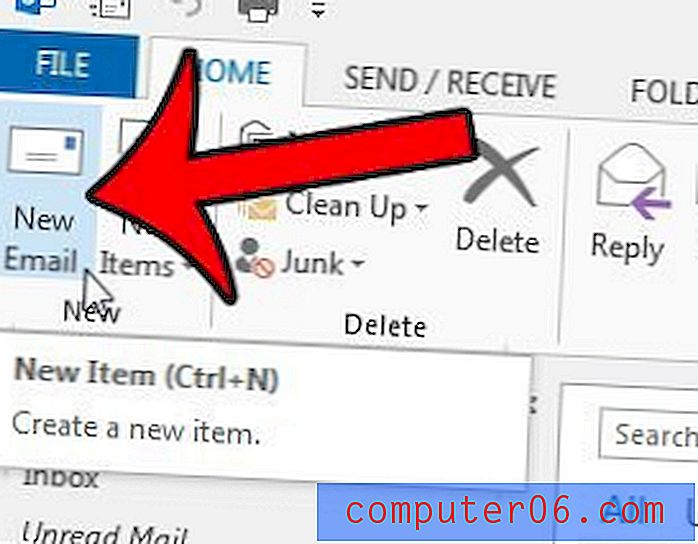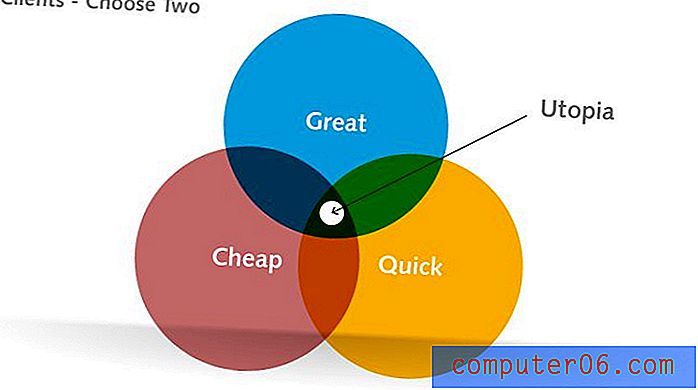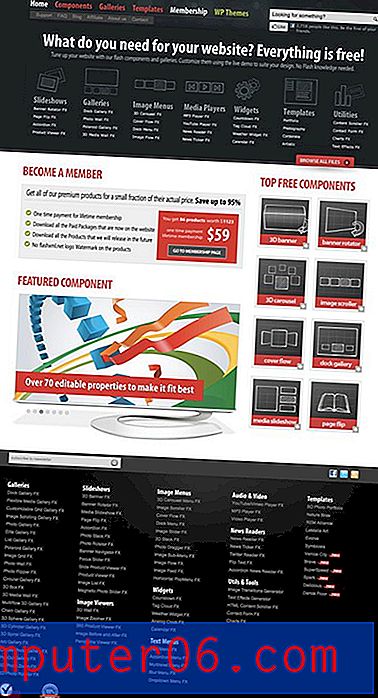Formule automatisch aanvullen inschakelen in Excel 2013
Excel 2013 bevat een grote bibliotheek met formules die verschillende wiskundige bewerkingen bieden. Als u problemen heeft met het onthouden van alle formules in het programma, is de optie Formule automatisch aanvullen wellicht erg handig. Met deze instelling kunt u beginnen met het typen van een formule in een cel, waarna Excel een lijst met formules weergeeft die beginnen met de letters die u typt.
De instelling Formule automatisch aanvullen kan echter worden uitgeschakeld via het menu Excel-opties. Als het niet werkt op uw computer en u wilt dit oplossen, lees dan onze onderstaande stappen om te leren hoe u de instelling opnieuw kunt inschakelen.
De standaardinstelling voor automatisch aanvullen van formules aanpassen in Excel 2013
Bij de stappen in dit artikel wordt ervan uitgegaan dat Formule automatisch aanvullen momenteel is uitgeschakeld in uw Excel 2013-instellingen. Nadat u de onderstaande stappen hebt voltooid, kunt u beginnen met het typen van een formule in een cel en Excel geeft een AutoAanvullen-lijst weer met formule-opties waarop u kunt klikken om te gebruiken.
Stap 1: Open Excel 2013.
Stap 2: klik op het tabblad Bestand in de linkerbovenhoek van het venster.

Stap 3: klik op de knop Opties onder aan de kolom aan de linkerkant van het venster. Dit opent een nieuw venster met de naam Excel-opties .
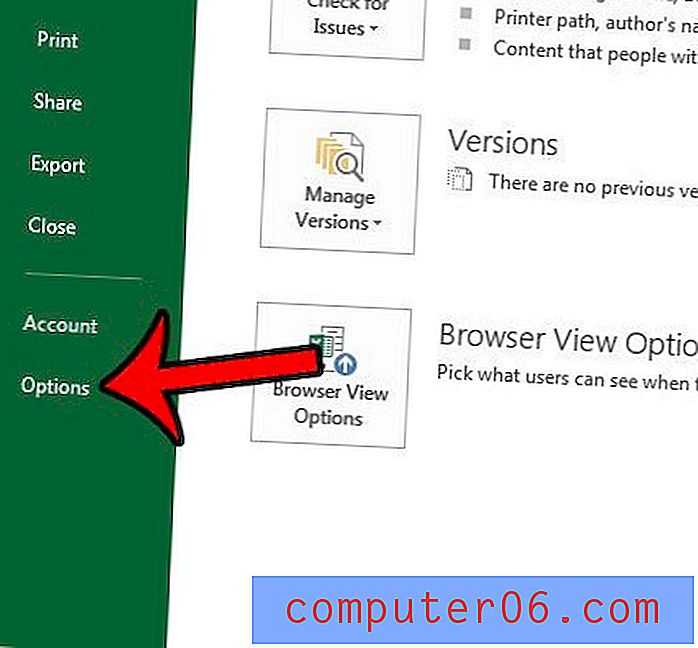
Stap 4: Selecteer het tabblad Formules aan de linkerkant van het venster Excel-opties .
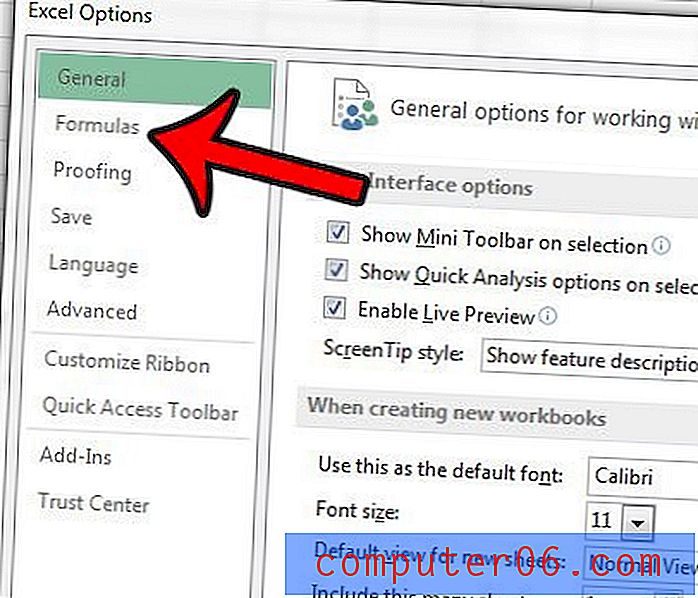
Stap 5: klik op het vak links van Formule automatisch aanvullen in het gedeelte Werken met formules van het menu. Vervolgens kunt u onder aan het venster op de knop OK klikken om uw wijzigingen toe te passen.
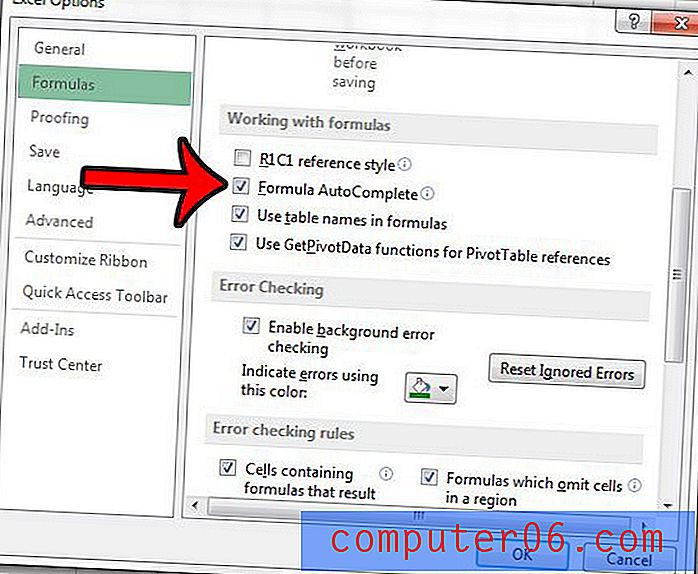
Wanneer u nu een formule in een cel begint te typen, zou u een lijst onder de cel moeten zien die enkele formule-opties voor u biedt. Als u op een van die opties klikt, wordt de formule in de cel ingevoerd, waarna u de waarden en de parameters voor de formule moet invoeren.
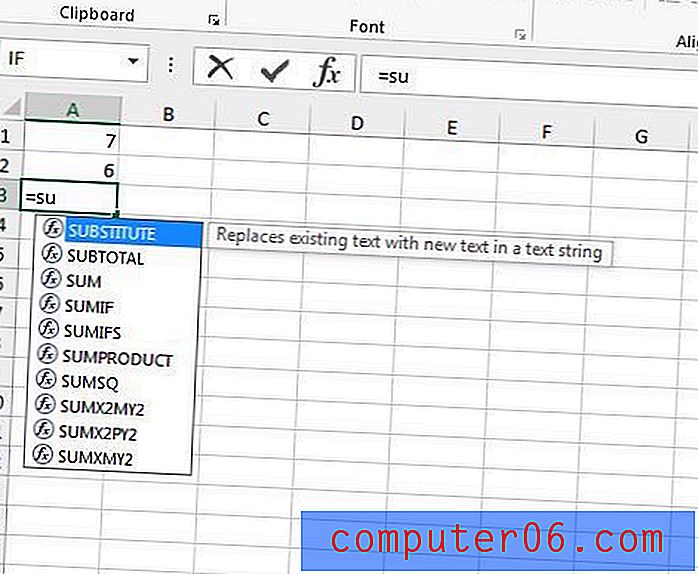
Heeft u twee kolommen met gegevens die u moet combineren en zoekt u een eenvoudige manier om dit te doen. Lees meer over de aaneengeschakelde formule en kijk of het hulpprogramma uw Excel-ervaring zal verbeteren.