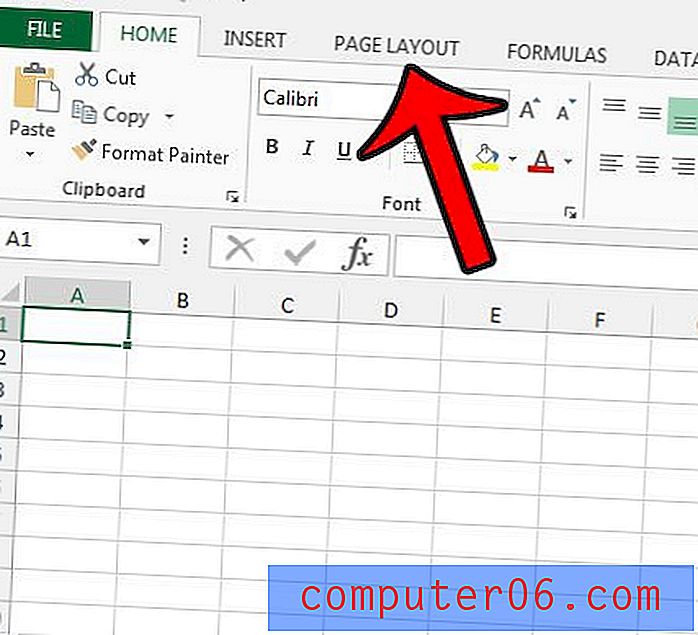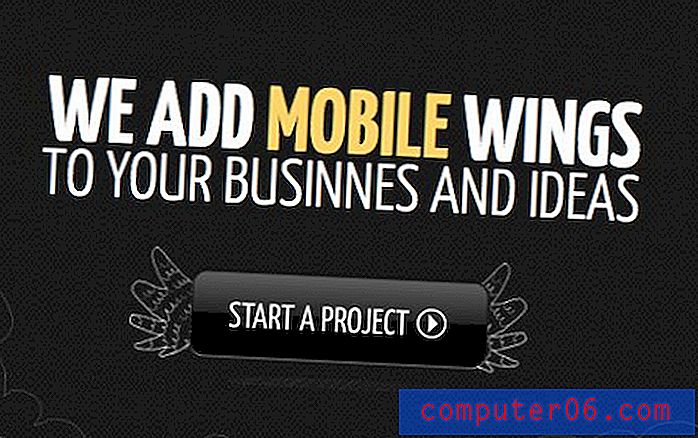Hoe een cel te vergroten in Excel 2010
Laatst bijgewerkt: 17 januari 2017
Cellen groter maken in Excel 2010 is iets dat op een aantal verschillende manieren kan worden gedaan. De eerste en eenvoudigste methode is het vergroten van de breedte van de kolom die de cel bevat, of het vergroten van de hoogte van de rij die de cel bevat. U kunt beide acties ook uitvoeren als u een cel in beide richtingen moet vergroten. Dit vergroot echter ook de grootte van de rest van de cellen in die rij of kolom.
Als u een individuele cel groter wilt maken zonder de grootte van de omliggende cellen te vergroten, moet u verschillende cellen samenvoegen. De keuze is aan jou en kan variëren afhankelijk van de situatie.
Celgroottes vergroten in Excel 2010
De eerste optie die we gaan bespreken is het vergroten van de breedte van een kolom. U kunt ervoor kiezen om de breedte van de kolom handmatig in te stellen of u kunt ervoor kiezen om de kolom automatisch te vergroten op basis van de grootste hoeveelheid gegevens in een cel in die kolom.
Kolombreedte automatisch instellen
Stap 1: Open de spreadsheet met de cel die u wilt vergroten.
Stap 2: plaats uw muiscursor op de rechterrand van de kolomkop waarin de cel zich bevindt. In de onderstaande voorbeeldafbeelding zou mijn cel zich in kolom E bevinden.
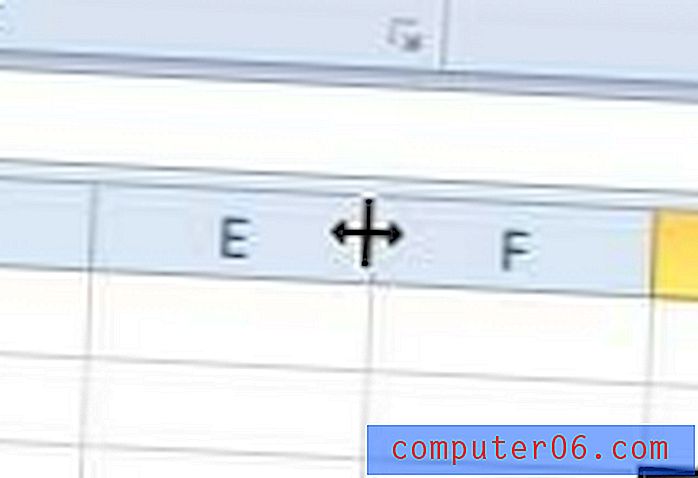
Stap 3: Dubbelklik met uw muis om de grootte van de kolom automatisch te wijzigen.
Kolombreedte handmatig instellen
Stap 1: zorg ervoor dat de spreadsheet geopend is in Excel.
Stap 2: klik met de rechtermuisknop op de kolomkop met de cel die u wilt vergroten en klik vervolgens op de optie Kolombreedte .
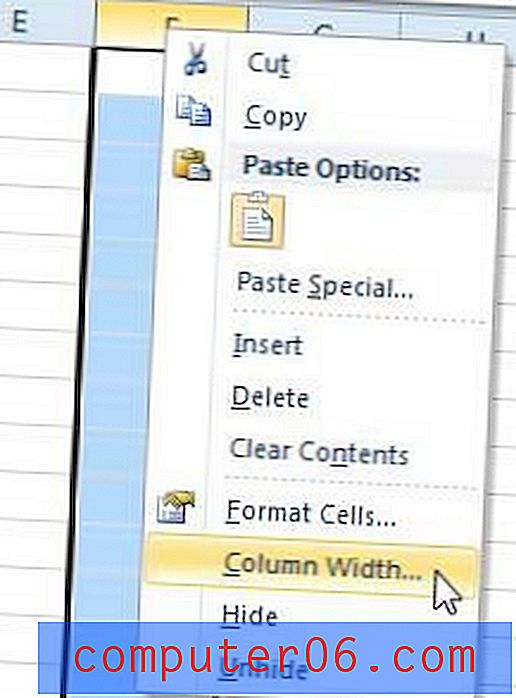
Stap 3: Typ een waarde voor de breedte in het veld in het midden van het venster. De standaardgrootte is 8, 43, dus vergroot de grootte dienovereenkomstig.
Stap 4: klik op de knop OK om de breedte toe te passen en het formaat van de kolom te wijzigen.
Rijhoogte automatisch instellen
Stap 1: zorg ervoor dat de spreadsheet nog steeds open is in Excel.
Stap 2: plaats uw muiscursor op de onderste rand van de rij met uw cel. In de onderstaande voorbeeldafbeelding zou mijn doelcel in rij 14 staan.
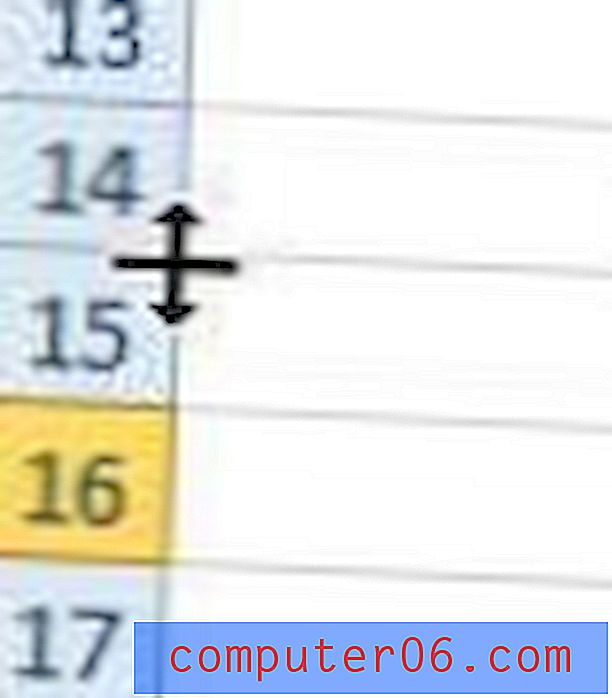
Stap 3: Dubbelklik met uw muis om de grootte van de rij automatisch aan te passen op basis van de cel met de grootste gegevens.
Rijhoogte handmatig instellen
Stap 1: Open de spreadsheet in Excel.
Stap 2: klik met de rechtermuisknop op de rijkop met de cel die u wilt vergroten en klik vervolgens op de optie Rijhoogte .
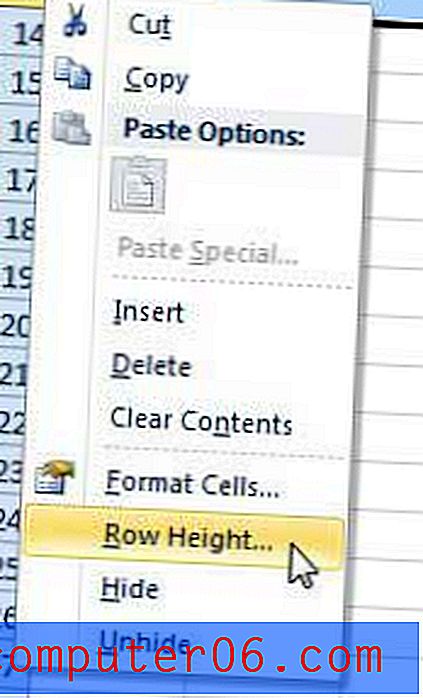
Stap 3: Typ de gewenste rijhoogte in het veld in het midden van het venster (de standaardwaarde is 15) en klik vervolgens op de knop OK om de grootte van de rij te wijzigen.
Cellen samenvoegen
Stap 1: Zoek de cel die u wilt vergroten. Om ervoor te zorgen dat u cellen kunt samenvoegen zonder de gegevens in de omringende cellen te verstoren, moet u ervoor zorgen dat de cellen rond uw doelcel leeg zijn.
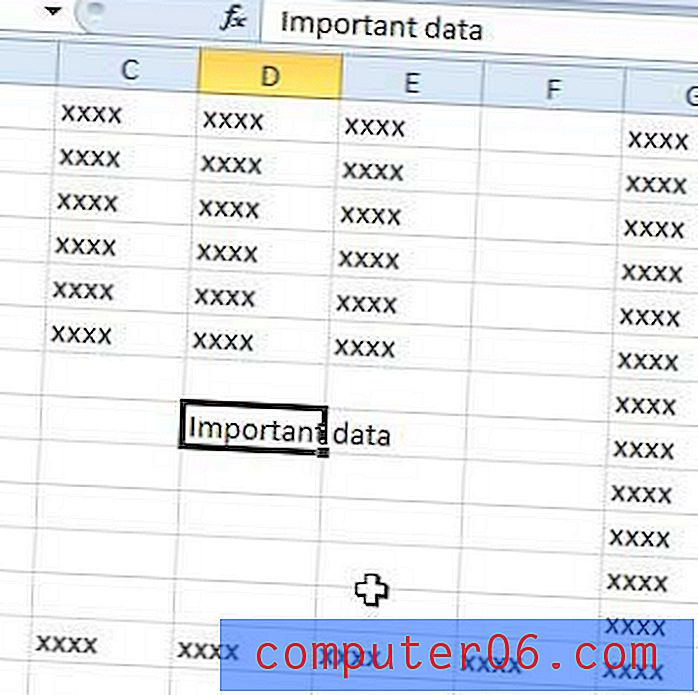
Stap 2: Gebruik uw muis om alle cellen te selecteren die u in één wilt samenvoegen.
Stap 3: klik op het tabblad Home bovenaan het venster.
Stap 4: klik op de knop Samenvoegen en centreren in het gedeelte Uitlijning van het lint bovenaan het venster.
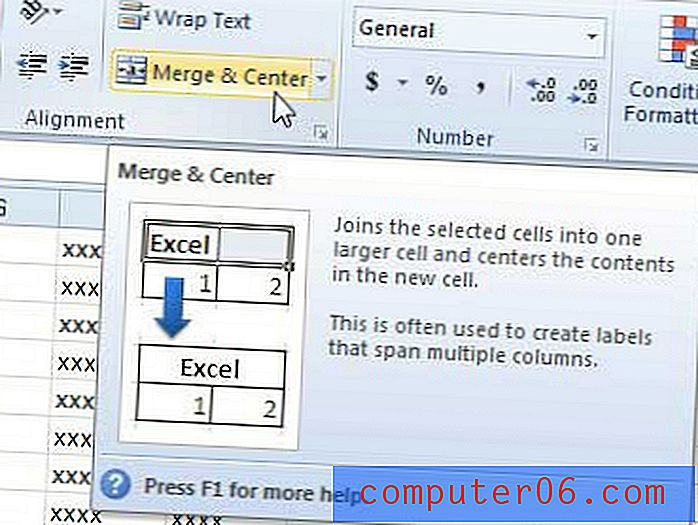
Het gebruik van een van de hierboven beschreven methoden zou u moeten helpen uw probleem op te lossen. Lees dit artikel als u meer informatie wilt over het wijzigen van celgroottes in Excel 2010.
Samenvatting - Hoe cellen in Excel uit te breiden
- Kolombreedte automatisch aanpassen
- Stel handmatig de kolombreedte in
- Pas automatisch de rijhoogte aan
- Stel de rijhoogte handmatig in
- Voeg meerdere cellen samen en centreer ze
Als u op zoek bent naar een nieuwe laptop en iets wilt dat wordt geleverd met een gratis, niet-proefversie van Excel, bekijk dan onze recensie van de Dell Inspiron i15R-2632sLV. Het heeft niet alleen een heleboel geweldige functies, maar het is ook zeer redelijk geprijsd voor een machine die is gebouwd voor zowel prestaties als draagbaarheid.