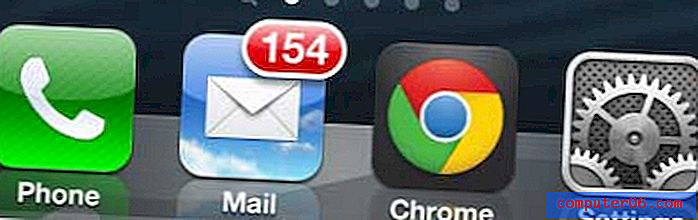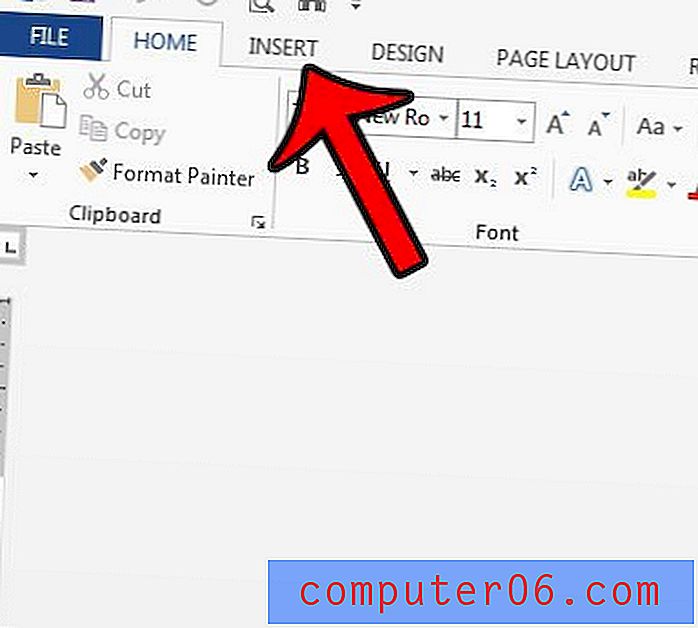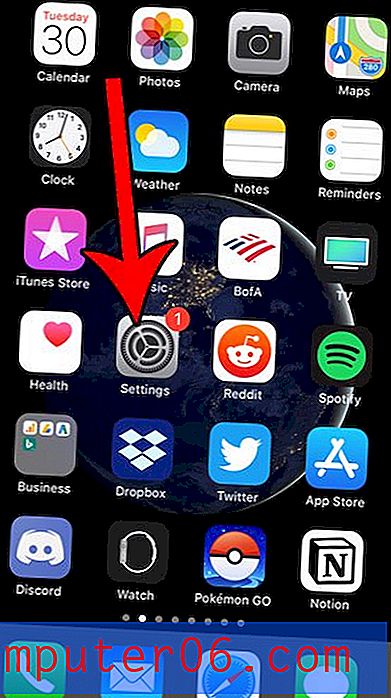Hoe de koptekst kleiner te maken in Word 2013
Wanneer u een deel van de witte ruimte uit een document in Word 2013 moet verwijderen, zijn twee van de meest voorkomende gebieden om te zoeken de koptekst en de voettekst. Gelukkig kunt u voor beide locaties enkele instellingen aanpassen waarmee u de hoeveelheid ruimte die ze gebruiken tot een minimum kunt beperken.
Onze onderstaande gids toont u twee verschillende instellingen die u kunt wijzigen, waardoor het kopgedeelte van uw document kleiner wordt.
De koptekst kleiner maken in een Word 2013-document
Met de stappen in dit artikel wordt de grootte van de koptekst aangepast voor het document dat u momenteel bewerkt in Word 2013. Het verandert niet de standaardinstellingen voor de normale sjabloon, dus andere documenten die u in Word 2013 maakt, worden niet beïnvloed door deze verandering.
Hier leest u hoe u een kleinere koptekst maakt in Word 2013 -
- Open het document in Word 2013.
- Dubbelklik in de koptekst. Hiermee wordt een tabblad Ontwerpen van hulpmiddelen voor koptekst en voettekst bovenaan het venster geopend.
- Klik in het veld Koptekst van boven in het gedeelte Positie van het lint en wijzig de waarde in iets kleiner. Merk op dat het verlagen van deze waarde tot iets lager dan 0, 2 cause ertoe kan leiden dat een deel of de hele koptekst tijdens het afdrukken uit het document wordt gesneden.
Deze stappen worden hieronder ook weergegeven met afbeeldingen -
Stap 1: Open uw document in Word 2013.
Stap 2: Dubbelklik in het koptekstgebied van het document om het de actieve sectie te maken. Dit opent ook een nieuw tabblad Ontwerpen van koptekst- en voettekstgereedschap bovenaan het venster.

Stap 3: Klik in het veld Koptekst vanaf boven en verander de waarde in een kleiner getal. Merk op dat u mogelijk niet de volledige koptekst kunt zien tijdens het afdrukken als u de waarde instelt op iets lager dan 0, 2 ″ .
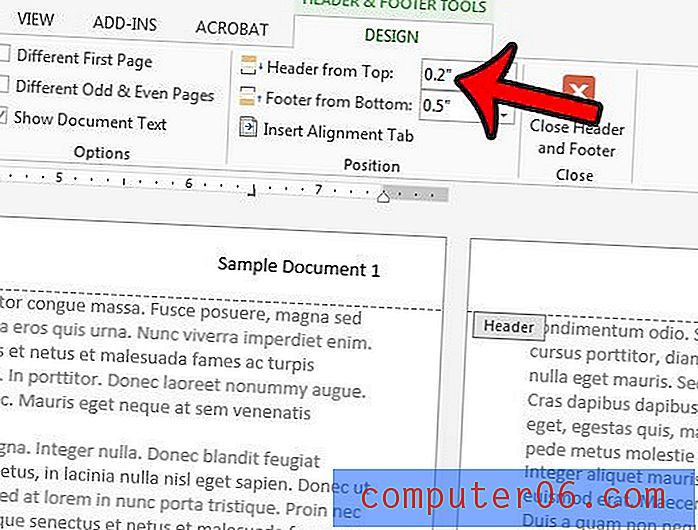
U kunt de grootte van de koptekstsectie ook aanpassen door de bovenmarge te wijzigen. Klik op het tabblad Pagina-indeling bovenaan het venster en klik vervolgens op de kleine knop Pagina-instelling in de rechterbenedenhoek van het gedeelte Pagina-instelling van het lint.
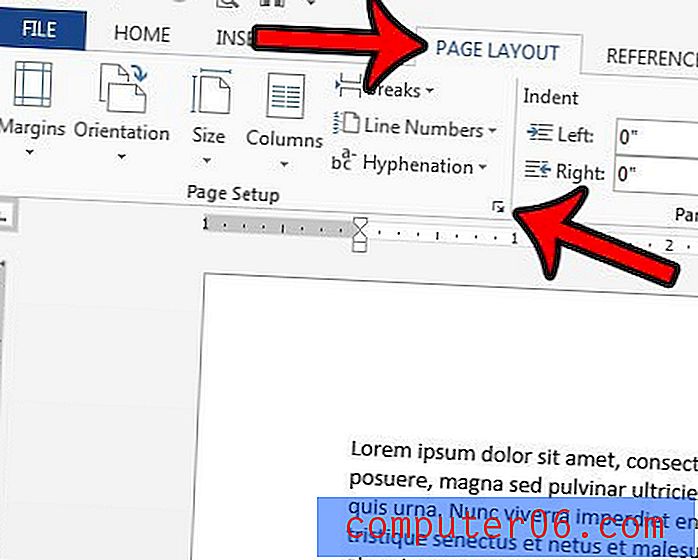
Klik in het veld Boven in de sectie Marges en voer een lager getal in. Vervolgens kunt u onder aan het venster op de knop OK klikken om uw wijzigingen toe te passen.
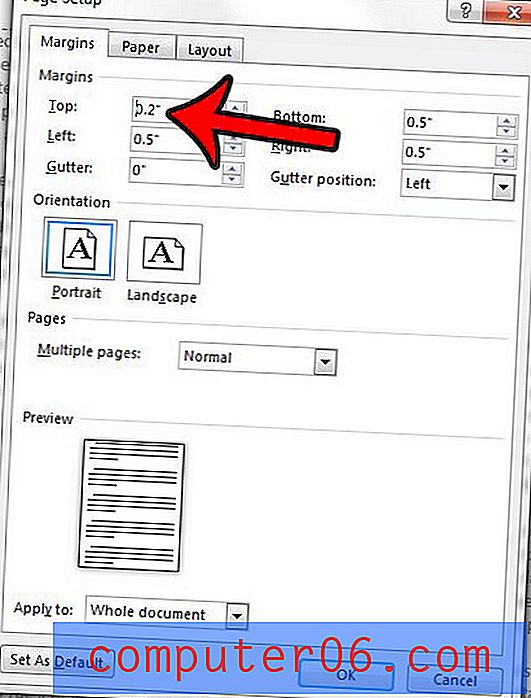
Houd er rekening mee dat u mogelijk problemen tegenkomt waarbij uw printer geen document kan afdrukken als de bovenmarge te klein is.
Heeft u de paginanummering in uw document nodig om op een andere pagina dan de eerste te beginnen? Leer hoe u het startpunt voor paginanummering kunt aanpassen als u bijvoorbeeld een titelpagina heeft waarop u geen nummer hoeft op te nemen.