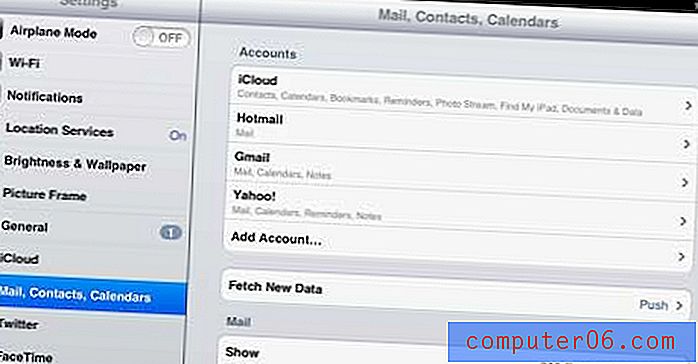Hoe de richting van tekst in Word 2013 te veranderen
Laatst bijgewerkt: 13 maart 2019
Afgezien van het eenvoudig maken van documenten heeft Microsoft Word een groot aantal mogelijke toepassingen. U kunt het bijvoorbeeld gebruiken om een nieuwsbrief of flyer te maken, wat u zal inspireren om uw tekst te wijzigen op een manier die normaal niet nodig is voor het bewerken van documenten.
Een voorbeeld van zo'n wijziging is de mogelijkheid om de richting waarin uw tekst is georiënteerd te wijzigen. Dit is niet mogelijk in de hoofdtekst van het document, maar u kunt tekstvakken gebruiken om tekst naar wens te positioneren en te roteren. Onze onderstaande gids laat u zien hoe u een tekstvak kunt maken en invullen en vervolgens een aantal verschillende opties kunt gebruiken om de tekst in het vak te roteren.
Verander de tekstrichting in Word - Snelle samenvatting
- Klik op Invoegen bovenaan het venster.
- Klik op de knop Tekstvak en kies een tekstvak om in te voegen.
- Voeg uw tekst toe aan het tekstvak.
- Klik op het tabblad Opmaakhulpmiddelen voor tekenen .
- Selecteer de knop Tekstrichting en kies vervolgens de gewenste optie.
Ga naar het onderstaande gedeelte voor aanvullende informatie, inclusief afbeeldingen voor deze stappen.
De richting van tekst in een tekstvak wijzigen in Word 2013
De onderstaande stappen laten zien hoe u een tekstvak maakt, er tekst aan toevoegt en vervolgens de richting van die tekst verandert. Uw tekst kan horizontaal zijn (standaard), kan 90 graden worden gedraaid of kan 270 graden worden gedraaid.
- Open je document in Microsoft Word 2013.
- Klik op het tabblad Invoegen bovenaan het venster.
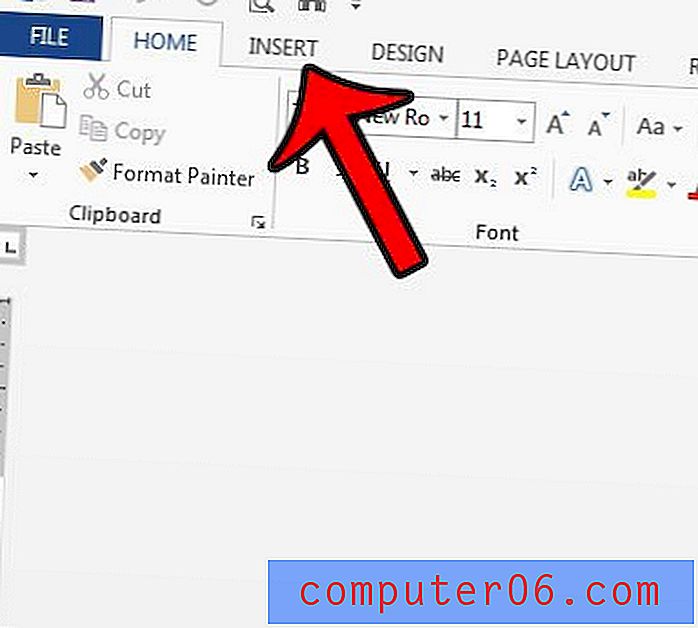
- Klik op de knop Tekstvak in het gedeelte Tekst van het lint en selecteer vervolgens een van de standaardopties voor tekstvak of klik op de knop Tekstvak tekenen om een aangepaste in te voegen.
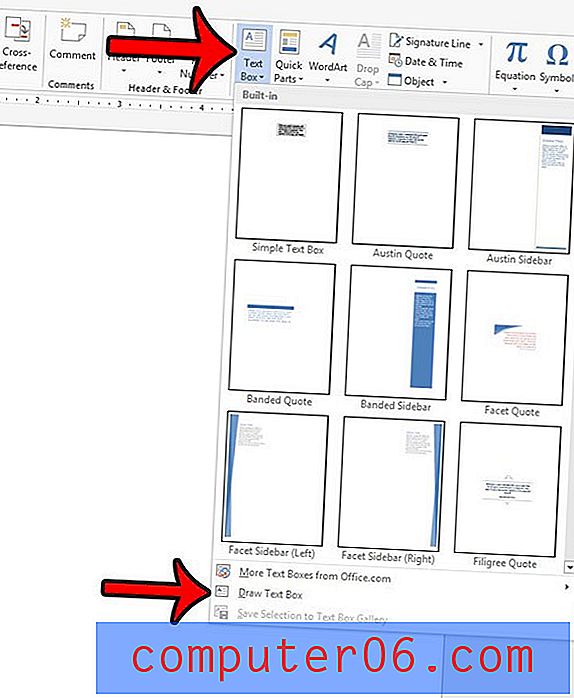
- Typ de gewenste tekst in het tekstvak.
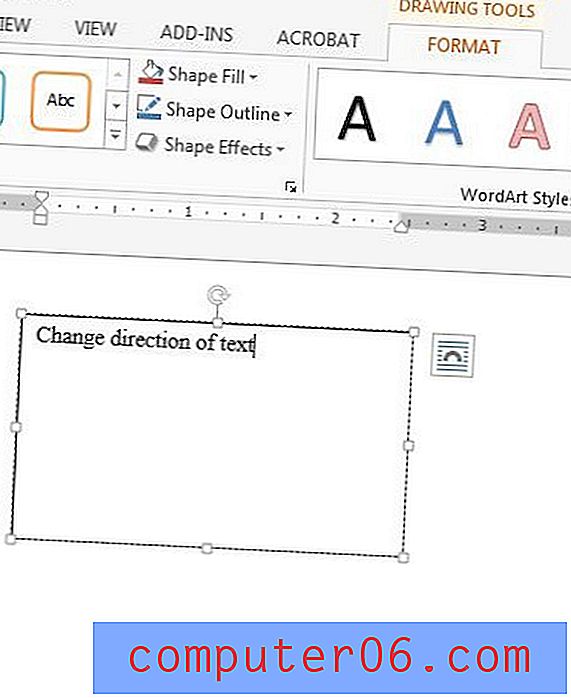
- Controleer of het tabblad Opmaak onder Hulpmiddelen voor tekenen is geselecteerd, klik vervolgens op de knop Tekstrichting en kies de gewenste richting van de tekst.
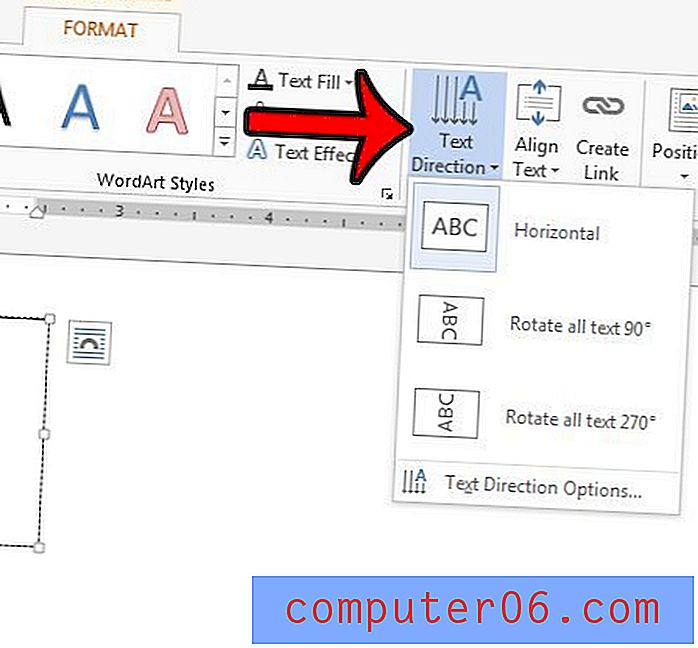
Als u wilt dat de richting van uw tekst anders is dan een van de standaardopties, kunt u ook op de rotatiehendel in het tekstvak klikken en deze slepen totdat uw tekst correct is geplaatst.
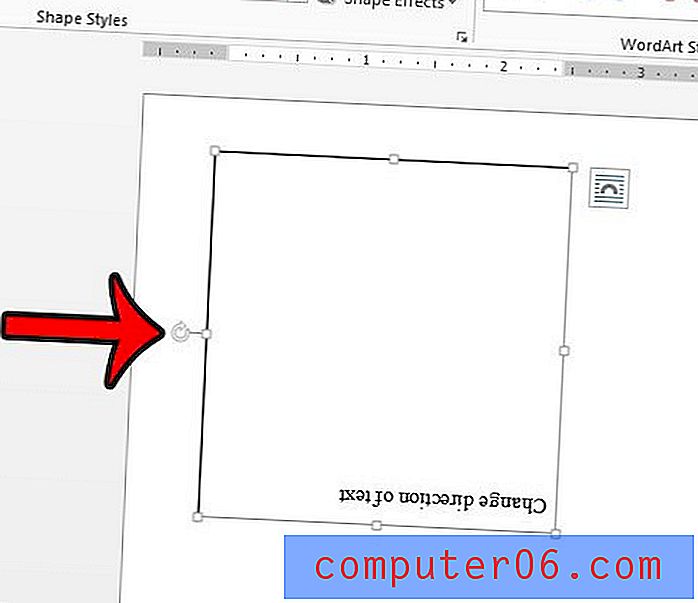
Hoe de rechts-naar-links-tekstrichtingsknop in Word toe te voegen
Als u in plaats daarvan moet overschakelen van een optie van links naar rechts naar een optie van rechts naar links bij het invoeren van tekst in de documenttekst, dan zijn er enkele acties die u eerst moet ondernemen.
Stap 1: klik op het tabblad Bestand linksboven in het venster.
Stap 2: klik op de knop Opties in de linkerkolom.
Stap 3: Kies het tabblad Taal .
Stap 4: klik op het vervolgkeuzemenu Extra bewerkingstalen toevoegen, kies een taal van rechts naar links en klik vervolgens op de knop Toevoegen .
Stap 5: Klik op OK onderaan het venster. Merk op dat u Word opnieuw moet opstarten om deze wijziging door te voeren.
Stap 6: klik op de rechts-naar-links tekstrichting knop in de paragraaf paragraaf van het tabblad Home .
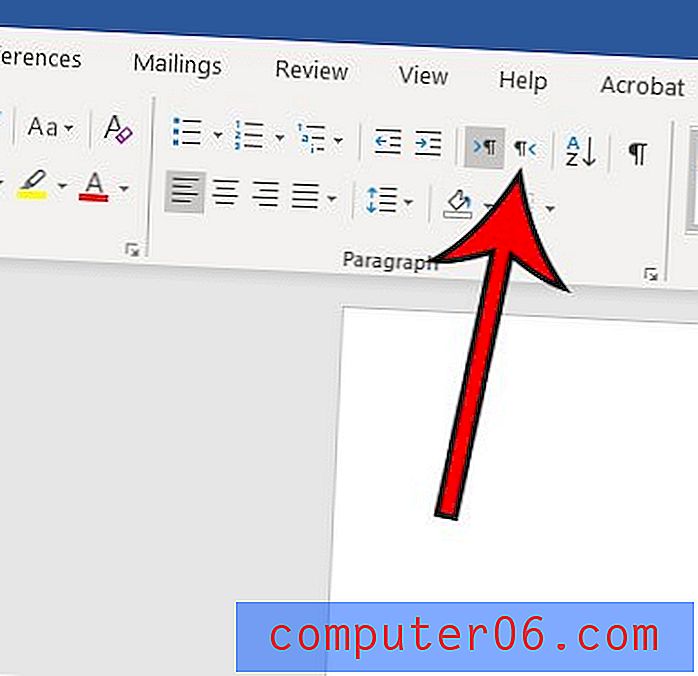
Staat er tekst in uw document die u niet zichtbaar wilt maken, maar u bent niet klaar om deze te verwijderen? Leer hoe u tekst in Microsoft Word 2013 kunt verbergen en geef uzelf een nieuwe optie voor het opmaken van uw tekst.