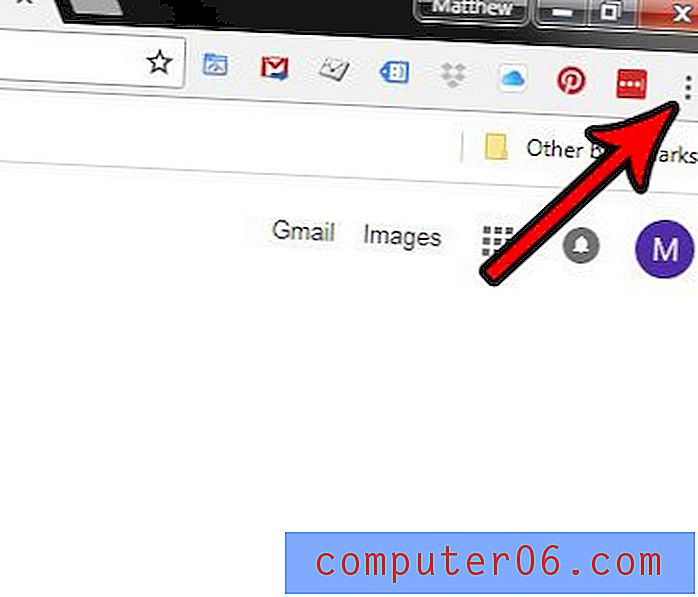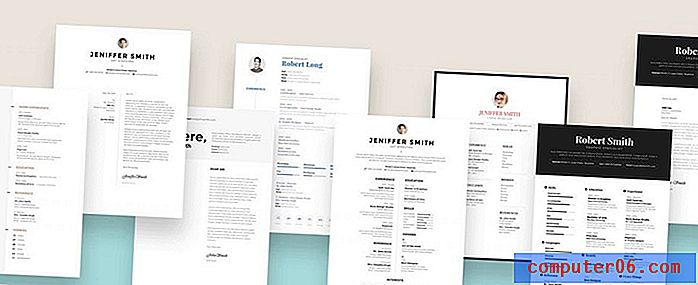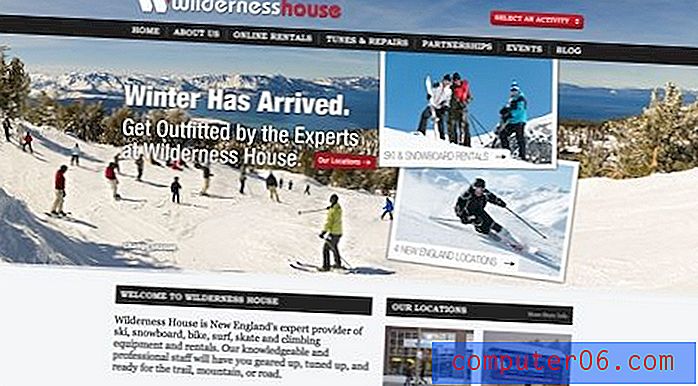Hoe vul je een cel met kleur in Excel?
Laatst bijgewerkt: 28 februari 2017
Het gebruik van formules zoals aaneengeschakeld kan uw werkervaring met Microsoft Excel aanzienlijk verbeteren, maar de opmaak van uw gegevens kan net zo belangrijk zijn als de formules die u erin gebruikt. Leren hoe u een cel met kleur in Excel kunt vullen, is handig wanneer u bepaalde soorten gegevens visueel moet scheiden in een spreadsheet die u anders misschien niet van elkaar zou kunnen onderscheiden. De kleur van de celvulling maakt het gemakkelijk om identieke soorten gegevens te identificeren die mogelijk niet fysiek gelokaliseerd zijn en elkaar in uw werkblad dragen.
Excel-spreadsheets kunnen erg moeilijk te lezen worden omdat ze worden uitgebreid met meer rijen en kolommen. Dit geldt met name voor spreadsheets die groter zijn dan uw scherm en waarvoor u in een richting moet scrollen die de kolom- of rijkoppen verwijdert. Een manier om dit probleem met het lezen van Excel-gegevens op uw scherm te bestrijden, is door een cel met kleur te vullen. Als je wilt leren hoe je een cel met kleur kunt vullen in Excel, dan heb je misschien andere mensen gezien die veelkleurige spreadsheets maken die bestaan uit een aantal verschillende gevulde cellen die over de hele lengte van een rij of kolom lopen. Hoewel dit in eerste instantie een oefening lijkt die gewoon bedoeld is om een spreadsheet aantrekkelijker te laten lijken, heeft het eigenlijk een belangrijke functie door de documentviewer te laten weten in welke rij een bepaald stuk gegevens zich bevindt.
Hoe kleur in Excel te vullen
Microsoft Excel 2010 bevat een specifieke tool die u kunt gebruiken om een geselecteerde cel met een bepaalde kleur te vullen. U kunt zelfs de kleur kiezen die u wilt gebruiken om die cel te vullen. Die tool is toegankelijk door op het tabblad Start bovenaan het Excel-venster te klikken en wordt omcirkeld in de onderstaande afbeelding.
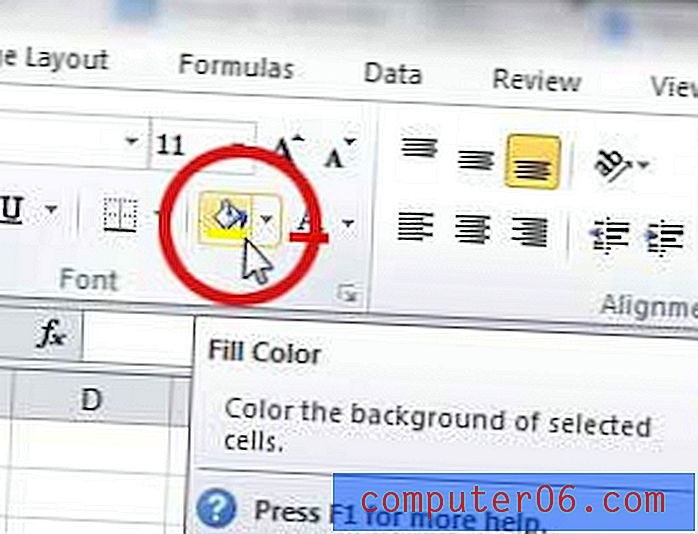
Als ik bijvoorbeeld een grote spreadsheet maak, gebruik ik graag kleuren die duidelijk anders zijn, maar niet zo storend dat het document moeilijk leesbaar wordt. Als de tekst in uw cellen zwart is, wilt u geen donkere vulkleuren gebruiken. Vasthouden aan kleuren zoals geel, lichtgroen, lichtblauw en oranje zal het voor iemand heel gemakkelijk maken om de verschillende cellen te herkennen, maar ze zullen geen moeite hebben om de gegevens erin te lezen. Dit is het belangrijkste onderdeel, omdat de gegevens nog steeds de reden zijn dat de spreadsheet in de eerste plaats bestaat.
Om kleur aan de achtergrond van uw cel toe te voegen, moet u eerst op de cel klikken om deze te selecteren. Klik op de vervolgkeuzepijl rechts van het pictogram Vulkleur en klik vervolgens op de kleur die u op de geselecteerde cel wilt toepassen. De achtergrondkleur verandert in de kleur die je hebt geselecteerd. Als u wilt weten hoe u de vulkleur in Excel 2010 kunt wijzigen, klikt u eenvoudig op de cel met de vulkleur die u wilt wijzigen, klikt u vervolgens op de vervolgkeuzepijl Vulkleur en kiest u een andere kleur.
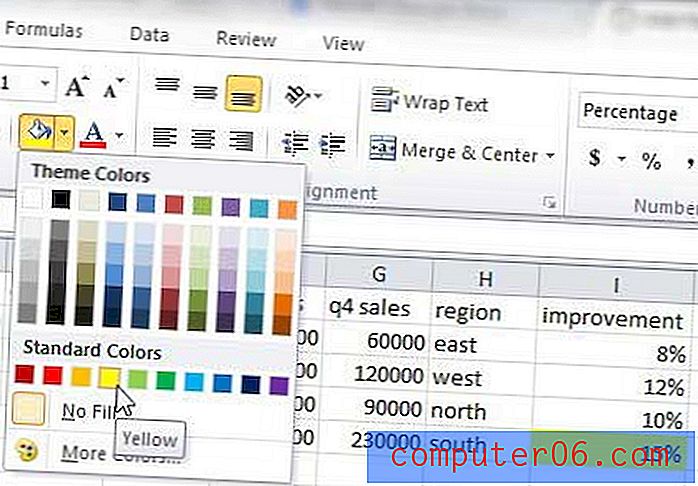
Als u de vulkleur niet met deze methode kunt wijzigen, is er een andere opmaakregel op uw cel toegepast die u moet aanpassen. Lees dit artikel voor meer informatie over het verwijderen van voorwaardelijke opmaak uit Excel.
Hoe een rij met kleur in Excel te vullen of Hoe een kolom met kleur in Excel te vullen
Het proces voor het toepassen van kleur op een rij of kolom in Excel is bijna hetzelfde als het toepassen van vulkleur in Excel op een enkele cel. Klik eerst op het rij- of kolomlabel (een letter of cijfer) waarop u de vulkleur wilt toepassen. Eenmaal aangeklikt, moet de hele rij worden geselecteerd. Klik op het pictogram Vulkleur in het lint en klik vervolgens op de kleur die u op die rij of kolom wilt toepassen. Als u bovendien wilt leren hoe u de vulkleur in een rij of kolom in Excel kunt wijzigen, selecteert u eenvoudig de gevulde kolom of rij en gebruikt u het pictogram Vulkleur om een andere kleur te selecteren.

Door deze methoden te gebruiken om vulkleuren toe te passen op uw Excel-spreadsheet, kunt u het veel gemakkelijker maken om te zien in welke rij of kolom een bepaalde cel is opgenomen. De onderstaande afbeelding is een voorbeeld van een volledig ingekleurde spreadsheet, die u een idee zou moeten geven van wat u met deze tool kunt doen.

Het op deze manier organiseren van gegevens is niet bijzonder nodig wanneer u met zo'n kleine hoeveelheid gegevens werkt, maar voor grotere spreadsheets kan het lokaliseren van specifieke soorten informatie veel eenvoudiger worden.
Een bijkomend voordeel van het gebruik van vulkleuren in Excel is de mogelijkheid om vervolgens op die kleuren te sorteren. Leer hoe u kunt sorteren op vulkleur in Excel 2010 en profiteer van de opmaak die u op uw cellen hebt toegepast.