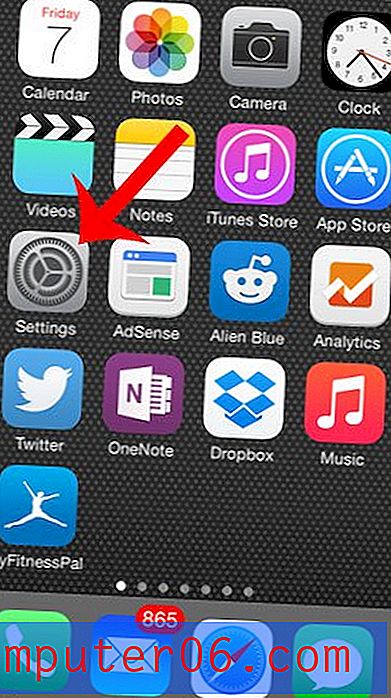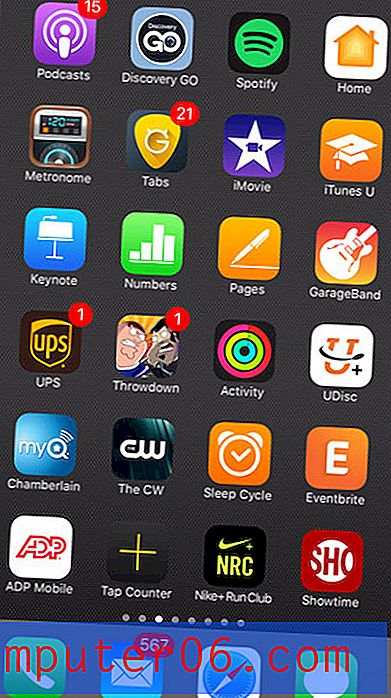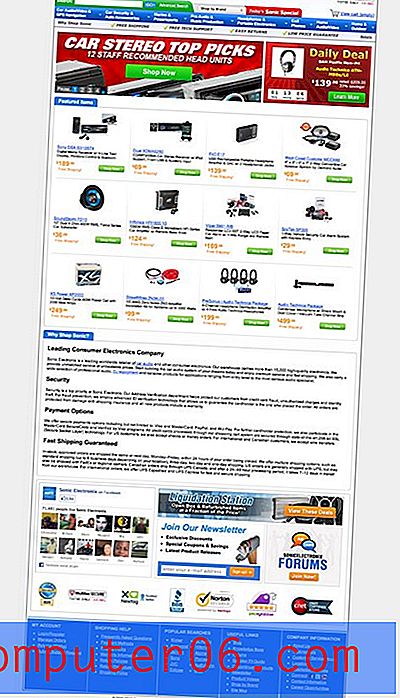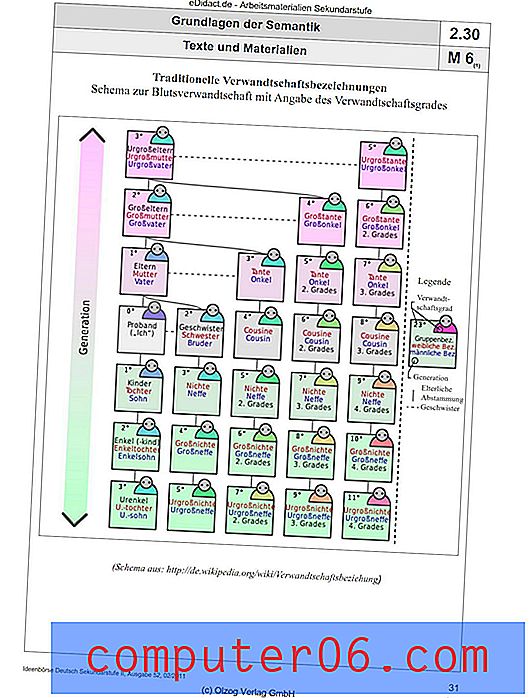Een selectie schetsen in Photoshop CS5
Adobe Photoshop CS5 is geweldig voor veel verschillende taken die u op uw afbeeldingen moet uitvoeren, maar voor de meeste mensen kan tekenen binnen het programma erg moeilijk zijn. Dit komt door een combinatie van het gebrek aan nauwkeurigheid bij het gebruik van een muis en de moeilijkheid om een rechte lijn te trekken. Daarom zult u, wanneer u een rechthoekige of elliptische vorm moet tekenen, inclusief vierkanten en cirkels, op zoek zijn naar een geautomatiseerde manier om dit te doen. Gelukkig bevat Photoshop CS5 verschillende selectiehulpprogramma's waarvan u kunt profiteren om een selectie in Photoshop CS5 te kunnen schetsen . In combinatie met het gereedschap Lijn in het menu Bewerken, kunt u snel en nauwkeurig goede vormen genereren zonder toevlucht te nemen tot gecompliceerd uit de vrije hand tekenen.
Teken een selectie in Photoshop CS5
De streekfunctie in Photoshop CS5 is handig om de omtrek van uw selectie om te zetten in een enkele gekleurde lijn. Hoewel deze tutorial u leert hoe u een vierkante of cirkelvormige selectie in Photoshop CS5 kunt schetsen, kunt u hetzelfde principe toepassen om elke selectie die u in Photoshop CS5 genereert, te schetsen.
Begin met het openen van het afbeeldingsbestand waaraan u een overzichtsselectie wilt toevoegen. Als u een volledig nieuw bestand maakt, start u Photoshop, klikt u op Bestand bovenaan het venster en klikt u op Nieuw .
Als u uw omlijnde selectie op een eigen laag wilt maken, drukt u op Shift + Ctrl + N om een nieuwe laag te maken. Anders wordt uw geschetste selectie getekend op de momenteel geselecteerde laag.
Klik op het gereedschap Selectie in de werkbalk aan de linkerkant van het venster. Als u een andere selectievorm wilt gebruiken, klikt u met de rechtermuisknop op het gereedschap Selectie en klikt u vervolgens op de gewenste vorm. U kunt kiezen tussen opties voor rechthoekige, elliptische, verticale lijn of horizontale lijn.
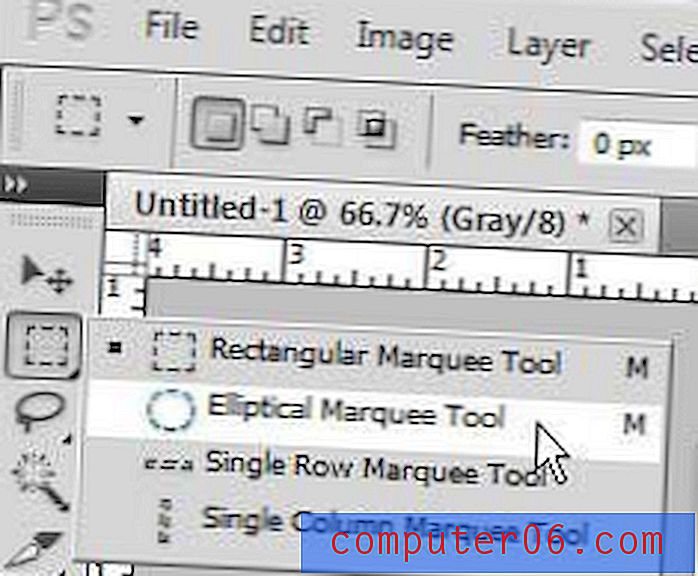
Klik op het canvas en sleep je muis totdat je de gewenste selectie hebt gemaakt.
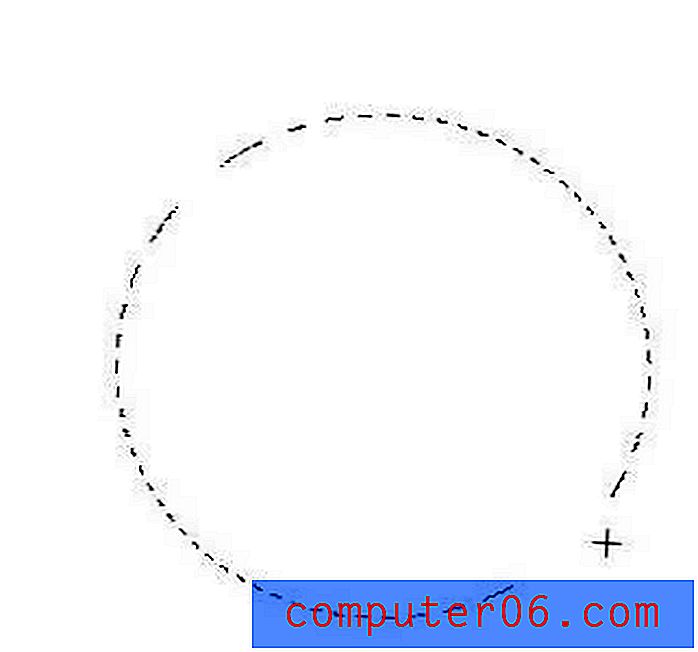
Klik op Bewerken bovenaan het venster en klik vervolgens op Lijn .
Kies een waarde voor de lijndikte, klik op het vak rechts van Kleur om een kleur te kiezen voor uw omlijnde selectie en kies vervolgens hoe u de omtrek wilt tekenen in relatie tot de selectie. De optie Binnen is binnen de selectie, Buiten is erbuiten en het midden staat op de selectieregel.
Kies indien nodig de mengmodus, dekking en of u de transparantie al dan niet wilt behouden. Als al uw lijnselecties zijn geconfigureerd, klikt u op de knop OK .
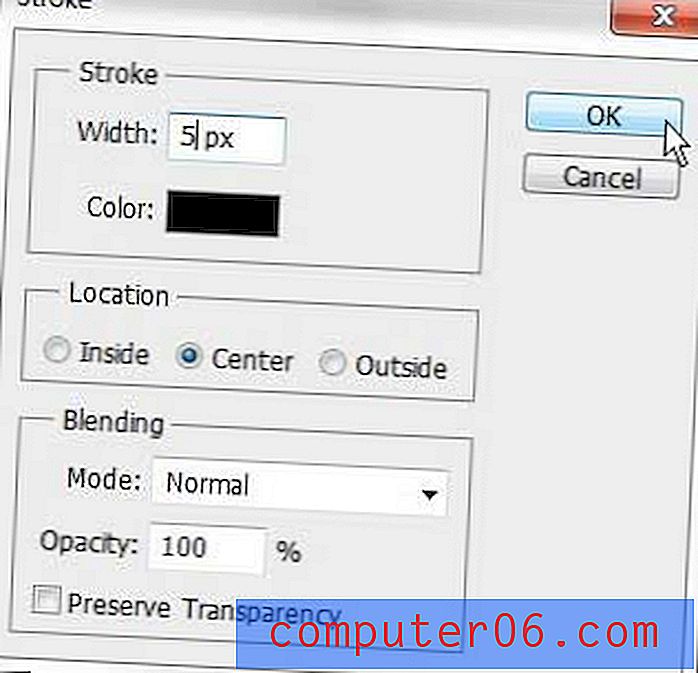
Uw eindresultaat kan variëren, maar mijn geschetste cirkel, met een pixelbreedte van 5 px, getekend in zwart in het midden van de selectie, ziet eruit als de onderstaande afbeelding.
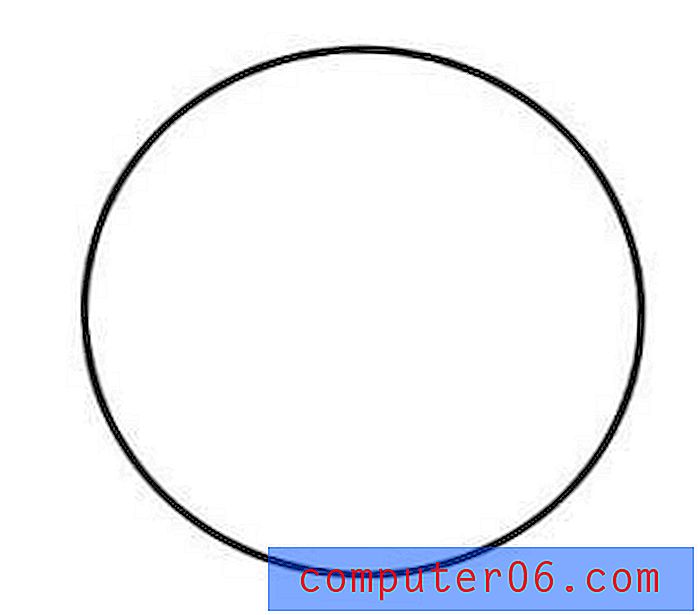
Als u de omlijnde selectie op een eigen laag hebt gemaakt, kunt u het gereedschap Verplaatsen bovenaan de gereedschapskist gebruiken om uw omlijnde vorm naar de gewenste locatie op uw afbeelding te slepen.