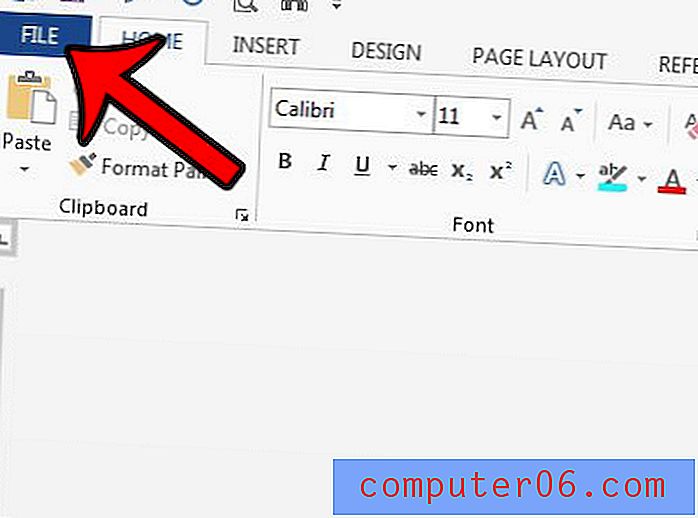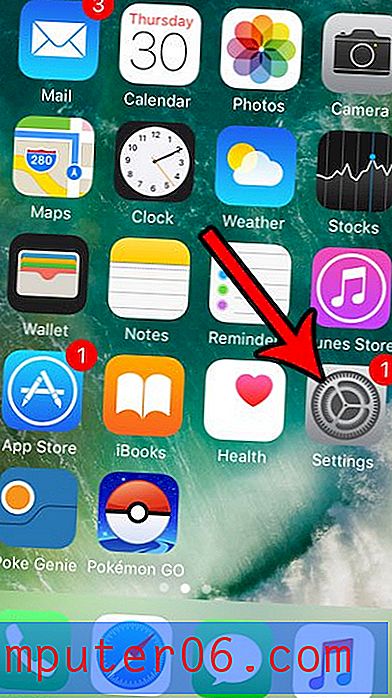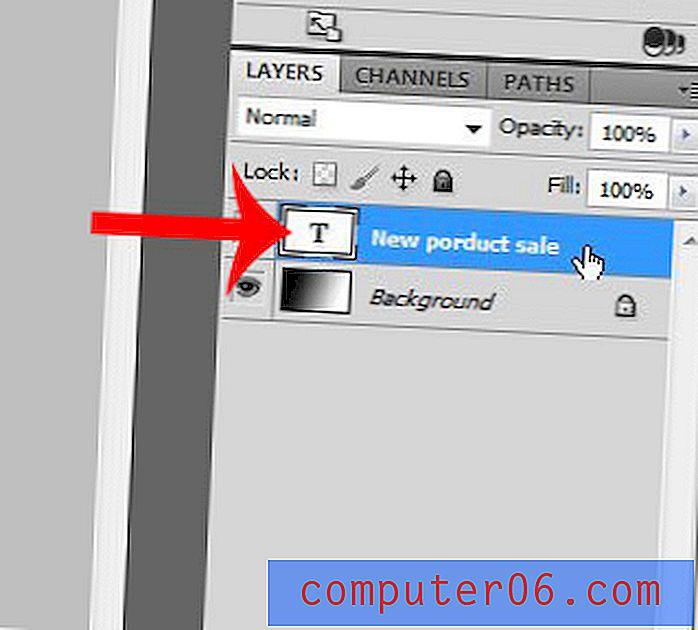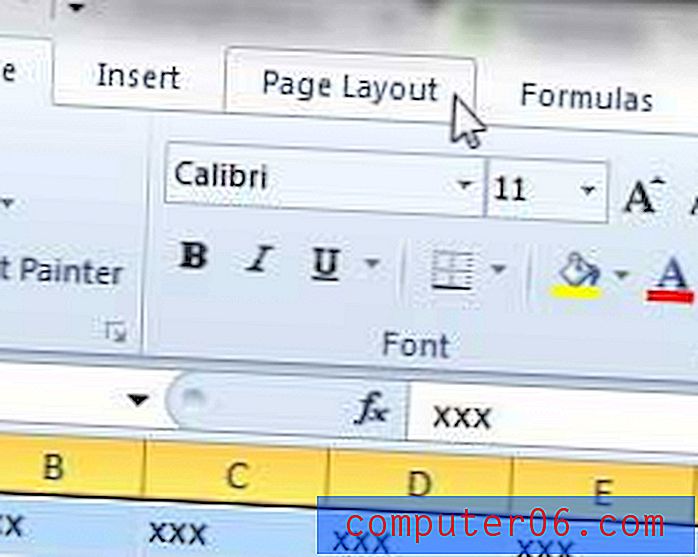Hoe de bovenste rij op elke pagina in Excel 2013 af te drukken
Een spreadsheet met veel gegevens kan snel veranderen in een warboel. U kunt het lezen gemakkelijker maken door kolom- en rijkoppen te gebruiken, maar eindeloze cellen met gegevens die allemaal vergelijkbare waarden bevatten, zijn gewoon moeilijk te lezen. En als u die spreadsheet moet afdrukken zodat iemand deze op papier kan bekijken, kan het nog erger zijn, vooral als de spreadsheet meer dan één pagina lang is. De standaardinstelling in Excel 2013 toont alleen uw kolomkoppen op de eerste pagina en iedereen die een gedrukte versie van de spreadsheet leest, moet elke kolom handmatig afstemmen op die kolomkop. Als u ooit hebt geprobeerd dit te doen met bijvoorbeeld een verkoopspreadsheet waarin de verkooptotalen maandelijks naast elkaar worden weergegeven, kan het frustrerend zijn om uit te zoeken welke kolom voor de juni-verkoop is en welke voor de juli-verkoop. Maar u kunt een instelling in Excel 2013 configureren die de bovenste rij van uw spreadsheet bovenaan elke afgedrukte pagina afdrukt, waardoor het gemakkelijker te lezen is.
Herhaal de bovenste rij in Excel 2013 wanneer u afdrukt
De instructies in dit artikel gaan zich richten op het herhalen van de bovenste rij, omdat dat de locatie is die het meest wordt gebruikt voor kolomkoppen. Maar als uw spreadsheet de rij die u wilt herhalen ergens naast de bovenste rij bevindt, kunt u die locatie selecteren in plaats van de bovenste rij in de onderstaande instructies.
Stap 1: Open de Excel 2013-spreadsheet waarvoor u een rij bovenaan elke pagina wilt herhalen, en zorg ervoor dat u naar de bovenkant van de spreadsheet scrolt.
Stap 2: klik op het tabblad Pagina-indeling bovenaan het venster.
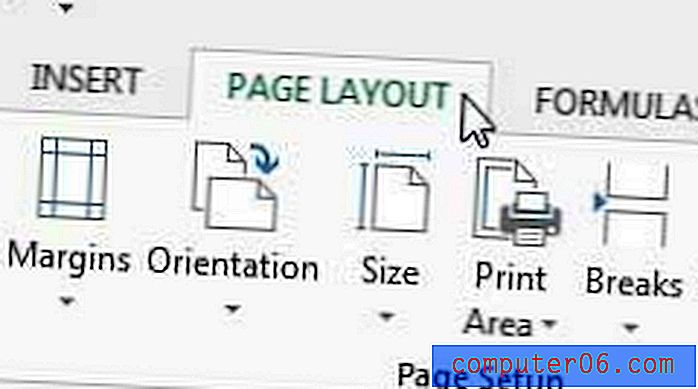
Stap 3: Klik op de kleine knop Bladpagina- instelling in de rechterbenedenhoek van het gedeelte Bladopties van het lint.
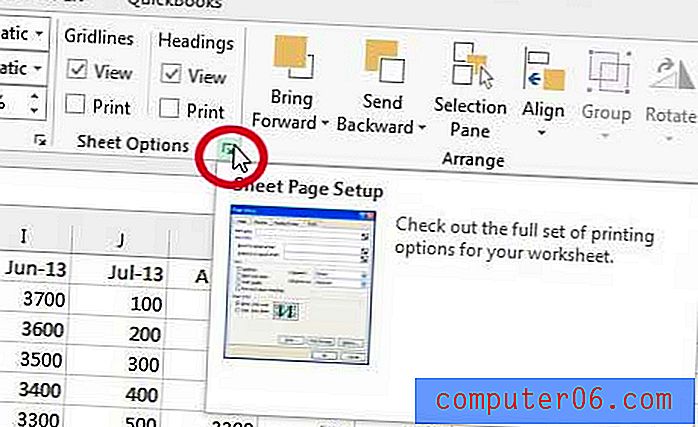
Stap 4: Klik in de rijen om te herhalen in het bovenste veld.
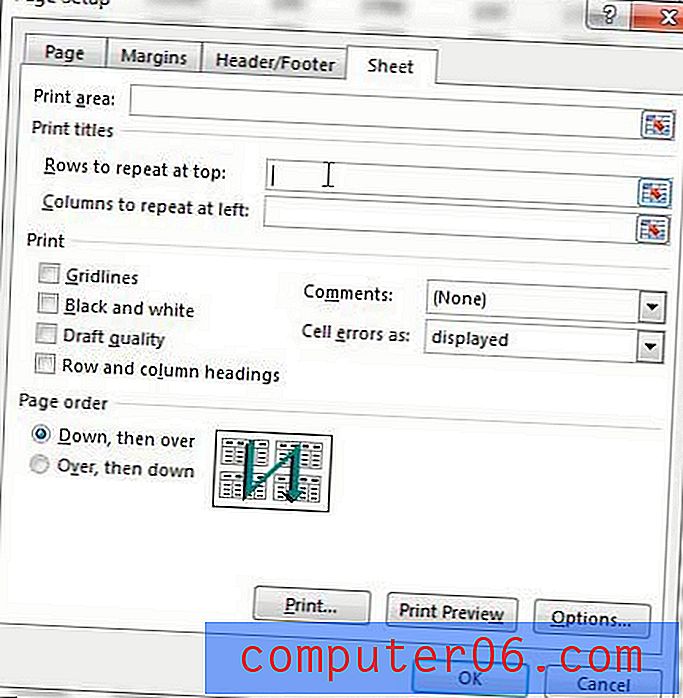
Stap 5: klik op het rijnummer van de rij die u wilt herhalen, waardoor de rijen worden ingevuld die in het bovenste veld moeten worden herhaald, zoals in de onderstaande afbeelding.
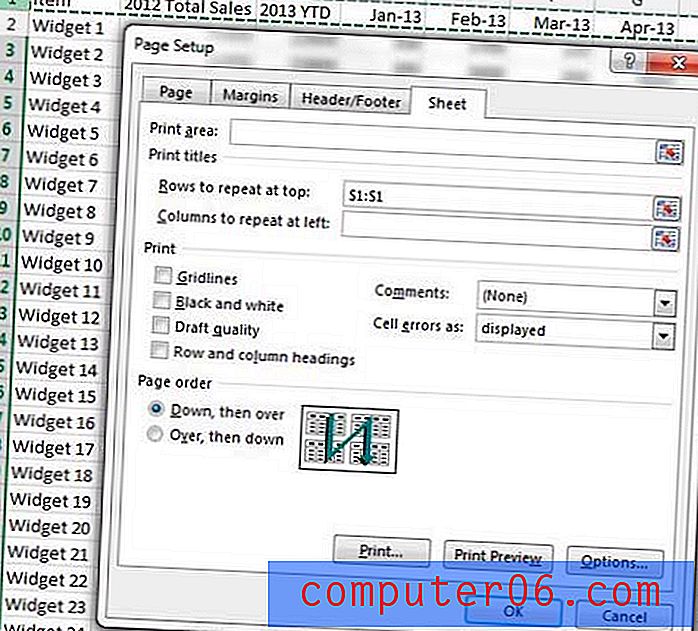
Stap 6: Klik op de knop Afdrukvoorbeeld onderaan het venster om uw spreadsheet te controleren en bevestig dat de rij zich herhaalt door door de pagina's van de spreadsheet te bladeren.
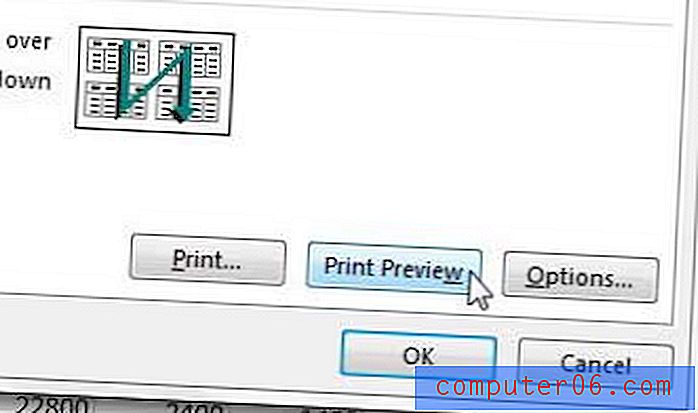
Stap 7: Klik op de knop Afdrukken als u tevreden bent met uw spreadsheet.
Excel-rijen boven aan de pagina laten herhalen - methode twee
Er is een andere manier om de koptekstrij in Excel te herhalen, en het is mogelijk door de term te gebruiken die Excel toepast op een rij of kolom die identificerende informatie bevat. Excel noemt deze rij of kolom een "titel" en heeft een knop die is bedoeld om u te helpen deze bovenaan of op de zijkant van elke pagina af te drukken. Onze onderstaande gids toont u de alternatieve manier om deze informatie toe te voegen aan elke pagina van uw afgedrukte werkblad.
Stap 1: Open het bestand in Excel 2013.
Stap 2: klik op het tabblad Pagina-indeling bovenaan het venster.
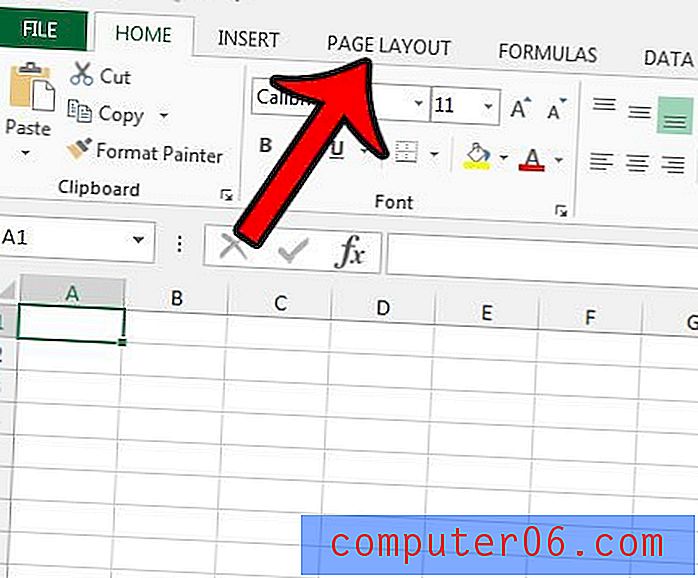
Stap 3: klik op de knop Titels afdrukken in het gedeelte Pagina-instelling van het lint.
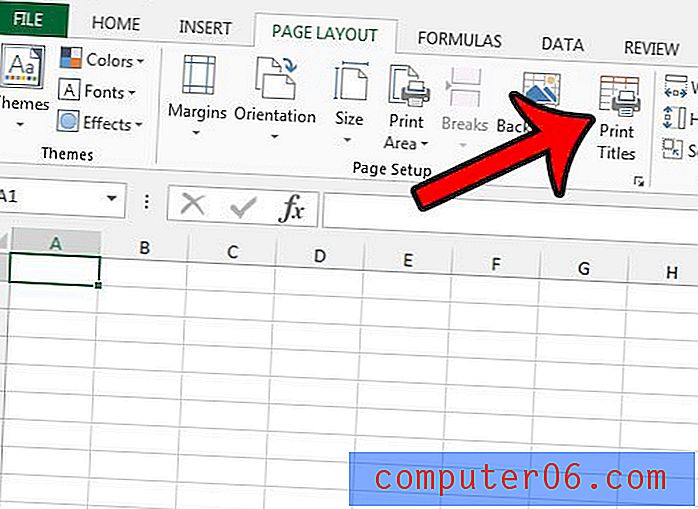
Stap 4: klik in de rij om te herhalen in het bovenste veld en klik vervolgens op het rijnummer dat u bovenaan elke pagina wilt herhalen. Dit vult het veld met tekst zoals $ 1: $ 1 . Vervolgens kunt u onder aan het venster op de knop OK klikken om uw wijzigingen op te slaan.
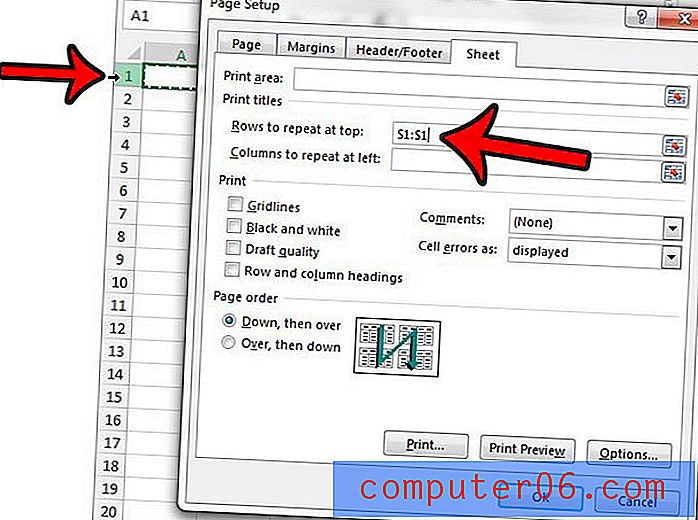
Wanneer u nu het afdrukvenster in Excel 2013 opent (u kunt er snel komen door op Ctrl + P op uw toetsenbord te drukken), kunt u door elke pagina van het afdrukvoorbeeld bladeren om te zien dat uw rij bovenaan elke pagina wordt herhaald.
Als u Office 2013 op extra computers moet installeren, kunt u mogelijk geld besparen met een Office-abonnement.
U kunt uw Excel-afdruktaak ook op andere manieren aanpassen. U kunt bijvoorbeeld automatisch al uw kolommen op één pagina afdrukken in Excel 2013. Dit kan veel van de handmatige kolomafmetingen die u in het verleden hebt gedaan, elimineren.