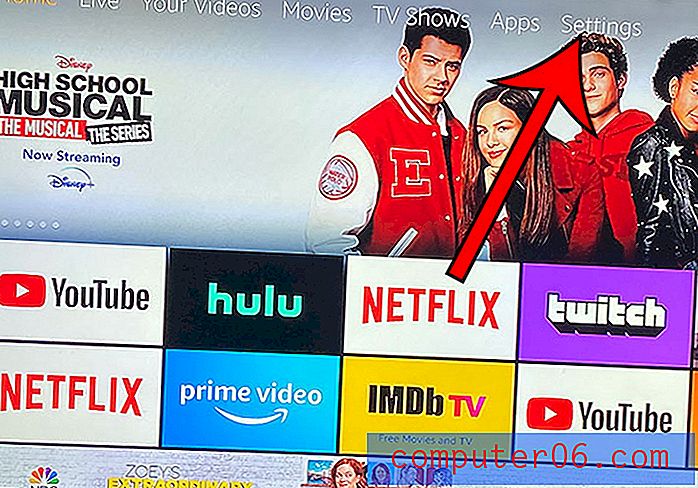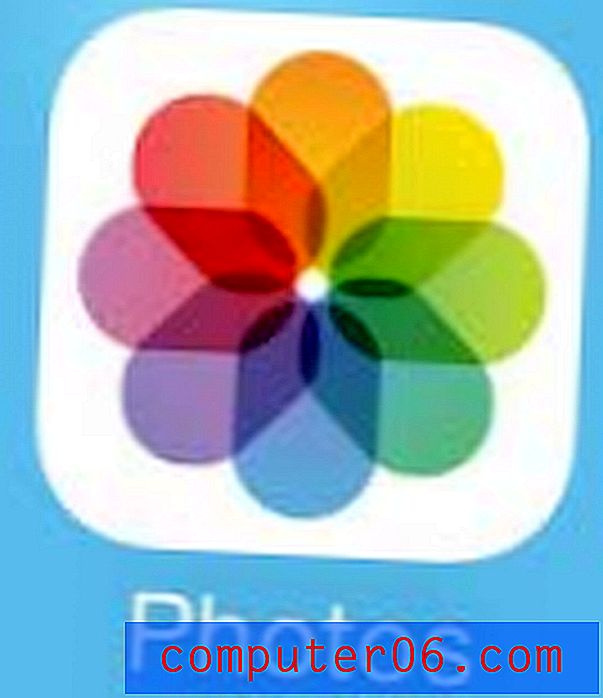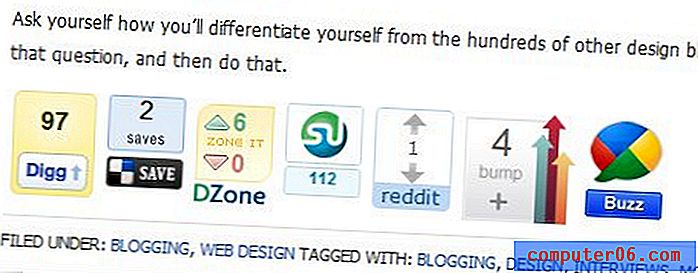Hoe pictogrammen van derden uit de menubalk op Mac te verwijderen
We hebben allemaal foto's gezien van Mac-desktops bedekt met ongeorganiseerde documentpictogrammen, mappen die zich over het scherm uitstrekken en bestandsnamen die vrijwel onklikbaar zijn omdat ze begraven zijn.
Even slecht is een rommelige menubalk - met de toevoeging van elk nieuw pictogram krijg je onnodige meldingen, rommel aan de bovenkant van je scherm, pop-ups en andere vervelende functies die je waarschijnlijk niet wilt.
Dit kan met name frustrerend zijn wanneer u dacht dat u al een item had verwijderd, een app had verwijderd of dat u pictogrammen in het menu had die begraven worden door apps van derden.
Hier leest u hoe u die vervelende pictogrammen voor eens en altijd verwijdert!
Waarom verschijnen app-pictogrammen van derden op de Mac-menubalk?
![]()
Standaard bevat de menubalk niet veel pictogrammen. Je hebt de standaardklok, de internetverbinding en de batterij-tracker om te starten. Als je een beetje hebt aangepast, heb je mogelijk ook Bluetooth, Time Machine of AirPlay ingeschakeld.
Bepaalde applicaties worden echter geleverd met menubalkintegraties die automatisch worden gestart telkens wanneer u uw Mac-computer opent, ongeacht of u het bijbehorende programma al dan niet gebruikt. Dit kan geweldig zijn als het iets is dat u echt wilt zien, maar als dat niet het geval is, moet u wat graven om deze mogelijkheid uit te schakelen.
Soms laten programma's hun plug-ins achter, zelfs als je de applicatie al hebt verwijderd. Zo verwijdert Adobe's Creative Cloud-software de launch agent niet, zelfs niet als u alle bijbehorende programma's verwijdert. Om er vanaf te komen, moet u de software daadwerkelijk verwijderen met het ingebouwde verwijderprogramma - niet alleen naar de prullenbak slepen.
Ten slotte kunnen pictogrammen van derden in uw menubalk verschijnen, simpelweg omdat ze geen ingebouwde manier bieden om te worden verwijderd. In deze gevallen kunt u een programma zoals CleanMyMac X gebruiken om ze krachtig en volledig van uw computer te wissen.
We zullen de oplossingen voor alle drie soorten pictogramproblemen hieronder bespreken, dus maak je geen zorgen als je je verloren voelt!
1. Als de app start bij inloggen: uitschakelen via systeeminstellingen (inlogitems)
Wordt het aanstootgevende menubalkpictogram weergegeven telkens wanneer u inlogt op uw Mac, zelfs als u de bijbehorende applicatie niet hebt geopend?
Als u nog steeds geïnteresseerd bent om het pictogram / de toepassing te behouden, maar u wilt niet dat het zonder uw toestemming opstart, moet u een paar instellingen wijzigen.
Ga eerst naar "Instellingen" door op het Apple-logo linksboven in de menubalk te klikken en "Systeemvoorkeuren" te kiezen.
![]()
Kies vervolgens "Gebruikers en groepen" in het raster. Het moet zich onderaan bevinden en een silhouetlogo hebben.
![]()
Kies nu "Inlogitems".
![]()
Gebruik ten slotte de knoppen "+" en "-" om toepassingen uit te schakelen die u niet automatisch wilt laten starten, of om toepassingen toe te voegen die u wel wilt.
![]()
De volgende keer dat u uitlogt en weer inlogt, zou u een verschil moeten opmerken.
2. Als het een verwijderprogramma heeft: verwijder het met het verwijderprogramma
Hoewel het minder vaak voorkomt op macOS dan Windows, hebben sommige programma's aangepaste verwijderingsprogramma's die moeten worden gebruikt als u alle bijbehorende bestanden wilt verwijderen. Deze programma's zijn meestal behoorlijk fors van formaat en het verwijderingsprogramma kan alle verspreide delen vinden - terwijl het simpelweg naar de prullenbak slepen, verwijdert alleen de belangrijkste delen.
Zoals we al zeiden, is Adobe Creative Cloud zo'n app. Het gebruikt menubalkintegratie om u te helpen uw account te beheren, maar zelfs nadat u de eigenlijke programma's hebt verwijderd, blijft dit pictogram bestaan.
U moet het verwijderprogramma in Finder lokaliseren, wat u kunt doen door "Deze Mac" te selecteren voor uw zoekopdracht, en door te zoeken in de naam van het programma, of naar "verwijderprogramma".
![]()
Dubbelklik wanneer u het verwijderingsprogramma vindt om het uit te voeren. Elke app heeft verschillende instructies, maar u wordt waarschijnlijk gevraagd om de verwijdering te bevestigen, een beheerderswachtwoord in te voeren en vervolgens te wachten terwijl het verwijderprogramma alle relevante bestanden en vervolgens zichzelf verwijdert.
3. Als er geen verwijderprogramma is: gebruik CleanMyMac (Optimalisatie> Agenten starten)
Sommige apps zijn lastiger - of slechter ontwikkeld - dan andere. Vaak verwijderen ze om veiligheidsredenen (bijvoorbeeld om te voorkomen dat gebruikers gratis proefversies gebruiken) nooit alle gegevens van je Mac, inclusief integratie met de menubalk.
Omdat deze apps geen eigen verwijderingsprogramma's zoals Adobe hebben en de programmabestanden meestal begraven zijn in obscure mappen die je nooit handmatig zou kunnen vinden, heb je een Mac-opschoningsapp nodig om ze uit te schakelen of te verwijderen.
Hier is hoe het te doen:
Download eerst CleanMyMac X en installeer het op je Mac. Open de app en ga naar Optimalisatie> Agenten starten .
Opmerking: een Launch Agent is meestal een kleine hulp- of servicetoepassing van de app. Veel app-ontwikkelaars stellen helperapplicaties in op autorun wanneer je je Mac opstart, maar vaak is dit niet nodig. In de meeste gevallen kunt u de helper-app uitschakelen of zelfs verwijderen.
![]()
Selecteer de agents die u niet langer nodig heeft en CleanMyMac zal ze volledig voor u wissen.
Houd er rekening mee dat hiermee het pictogram volledig wordt verwijderd, dus als je het gewoon wilt uitschakelen, controleer dan de instellingen van de bovenliggende app of schakel de optie "starten bij inloggen" uit die we eerder noemden.
Gevolgtrekking
Pictogrammen kunnen ongelooflijk vervelend zijn, maar gelukkig zijn ze eenvoudig te verwijderen, ongeacht het programma waarmee ze worden geleverd. Wanneer het gooien van de hoofdtoepassing in de prullenbak niet werkt (of als u alleen het pictogram maar niet de app wilt verwijderen), zijn er verschillende manieren om rommel op uw menubalk te voorkomen.
Met alle extra's uit de weg, kunt u ruimte maken voor de tools die u regelmatig gebruikt, de belasting van uw Mac verminderen en uw dagelijkse activiteiten stroomlijnen. Al deze methoden zouden niet meer dan een paar minuten nodig hebben om succesvol uit te voeren, en als je dat eenmaal doet, ben je goed op weg naar een aangenamere Mac-ervaring.