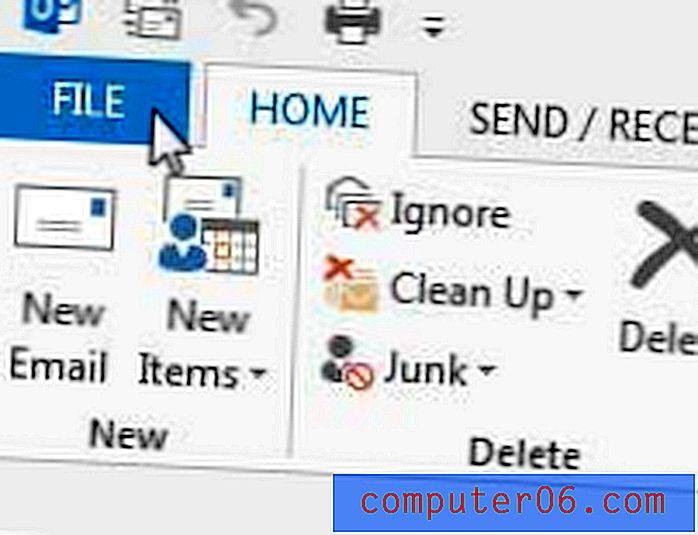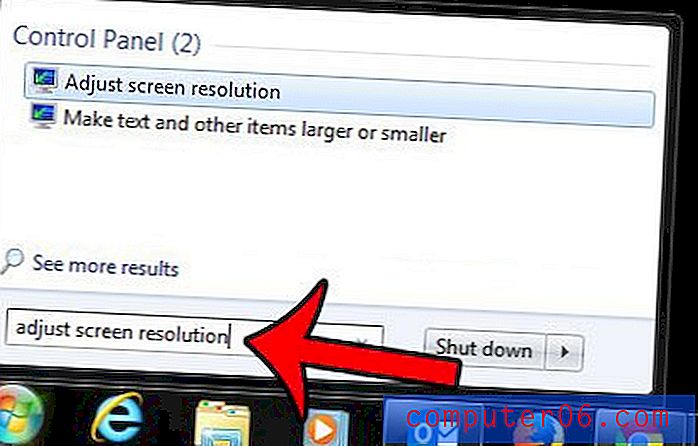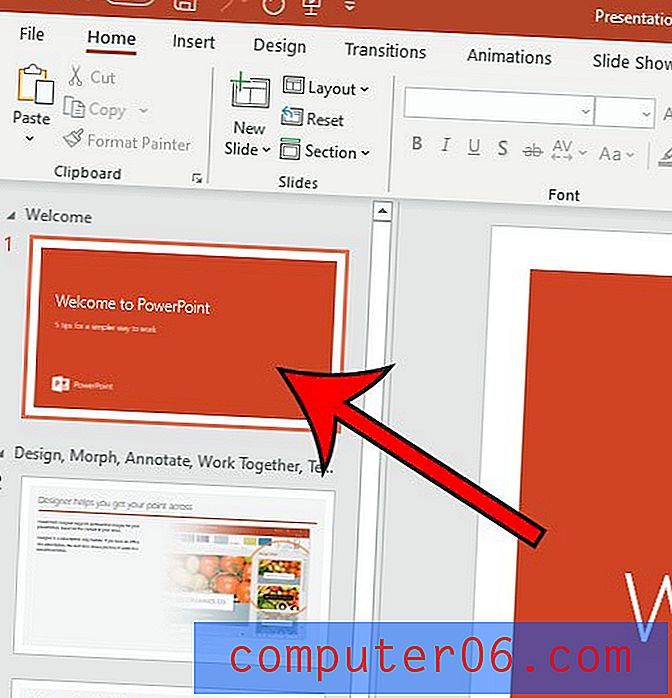Een afbeelding roteren in Powerpoint 2010
Powerpoint 2010-diavoorstellingen worden doorgaans verbeterd wanneer u media-elementen, zoals afbeeldingen, toevoegt. Veel mensen die afbeeldingen maken of bewerken voor gebruik in Powerpoint-presentaties zijn echter gewend hun afbeeldingen te bewerken in een ander programma, zoals Microsoft Paint. Hoewel een beeldbewerkingsprogramma nog steeds nodig is voor meer geavanceerde bewerkingen, zijn er eigenlijk veel eenvoudige bewerkingen die u rechtstreeks vanuit Powerpoint kunt uitvoeren. We hebben eerder beschreven hoe je een afbeelding kunt omdraaien in Powerpoint 2010, maar je kunt ook leren hoe je een afbeelding kunt draaien in Powerpoint 2010 . Dit maakt het eenvoudig om de juiste oriëntatie te geven aan een afbeelding die niet op de juiste manier is afgestemd op de behoeften van uw diavoorstelling, terwijl u ook de mogelijkheid krijgt om te zien hoe de geroteerde afbeelding er op de juiste plaats in de presentatie uitziet.
Roterende Powerpoint 2010-afbeeldingen
De basisrotatieopties die Powerpoint 2010 u biedt, roteren de afbeelding slechts 90 graden per keer, in beide richtingen. Maar je hebt wel de mogelijkheid om een rotatiebedrag op te geven dat geen veelvoud is van deze optie van 90 graden. Daarom kunt u onderstaande instructies volgen om uw afbeelding op de positie te krijgen die u nodig heeft voor uw presentatie.
Stap 1: Open de presentatie in Powerpoint 2010 die de afbeelding bevat die u wilt roteren.
Stap 2: klik op de dia met de afbeelding die u wilt roteren.
Stap 3: klik met de rechtermuisknop op de afbeelding en klik vervolgens op het vervolgkeuzemenu Roteren .
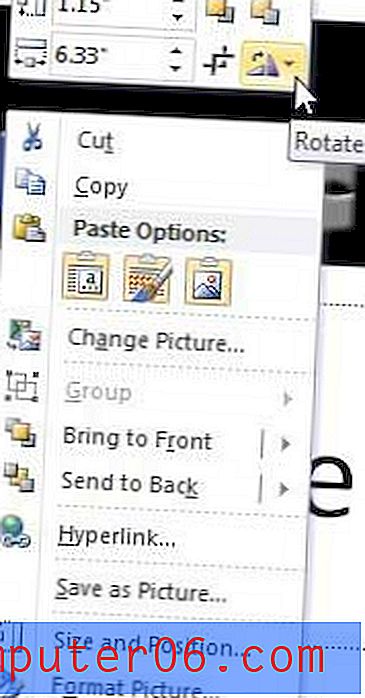
Stap 4: Klik op de optie Rechts 90 roteren of Links 90 roteren als u de afbeelding met dat bedrag wilt roteren, of klik op Meer rotatieopties als u een andere hoeveelheid rotatie wilt specificeren.
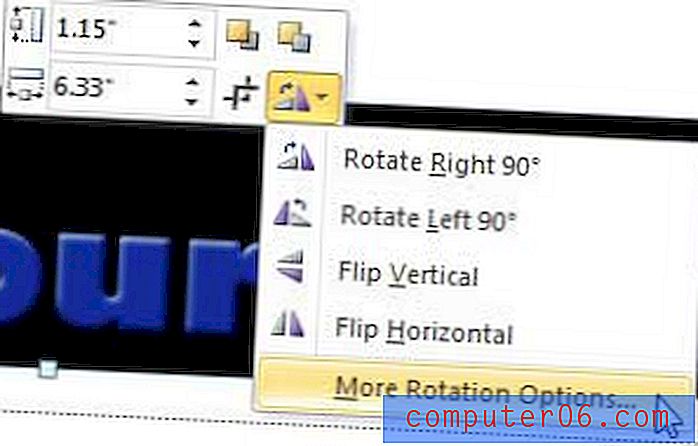
Stap 5: Typ een bedrag voor de rotatie in het veld Rotatie bovenaan het venster en druk vervolgens op de Enter- toets op uw toetsenbord om dat rotatiebedrag toe te passen op de afbeelding.
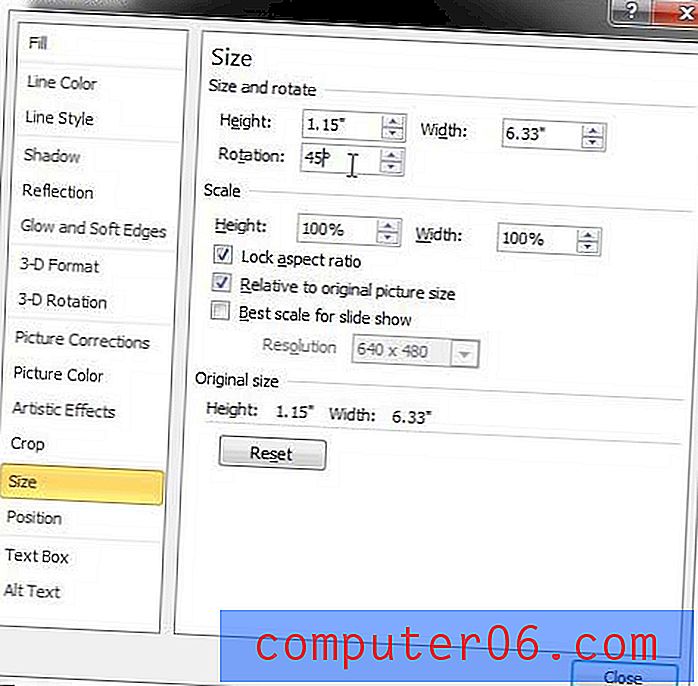
Merk op dat de waarde in het veld Rotatie altijd relatief zal zijn ten opzichte van de oorspronkelijke positie van de afbeelding. Als u bijvoorbeeld terugkeert naar het vervolgkeuzemenu Roteren en de optie Rechts 90 draaien kiest, wordt die 90 graden rotatie toegevoegd of afgetrokken van de bestaande waarde in het veld Rotatie .