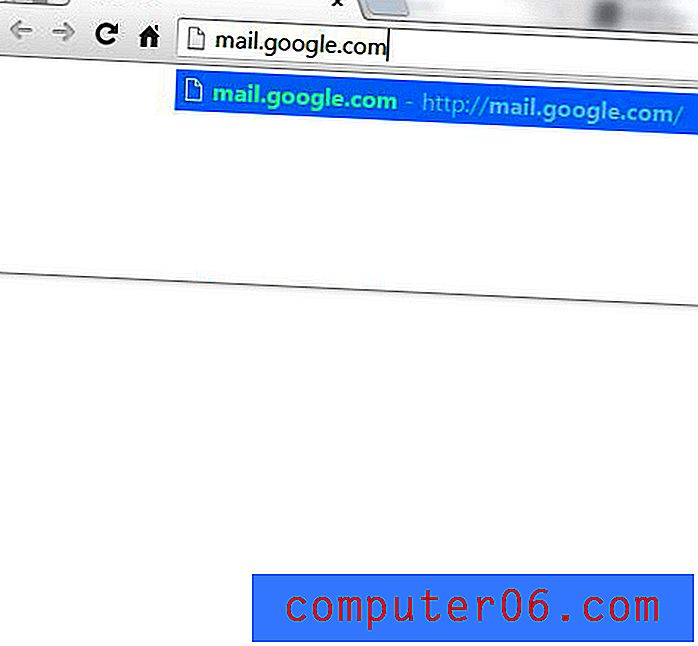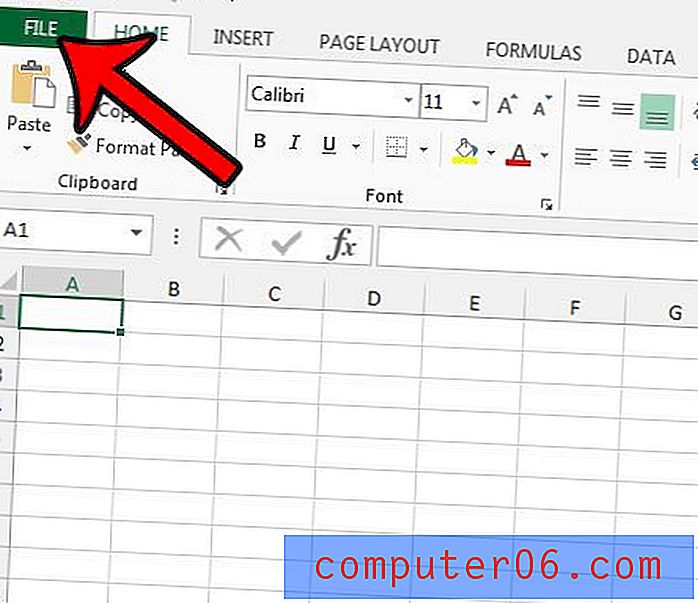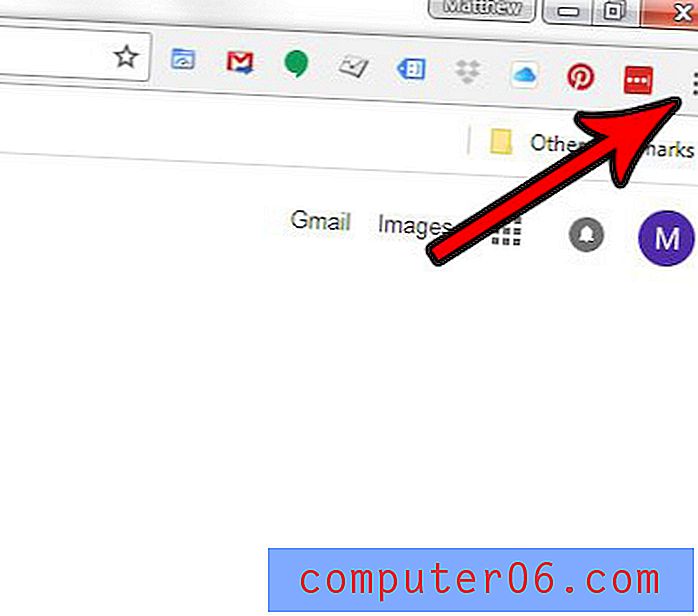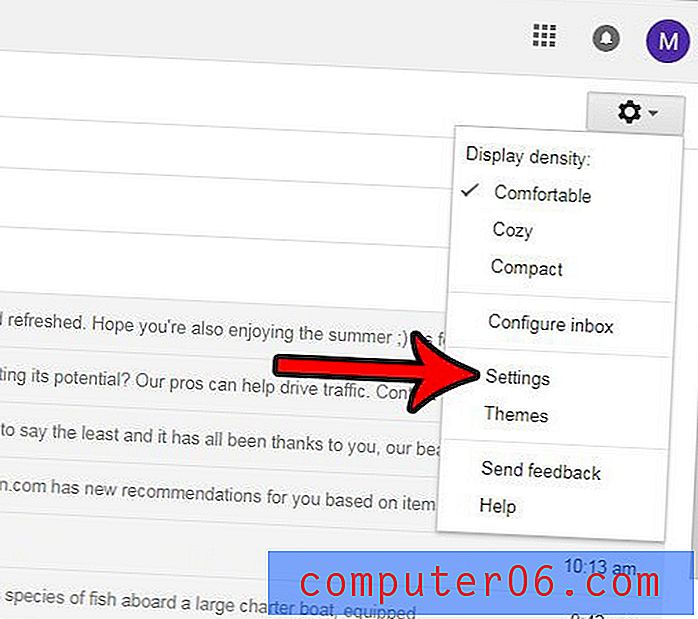Hoe een diavoorstelling als een PDF op te slaan in Powerpoint 2013
Het openen van een Powerpoint-bestand op uw computer vereist dat u Powerpoint hebt geïnstalleerd of een andere presentatietoepassing die compatibel is met Powerpoint-bestandstypen. Dit kan problematisch zijn als u informatie moet delen met iemand die dit type programma niet op hun computer heeft, of als u uw informatie moet uploaden naar een website die geen Powerpoint-bestanden accepteert.
Gelukkig is het PDF-bestandstype iets dat kan worden geopend door veel verschillende soorten programma's, waaronder webbrowsers zoals Google Chrome of Firefox. Powerpoint 2013 heeft ook de mogelijkheid om op te slaan in het PDF-bestandsformaat, wat we u zullen laten zien met de onderstaande gids.
Powerpoint 2013 - Opslaan als pdf
De stappen in dit artikel laten zien hoe u een bestaande Powerpoint-diavoorstelling als een PDF-bestand opslaat. Dit is ideaal als u niet van plan bent het Powerpoint-bestand als presentatiebestand te gebruiken, maar liever als middel om informatie met iemand anders te delen. PDF's zijn in wezen documentbestanden en hebben meer gemeen met Word-documenten dan Powerpont-presentaties. Dit betekent dat u sommige functies verliest wanneer u de conversie naar een PDF maakt. Dit omvat items zoals audio, animatie en overgangen.
Stap 1: Open uw Powerpoint-presentatie in Powerpoint 2013.
Stap 2: klik op het tabblad Bestand in de linkerbovenhoek van het venster.

Stap 3: klik op de optie Opslaan als in de kolom aan de linkerkant van het venster.
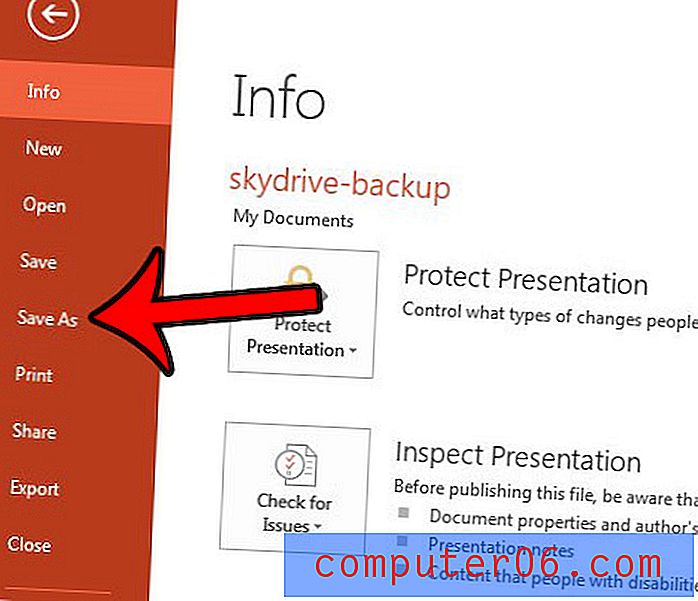
Stap 4: Selecteer de locatie op uw computer waar u de pdf wilt opslaan.
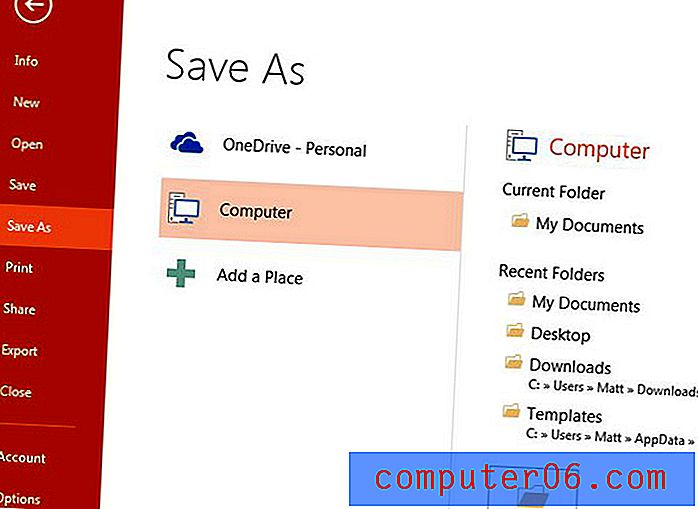
Stap 5: klik op het vervolgkeuzemenu rechts van Opslaan als type en klik vervolgens op de optie PDF .
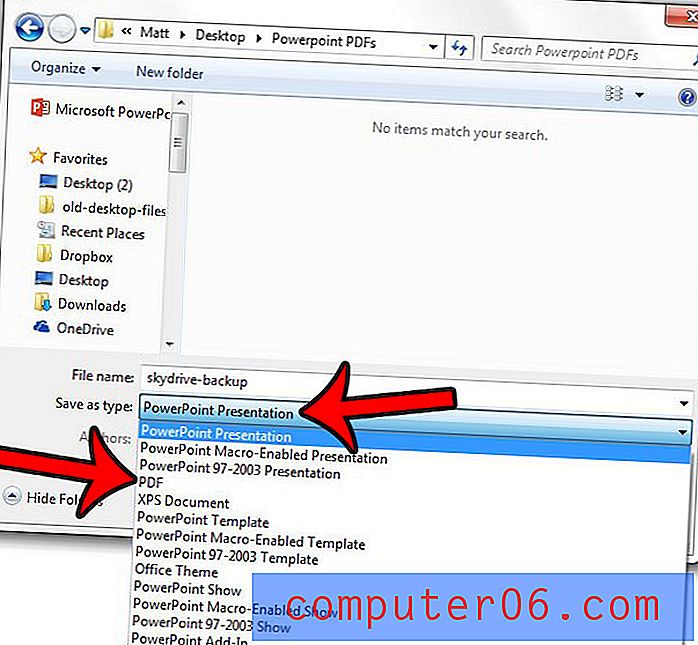
Stap 6: Selecteer de optie Standaard of Minimale grootte onder aan het venster, afhankelijk van wat u van plan bent te doen met de presentatie-PDF. U kunt dan op de knop Opties klikken als u aanvullende instellingen voor uw PDF wilt opgeven.
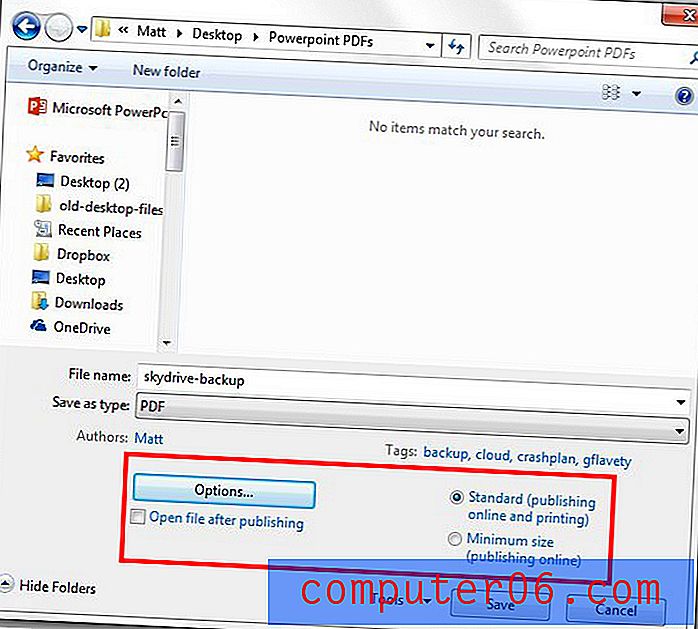
Stap 7: Breng aanvullende wijzigingen aan in de bestandsinstellingen in dit menu. U kunt er bijvoorbeeld voor kiezen om slechts een deel van de dia's als een PDF op te slaan met de tools in de sectie Bereik, of u kunt op het vervolgkeuzemenu klikken onder Wat publiceren en ervoor kiezen om de dia's als hand-outs op te slaan. Als u klaar bent met het aanbrengen van wijzigingen, klikt u op de knop OK in dit venster en vervolgens op de knop OK in het venster Opslaan om de PDF te maken.
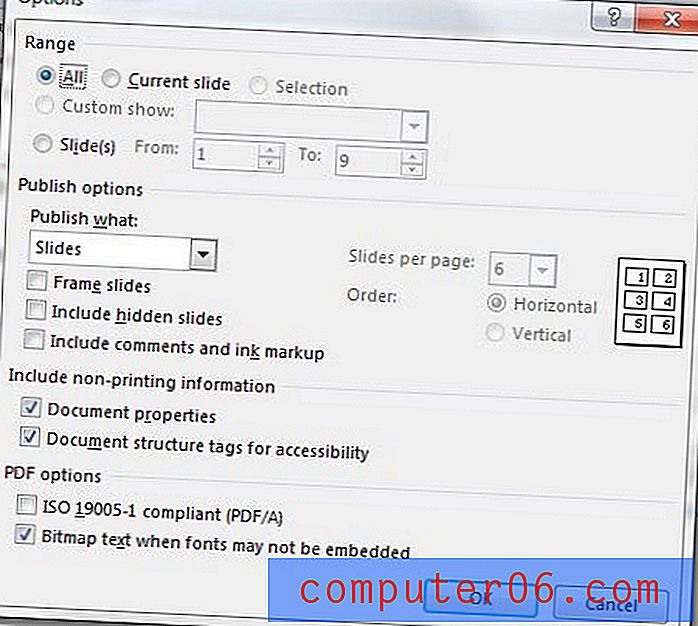
extra notities
- Het originele Powerpoint-bestand blijft bestaan nadat u het als een PDF hebt opgeslagen. De PDF is een nieuw, apart bestand.
- Als u wijzigingen in de PDF moet aanbrengen, moet u een PDF-bewerkingsprogramma zoals Adobe Acrobat gebruiken. Anders moet u de wijzigingen in het Powerpoint-bestand aanbrengen en het gewijzigde Powerpoint-bestand opnieuw als PDF opslaan.
Wilt u de sprekernotities bij uw Powerpoint-presentatie voegen wanneer u deze afdrukt? Deze gids - https://www.solveyourtech.com/how-to-print-with-speakers-notes-in-powerpoint-2013/ - toont u de afdrukinstellingen die u kunt wijzigen.