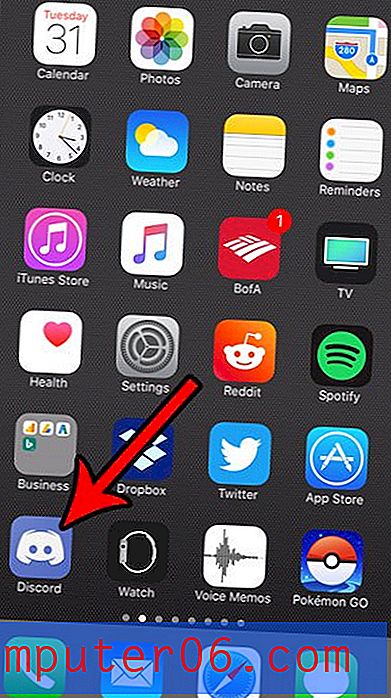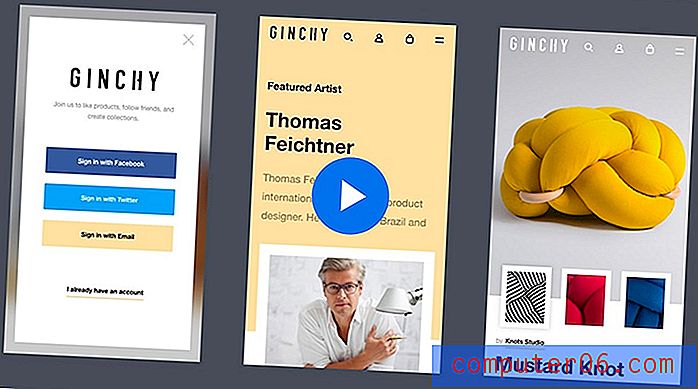Variabele breedteslagen beheersen in Illustrator CS5
De fraaie nieuwe functieset van Photoshop CS5 heeft veel aandacht en tutorials verzameld, maar Photoshop was zeker niet de enige app die een beetje geweldig was. Illustrator CS5 heeft een paar echt geweldige nieuwe functies die het nog eenvoudiger maken om gecompliceerde vectorillustraties te maken.
Vandaag bespreken we hoe u een van de vele nieuwe functies in Illustrator CS5 kunt gebruiken: streken met variabele breedte. Met het nieuwe "Breedte-gereedschap" kunt u binnen enkele seconden complexe lijnvormen maken met slechts een paar snelle klik- en sleepbewegingen.
Variabele breedteslagen: de oude manier
Een van mijn favoriete nieuwe functies in Illustrator CS5 is de mogelijkheid om de breedte van een streek op meerdere punten langs een pad te regelen. Laten we, om te begrijpen waarom dit zo geweldig is, eens kijken naar de oude manier van doen.

Met Illustrator CS4 en een van zijn voorgangers was het maken van complexe lijnen het maken van aangepaste penselen. Dus laten we zeggen dat je een lijn wilde maken die dik begon en dun eindigde. Ten eerste zou je een basisdriehoek maken die weerspiegelde wat je met je streek wilde doen. Vervolgens sleep je die vorm naar het penseelpalet en definieer je de verschillende instellingen voor schaduw, richting, enz. Ten slotte kun je het penseel tekenen en toepassen.
Het is duidelijk dat deze meerstapsprocedure een beetje lang en uitgesponnen was en daarom de neiging had om het gemakkelijker te maken om complexe lijnen handmatig uit te tekenen alsof het vormen waren.
Variabele breedteslagen: de nieuwe manier
Laten we, om te illustreren hoe de nieuwe "Breedte-tool" in Illustrator CS5 werkt, een voorbeeld bekijken. Stel je voor dat je aan een stel ogen werkt voor een personage dat je aan het schetsen bent en dat je de basisvormen op hun plaats hebt.
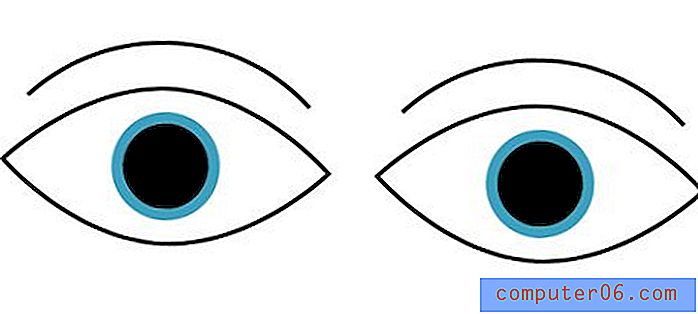
Zoals je kunt zien, zijn de ogen een beetje te stijf en levenloos. We moeten wat dikte aanbrengen om ze tot leven te brengen. Het inbrengen van dikte in gelijke hoeveelheden helpt echter niet om de ogen realistischer te maken dan de dunne streken die ze al hebben. In plaats daarvan moeten we wat variatie toevoegen aan de breedte van die lijnen om het die markeringsschets te geven.
Pak om te beginnen het gereedschap Breedte uit uw gereedschapspalet (Shift + W om het meteen te activeren). Zodra u het gereedschap hebt geactiveerd, klikt en sleept u eenvoudig ergens in een streek om de breedte op dat punt te wijzigen.
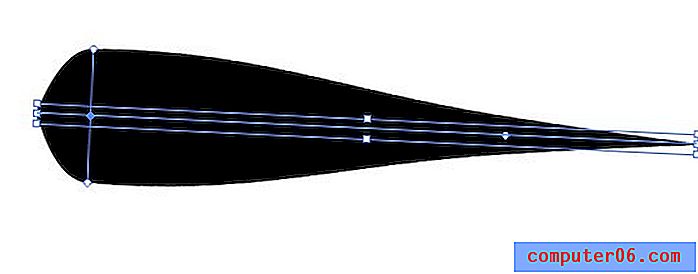
Adobe heeft de leercurve hier uitstekend teruggebracht tot bijna nul. De tool werkt precies zoals je zou verwachten: een klik en sleep bepaalt de breedte op dat punt, sleep naar binnen om het lijngewicht te verminderen en sleep naar buiten om het te vergroten. Het leuke is dat de overgangen automatisch mooi en soepel verlopen, zodat je geen tijd hoeft te besteden aan het spelen met de curve (helaas kunnen deze automatische curven soms een beetje slordig worden).
Alles wat we nodig hebben om onze ogen te verbeteren, is op een paar selectieve gebieden klikken waar we wat variatie willen toevoegen.
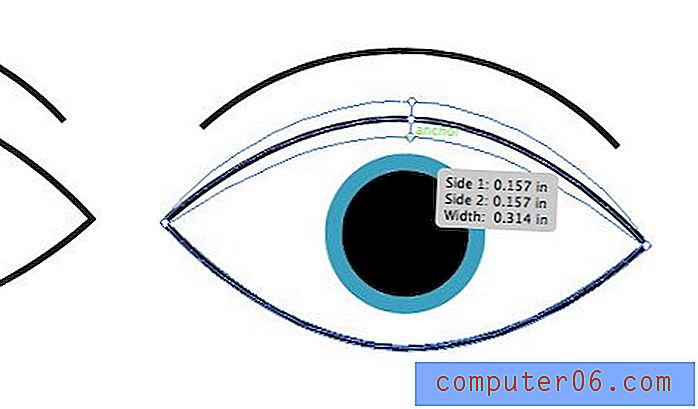
Met slechts een paar klikken en een beetje regelen ziet ons paar ogen er veel beter uit. Dit creëren in CS4, hoewel geen hooggekwalificeerde prestatie, zou nog steeds aanzienlijk meer stappen inhouden.
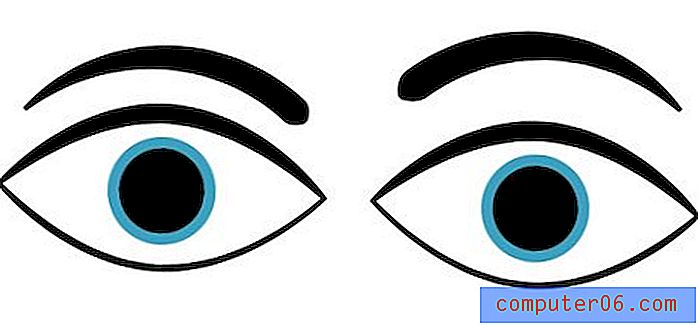
Specifieke breedtes specificeren
Hoewel het leuk is om gewoon te klikken en rond te slepen om de resultaten te zien die u kunt bedenken, wilt u af en toe nauwkeuriger zijn. Als je bijvoorbeeld de wenkbrauwen van het vorige voorbeeld bekijkt, zul je zien dat ze aan de ene kant vrij abrupt eindigen in plaats van tot een punt te komen.
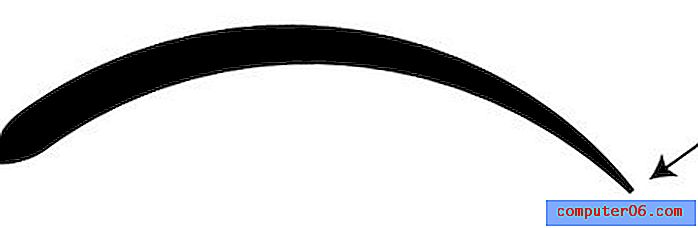
Om dit op te lossen, konden we inzoomen en proberen dit een beetje te verminderen, maar het is moeilijk om met zo'n klein gebied te werken. Een betere optie is om het gereedschap Breedte te nemen en dubbel te klikken op het punt aan het einde van de lijn. Hierdoor wordt het onderstaande dialoogvenster weergegeven.
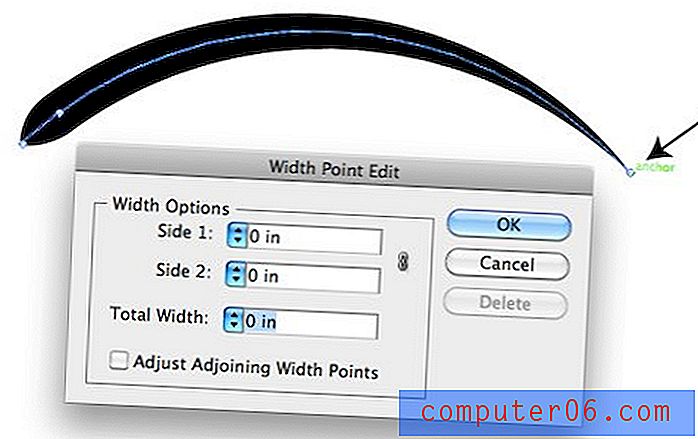
Hier kunt u de breedte van elke zijde van de streek aanpassen. Om die lijn op een mooi schoon punt te krijgen, zet u gewoon alle getallen op nul zoals ik hierboven deed.
Bekijk het onderstaande voorbeeld om een beter beeld te krijgen van hoe deze cijfers in het dialoogvenster de vorm van de lijn beïnvloeden.
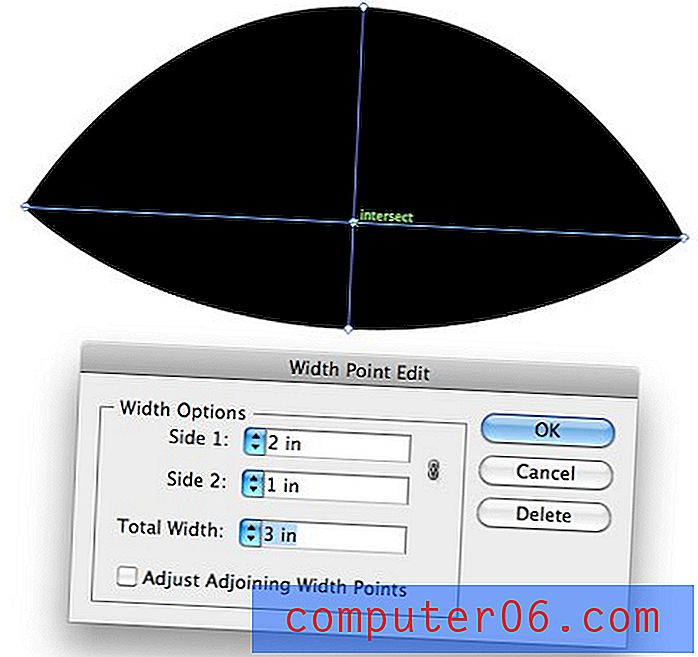
Hier hebben we ingesteld dat zijde 1 met 5 cm wordt geëxtrudeerd en zijde 2 met 1 cm wordt geëxtrudeerd. Dit is geweldig omdat het betekent dat we ingewikkelde vormen kunnen maken die niet aan elke kant uniform hoeven te zijn.
Variabele breedteprofielen gebruiken
Stel dat u een illustratie maakt zoals de set ogen hierboven, waar u wilt dat uw streken voor meerdere objecten ongeveer hetzelfde zijn. In plaats van er naar te kijken en te hopen dat ze dichtbij genoeg zijn, kunt u profielen met variabele breedte instellen die automatisch een bepaalde vorm op een lijn toepassen.
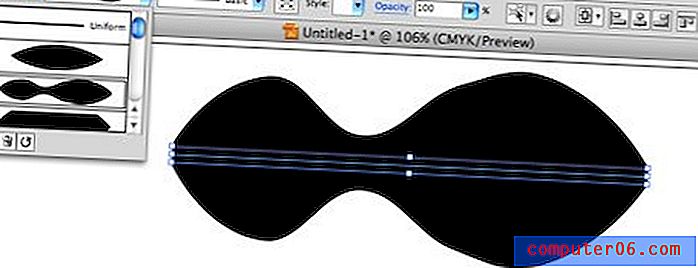
Illustrator wordt geleverd met een paar voorinstellingen die u direct uit de doos kunt gebruiken. Het zal echter veel handiger zijn om er zelf een te maken en op te slaan terwijl u werkt.
Om uw profielen te maken, trekt u gewoon een lijn en past u deze aan de instellingen die u wilt dat het profiel dupliceert. Klik vervolgens op de kleine bewaarknop onderaan het profielpalet.
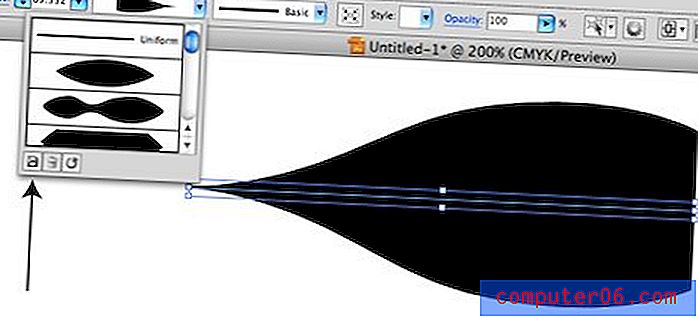
Het enige dat u nu hoeft te doen om het toe te passen, is een lijn selecteren die al is geconverteerd naar variabele breedte en vervolgens op het profiel klikken.
Functionaliteitstips
Nu we de ins en outs van het gebruik van streken met variabele breedte hebben besproken, eindigen we met een paar tips om u te helpen een professional te worden.
Het pad verandert niet
Het is belangrijk op te merken dat terwijl u streken met variabele breedte toepast, de aard van uw pad precies hetzelfde blijft. Ondanks het feit dat het eruit ziet en voelt alsof je extra punten aan het pad toevoegt, bewerk je eigenlijk de streek onafhankelijk van het pad.
Laten we, om te zien wat ik bedoel, beide ogen van tevoren bekijken in de overzichtsmodus (Command + Y). De bovenste set is van voordat we streken met variabele breedte hebben toegevoegd en de onderste is erna.
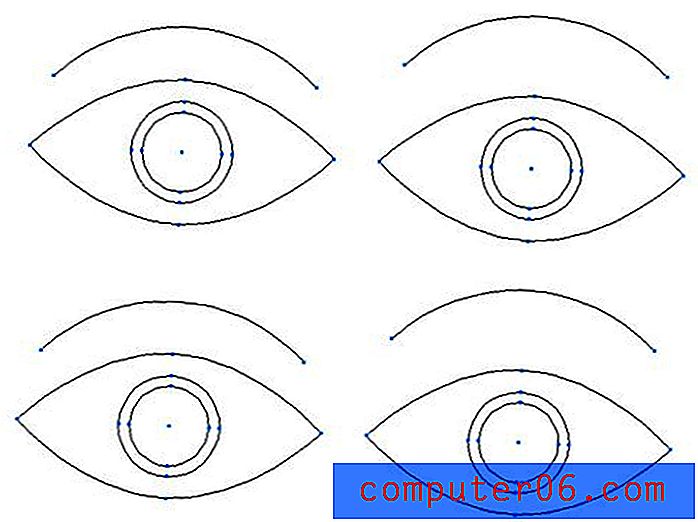
Zoals je kunt zien, zijn de twee identiek in zowel het aantal als de plaatsing van punten.
Het slagprofiel bewerken
Als je eenmaal het gereedschap Breedte hebt genomen en een gebied van een streek hebt uitgetrokken, zit je niet meer vast aan die transformatie. Klik en sleep opnieuw op dezelfde plek om de breedte op dat punt opnieuw aan te passen. U kunt ook op het punt in het midden klikken en slepen om het naar links en rechts langs het pad te verplaatsen. Hierdoor kun je snel tweaken waar de rondingen in de lijn liggen. Als u tenslotte op een van de transformatiepunten klikt en sleept, wordt deze gedupliceerd zodat u dezelfde transformatie op meerdere delen van de lijn kunt gebruiken.
Asymmetrische slagen
We hebben hierboven gezien hoe u het dialoogvenster kunt gebruiken om beide zijden van de lijn te besturen, maar u kunt deze wijzigingen ook rechtstreeks op de lijn aanbrengen. Houd gewoon de optietoets ingedrukt terwijl u een kant van de lijn aanpast om de wijzigingen alleen op die kant door te voeren. Als u de lijnbreedte aanpast zonder de optietoets ingedrukt te houden, zijn alle wijzigingen die u aanbrengt uniform over beide zijden.
Het pad omzetten in een vorm
Als je het omlijnde pad dat je hebt gemaakt wilt converteren naar een werkelijk gevulde vorm met punten langs de buitenrand, klik dan op "Object" in de menubalk en ga naar "Vormgeving uitbreiden".
Onthoud dat als u dit eenmaal doet, het aanzienlijk moeilijker zal zijn om de vorm te bewerken. Je hebt echter meer vrijheid over elk punt en elke curve. Het is een goede gewoonte om uw streken om te zetten naar contouren voordat u uw illustraties naar een printer stuurt of naar iemand anders die zou proberen het te schalen of te wijzigen.
Gevolgtrekking
De bovenstaande informatie zou voldoende moeten zijn om u de meester van uw slagen te maken. De beste manier om een idee te krijgen van hoe streken met variabele breedte werken, is door Illustrator gewoon open te breken en te beginnen met experimenteren.
Laat hieronder een reactie achter en vertel ons wat u vindt van de nieuwe streken met variabele breedte in Illustrator CS5. Denk je dat ze nuttig genoeg zijn om in je illustratieworkflow te komen of is het gewoon een leuke functie die je jezelf nooit kunt zien gebruiken?