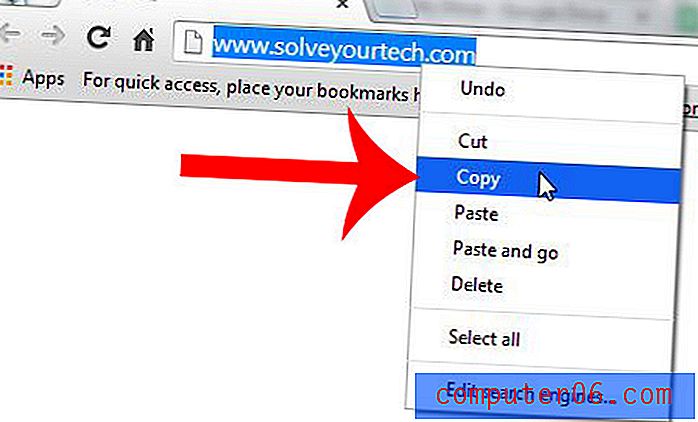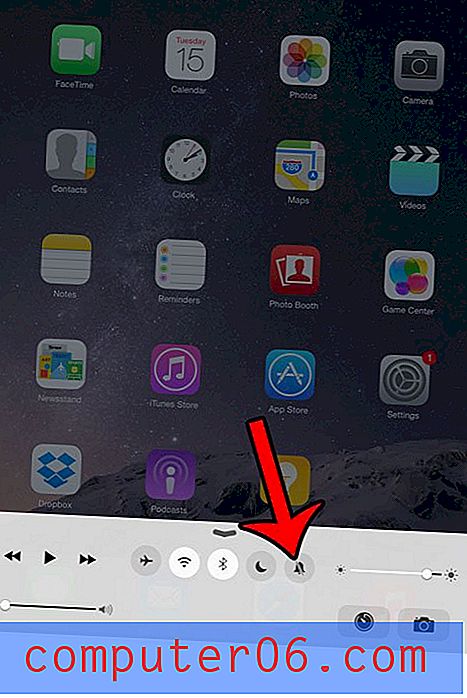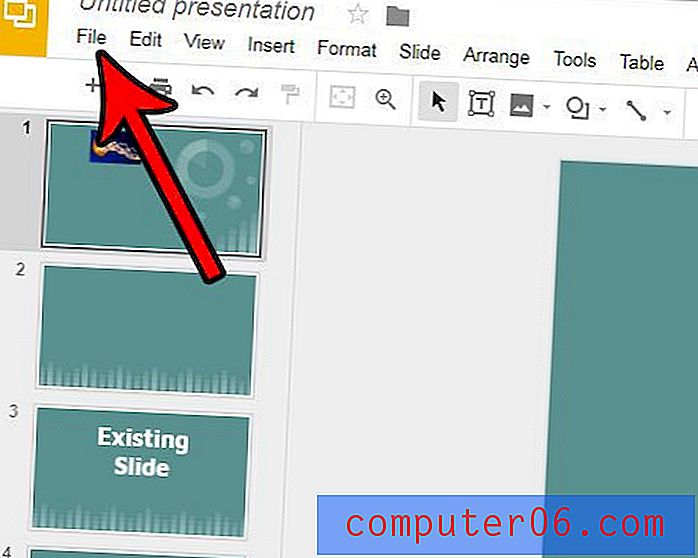ScreenFlow Review
4, 5 van de 5
Een overvloed aan geweldige opname- en bewerkingsfuncties prijs
3 van de 5
Vanaf $ 129, iets aan de dure kant makkelijk te gebruiken
5 van de 5
Super eenvoudig te gebruiken met een schone en intuïtieve interface ondersteuning
5 van de 5
Diverse ondersteuningsbronnen; snelle e-mailreactie
Korte samenvatting
ScreenFlow is een hoogwaardige app voor screencasting en videobewerking voor Mac. Het legt uw acties vast op het bureaublad en vervolgens kunt u de opnames bewerken door de inhoud bij te snijden en opnieuw te rangschikken, en door highlights, annotaties en beweging toe te voegen. Met een gelaagde tijdlijn en tal van functies die je moeilijk zou kunnen vinden in een standaard video-editor, zul je de klus zeker klaren.
De app is het meest geschikt voor diegenen die mooie video's willen maken voor educatieve of marketingdoeleinden. Met ScreenFlow kunnen docenten het gebruiken om eenvoudige instructievideo's te screenen die de betrokkenheid van de klas zullen vergroten. Marketingprofessionals kunnen een uitlegvideo of tutorial voor hun producten maken. YouTubers of bloggers kunnen snel een professionele video samenstellen die hun publiek aanspreekt.
Als u echter slechts een informele gebruiker bent die op zoek is naar een tool om activiteiten op het bureaublad / mobiele scherm op te nemen en alleen basisbehoeften heeft om te bewerken, kunt u zich wenden tot gratis of goedkopere alternatieven. Het is ook vermeldenswaard dat ScreenFlow een product is dat alleen voor Mac is, als je een pc gebruikt, wil je waarschijnlijk Camtasia proberen - het beste alternatief voor ScreenFlow, hoewel Camtasia duurder is.
Wat ik leuk vind
- Schone en eenvoudige interface
- Gelaagde tijdlijn slepen en neerzetten
- Makkelijk om elementen toe te voegen
- Goede kwaliteit van relevante tools voor annotatie
- Gebrek aan effectvoorinstellingen, pijlen en toelichtingen
- Geen royalty-vrije bronnen naast vooraf geïnstalleerde overgangen
ScreenFlow
Algemene beoordeling: 4, 4 van de 5 macOS, 30 dagen op proef ($ 129) Bezoek de sitesnelle navigatie
// Waarom zou u mij vertrouwen?
// Wat is ScreenFlow?
// ScreenFlow: wat levert het u op? (En mijn testen)
// Redenen achter mijn beoordeling en beoordelingen
// ScreenFlow-alternatieven
// Gevolgtrekking
Waarom zou je me vertrouwen?
Mijn naam is Nicole Pav en ik heb nieuwe technologie uitgeprobeerd sinds ik voor het eerst een computer in handen kreeg. Ik ken de vreugde van het vinden van geweldige gratis software en de teleurstelling dat ik er niet achter kom of een betaald programma het waard is. Net als u is mijn budget beperkt en ik wil het niet uitgeven aan iets dat niet veel waarde biedt. Daarom gebruik ik deze beoordelingen om duidelijke en onbevooroordeelde informatie te geven over programma's waar je misschien geen ervaring mee hebt.
De afgelopen dagen heb ik bijna alle functies van ScreenFlow getest om te zien of het werkt zoals de ontwikkelaar beweert. Opmerking: de app biedt een volledig functionele gratis proefperiode, wat betekent dat ik het programma niet gratis heb gekregen of gesponsord door hun moederbedrijf Telestream. U kunt ook hier mijn e-mail ter bevestiging van mijn account zien:

Nadat ik met het programma had geëxperimenteerd, heb ik een voorbeeldvideo gemaakt die je in de onderstaande sectie kunt zien. Ik heb ook contact opgenomen met hun technische team om te evalueren hoe ondersteunend ze waren. U kunt daar meer over lezen in de sectie "Redenen achter mijn beoordeling en beoordelingen" hieronder.
Wat is ScreenFlow?
ScreenFlow is een app voor het vastleggen van schermactiviteiten en het maken van een video die naar behoefte kan worden bewerkt met bijschriften en aantekeningen. Dit wordt voornamelijk gebruikt voor technische beoordelingen van programma's, software-tutorials of andere toepassingen waarbij het nodig is om een ander uw scherm te laten zien. Het elimineert de noodzaak om te proberen uw scherm te filmen met een extern apparaat.
Is het veilig?
Ja, ScreenFlow is volkomen veilig in gebruik. De eerste versie van de app werd ongeveer negen jaar geleden uitgebracht (bron: Wikipedia) en de app won in december 2008 een Eddy-prijs van Macworld.
Mijn teamgenoot JP gebruikt de app al twee jaar (zie dit bericht dat hij schreef) en een scan met Bitdefender en Drive Genius vond ScreenFlow vrij van malwareproblemen.
De Telestream-site geeft ook het Norton Safe Web-filter door en gebruikt SSL om zijn servers te versleutelen. Dit betekent dat transacties op de site veilig zijn.
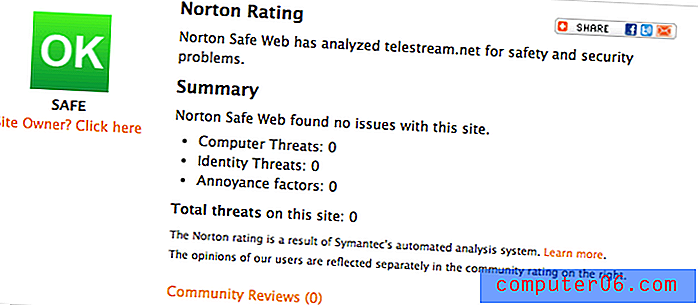
De app zelf is ook veilig en makkelijk te gebruiken. Als u exporteert naar platforms zoals Vimeo en YouTube, moet u inloggegevens invoeren; de app kan niets doen zonder uw toestemming en u kunt de toegang tot uw accounts op elk moment intrekken.
Is ScreenFlow gratis en hoeveel kost het?
Nee, ScreenFlow is niet gratis. Het kost $ 129 voor nieuwe gebruikers, of $ 39 voor gebruikers die al een vroege versie van het programma hebben gekocht (ScreenFlow 4, 5 of 6). De duurdere ScreenFlow-abonnementen bevatten extra middelen.
Als u niet zeker weet of u meteen zoveel geld voor een programma betaalt, kunt u de gratis proefversie 30 dagen gebruiken, met als voorbehoud dat alle geëxporteerde video's een watermerk krijgen met de woorden "DEMO MODE".
Is ScreenFlow voor Windows?
Helaas is ScreenFlow voorlopig een Mac-applicatie. Bekijk deze tweet voor het antwoord van ScreenFlow op de vraag van JP.
nee helaas hebben we momenteel geen plannen voor een pc-versie van ScreenFlow. Het is echter altijd mogelijk!
- ScreenFlow (@ScreenFlow) 27 juli 2017
Als u iets soortgelijks als ScreenFlow voor uw pc wilt, kunt u dit artikel lezen over ScreenFlow-alternatieven voor Windows, of bekijk het gedeelte met alternatieven onderaan deze recensie.
Hoe ScreenFlow gebruiken? (Tutorials)
Een volledig nieuw programma leren kan ontmoedigend zijn. Gelukkig zijn er tal van bronnen om je op weg te helpen met ScreenFlow. Deze recensie geeft u een kort overzicht van de beschikbare tools, maar u kunt ook de video-zelfstudiepagina van Telestream bekijken.
Hier is een introductie om u op weg te helpen - gemaakt met ScreenFlow zelf!
Als de aangeboden tutorials niet jouw stijl zijn, zal YouTube misschien iets opleveren dat je verkiest. Deze video geeft je een inleiding tot ScreenFlow, maar houd er rekening mee dat de meeste YouTube-tutorials die beschikbaar zijn voor oudere versies van de app zijn.
https://www.youtube.com/watch?v=gTJjdqXuKJgVideo kan niet worden geladen omdat JavaScript is uitgeschakeld: Screenflow 7! Alles wat je moet weten (https://www.youtube.com/watch?v=gTJjdqXuKJg)ScreenFlow: wat levert het u op? (En mijn testen)
Om aan de slag te gaan met de app, heb ik verschillende instructievideo's bekeken vanuit hun bronnengedeelte. Ik raad je ten zeerste aan om dit ook te doen. Vervolgens heb ik de volgende video gemaakt om de belangrijkste functies van ScreenFlow te demonstreren:
Zoals je kunt zien, is de video voorzien van een watermerk met "DEMO MODE" omdat ik de proefversie van ScreenFlow heb gebruikt. Maar de video zou u een idee moeten geven van de beschikbare functies, van de basisopname op het scherm tot tekst, bijschriften, annotaties en overlappende video of beeld-in-beeld.
Installatie en interface
Wanneer u ScreenFlow voor het eerst downloadt, vraagt de app om naar uw toepassingsmap te worden verplaatst. Zodra de zaken actief zijn, ziet het introductiescherm er als volgt uit:
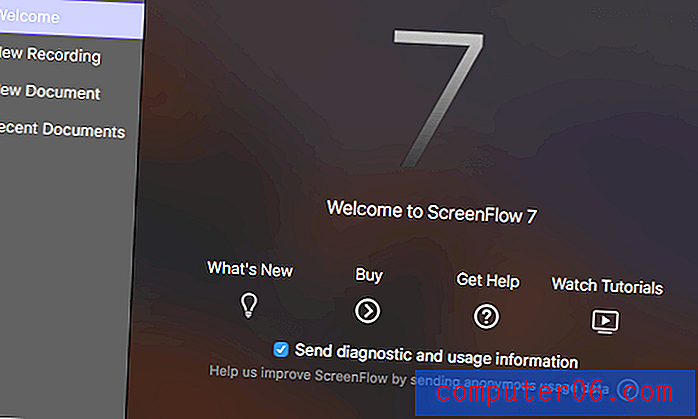
Ik was onder de indruk van de netheid van het ontwerp, dat goed bij de rest van mijn Mac past. Het was een verfrissende verandering van overvolle interfaces en overlappende knoppen. Er zijn drie opties om aan de slag te gaan met ScreenFlow. U kunt "Nieuwe opname" kiezen om nieuwe media te creëren door uw scherm en / of microfoon vast te leggen. U kunt ook een nieuw leeg document maken of een document openen waaraan u al werkt. Wat je ook kiest, je komt uiteindelijk hier terecht:
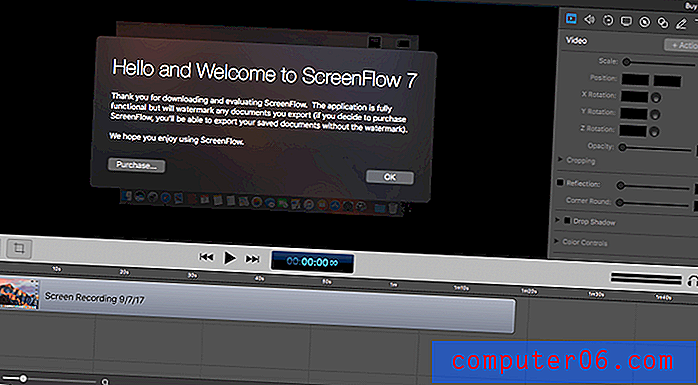
De eerste keer dat u de app start, bevat deze het welkomstbericht dat hierboven wordt weergegeven over het canvasgebied. De belangrijkste onderdelen van het programma blijven echter hetzelfde. Het rechterpaneel bevat al uw bewerkingstools zoals video-aanpassingen, audio en annotaties, terwijl het onderste paneel de tijdlijn is. U kunt het formaat van deze tools naar believen wijzigen. Het middelste gedeelte is het canvas; het toont uw actieve media.
Als je een schermopname hebt gemaakt, wordt deze automatisch toegevoegd aan het document waaraan je werkt. Als u een leeg nieuw document gebruikt, moet u het materiaal zelf verzamelen.
Schermopname en media
Schermopname is een belangrijk kenmerk van ScreenFlow en het programma blinkt uit in het vastleggen van video. Wanneer u ervoor kiest om een nieuwe schermopname te maken, wordt u gevraagd om een dialoogvenster voor het vastleggen van instellingen zoals bron- en audio-opties.
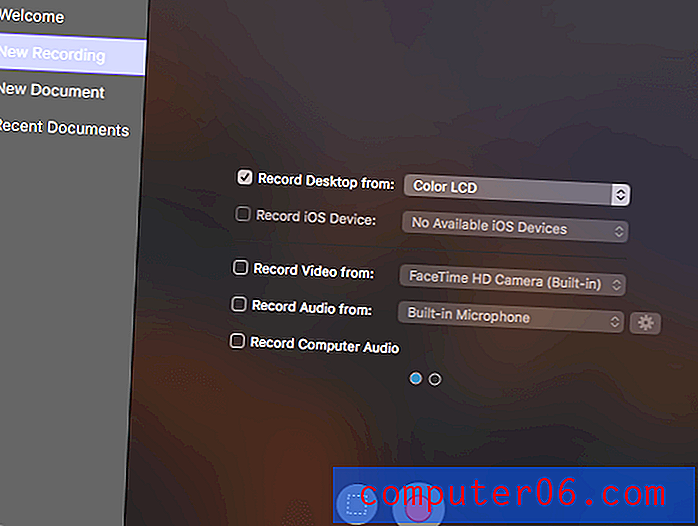
ScreenFlow heeft de mogelijkheid om uw desktop of elk iOS-apparaat op te nemen dat via de bliksemconnector op uw computer is aangesloten, wat erg handig is voor Apple-fans die mogelijk een mobiele functie moeten demonstreren tijdens hun video. Ik heb een Android-telefoon, dus deze functie was niet beschikbaar voor mij.
Als je jezelf ook wilt laten zien, kun je ervoor kiezen om video vast te leggen vanaf je webcam. Alle Mac-computers hebben een ingebouwde camera, maar als u de voorkeur geeft aan een externe recorder of een recorder van derden, kunt u hiervoor kiezen. Hetzelfde geldt voor het gebruik van de ingebouwde microfoon of uw eigen opnameapparaat.
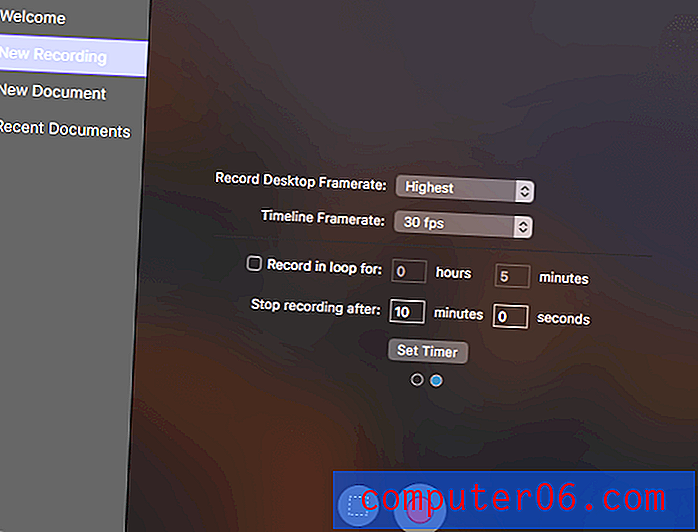
De tweede pagina met opties is iets specifieker, zoals de framerate die je verkiest of als je een bepaalde tijd wilt opnemen. Hoewel de standaardframesnelheid voor de meeste gebruikers prima zou moeten zijn, kunt u overwegen om deze te verlagen (als uw computer beperkte RAM heeft) of te verhogen (als u iets technisch opneemt en de rekenkracht heeft om dit te compenseren).
Als je klaar bent om te gaan, gebruik je de rode cirkelknop om je hele scherm op te nemen of kies je de rechthoek om een deel van het scherm te selecteren door met de muis te slepen. Als alles is ingesteld, zal er een korte aftelling van 5 seconden zijn voordat de opname begint.
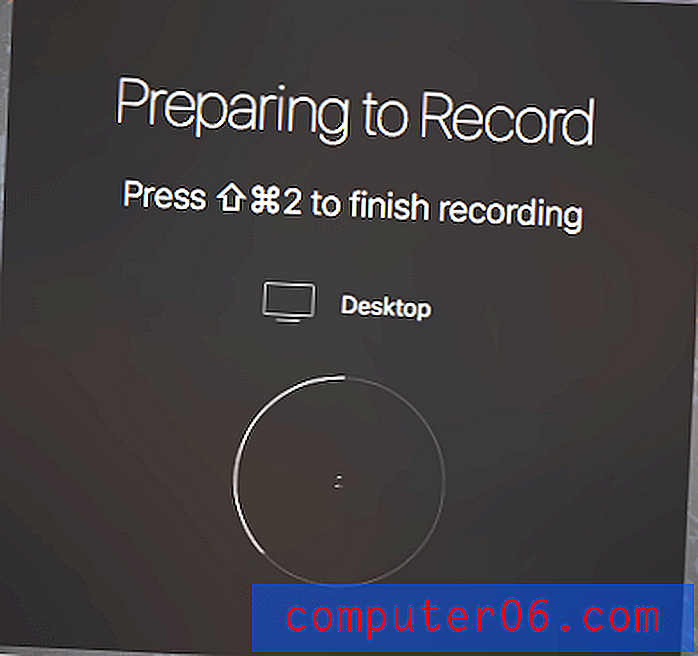
De SHIFT + CMD + 2-optie is een geweldige manier om je video te beëindigen, maar je kunt ook de bovenste menubalk van je computer controleren op het ScreenFlow-pictogram en de opname stoppen door erop te klikken als je de sneltoetsen niet meer weet.
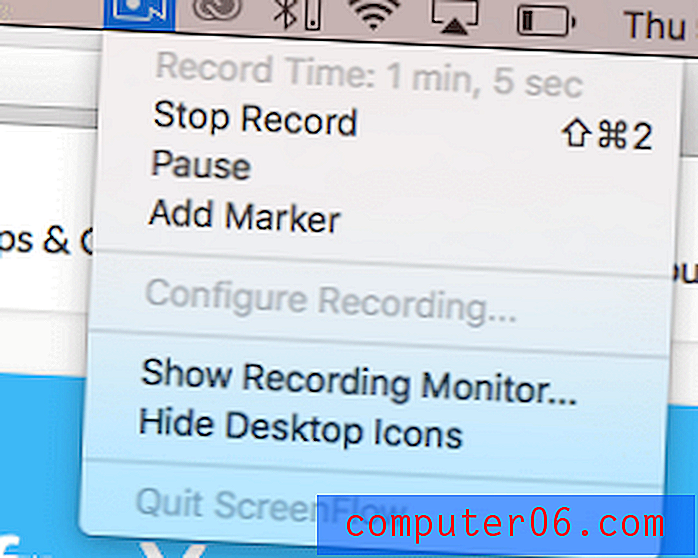
Wanneer u klaar bent met opnemen, wordt u automatisch naar een nieuw document gestuurd (of het document waaraan u werkte) en uw opname staat in het tijdlijn- en mediabronpaneel.
Het mediatabblad is beschikbaar in het bewerkingspaneel aan de rechterkant en bevat alle videoclips die je hebt geüpload, audio die je hebt geselecteerd van iTunes of je computer en een kopie van je schermopnames.
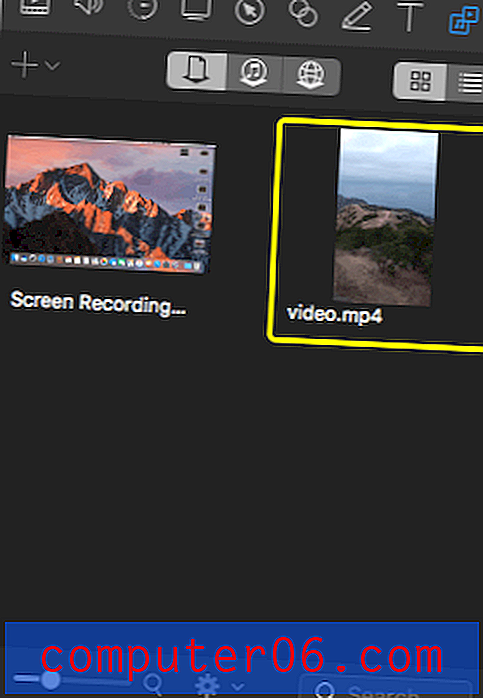
Om aan dit gedeelte toe te voegen, klikt u gewoon op het plusje en selecteert u het gewenste bestand op uw computer. Als alternatief kunt u een nieuwe schermopname maken als u dat nodig heeft.
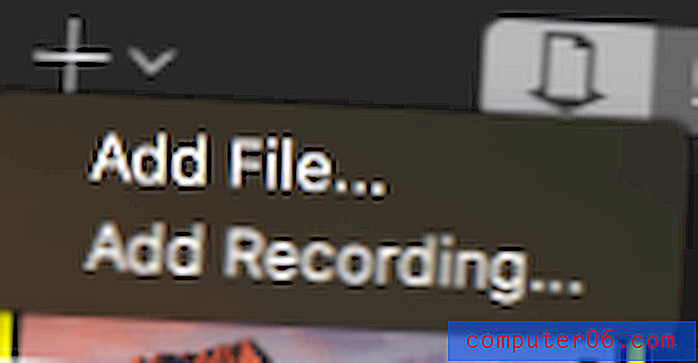
Wat je ook kiest, het bestand wordt toegevoegd en kan meteen naar de tijdlijn worden gesleept.
Tijdlijn en bewerking
Bewerken is het tweede belangrijkste kenmerk van ScreenFlow en de opties vormen een aanvulling op de focus op schermopname en schermopname. De bewerkingsfuncties bevinden zich allemaal in het paneel aan de rechterkant van de interface, waardoor ze gemakkelijk toegankelijk en te gebruiken zijn. Alle secties scrollen verticaal in het bewerkingspaneel. Er zijn acht verschillende bewerkingsknoppen, dus ik zal het belangrijkste doel van elk benadrukken om u een overzicht te geven van de bewerkingsfunctionaliteit.
Video
De meest linkse knop, weergegeven door een filmpictogram, is voor het wijzigen van de algemene instellingen voor videoclips, zoals de beeldverhouding en bijsnijden. U kunt ook de dekking van de clip bewerken en de positie ervan verfijnen.
Audio
Als je audio aan je film hebt toegevoegd of als je een clip met audio hebt opgenomen, kun je de instellingen op dit tabblad wijzigen. Er zijn ook opties voor volume, ducking en rudimentaire menging beschikbaar. Je kunt ook effecten aan de audio toevoegen als je op zoek bent naar iets meer.
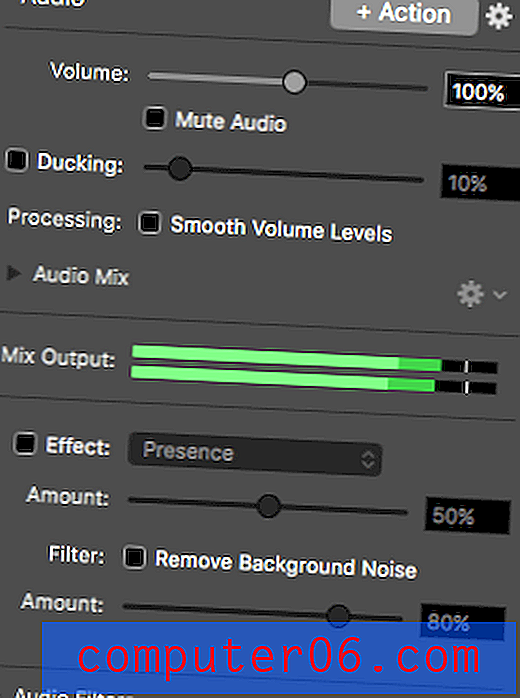
Videobeweging
Vertegenwoordigd door een kleine cirkel, kunt u met videobeweging de manier wijzigen waarop uw video reist of pannen gedurende de tijd dat deze wordt afgespeeld. Dit voegt een actie toe aan de tijdlijn die u kunt verplaatsen door te slepen en neer te zetten, met opties voor het wijzigen van de duur en het type verplaatsing.
Schermopname
Specifiek voor clips die zijn gemaakt met ScreenFlow, kunt u met deze optie muisklikeffecten toevoegen of de grootte en vorm van de cursor in de video wijzigen. U kunt de video ook de toetsen laten zien die u tijdens het opnemen hebt ingedrukt (dit is uiterst handig voor instructievideo's) of klikgeluiden toevoegen.
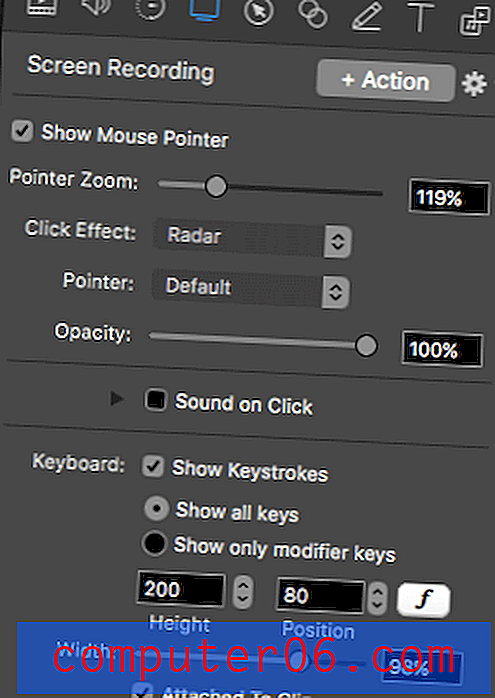
Uitroepen
Als je een highlight invoegt, wordt een item aan je tijdlijn toegevoegd en kun je een specifiek gedeelte van je video markeren. Deze specifieke knop heeft veel opties, van de vorm en zoom tot de slagschaduw en bijschriftrand. U kunt een callout maken die bij uw visie past en er schoon uitziet.
Tik op Bijschrift
Voor degenen die werken met of iPhone- en iPad-video's maken, kunt u met touch-aantekeningen een aantekening maken die aangeeft welke vingerbewegingen u hebt gemaakt om een effect te creëren. Een zoomlens zou bijvoorbeeld twee cirkels tonen die geleidelijk van elkaar af bewegen.
Annotaties
Als je een specifiek gedeelte van je video moet omcirkelen, markeren of ernaar moet verwijzen, kun je met het annotatietool vormen en markeringen bovenop de video maken. U kunt de kleuren van de animatie kiezen, evenals het lettertype en het lijndikte.
Tekst
Als je video tekst en titels nodig heeft, kun je dit doen met de teksttool. Het biedt alle standaard Apple-lettertypen in meerdere stijlen en uitlijningen. Je kunt ook slepen om de plaatsing van de tekst over je video te herschikken of een achtergrond toe te voegen.
Wat de negende bewerkingsoptie lijkt, is de mediabibliotheek, die eerder werd uitgelegd in "Schermopname en media". U kunt echter het instellingenwiel van een clip in de tijdlijn gebruiken om ook deze bewerkingsopties weer te geven:
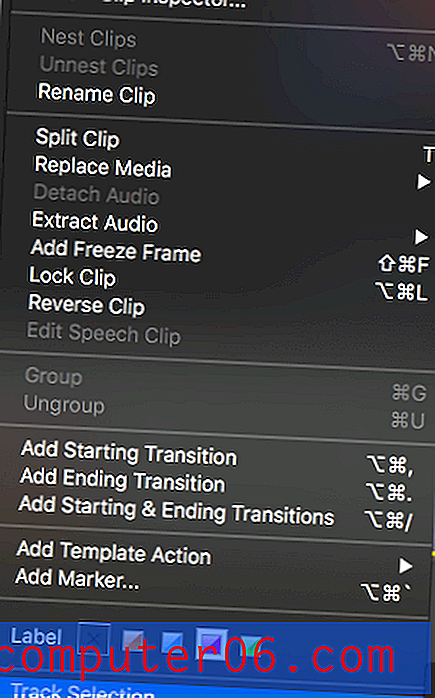
Veel van deze bewerkingsopties voegen tegels toe aan de tijdlijn, waardoor ze gemakkelijk opnieuw kunnen worden gerangschikt en gewijzigd. De ScreenFlow-tijdlijn werkt in lagen, dus de bovenste items bedekken die eronder. Dit kan leiden tot verduisterde inhoud als je niet oppast, maar is over het algemeen effectief om meerdere effecten tegelijk te creëren.
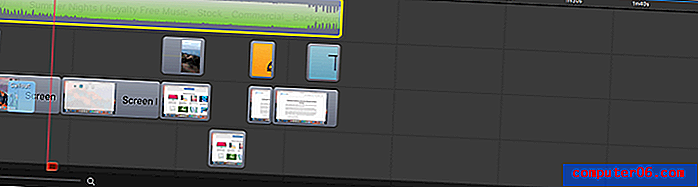
In de afbeelding kunt u de achtergrondaudiotrack zien als de bovenste laag, die geen inhoud blokkeert omdat het geen visuele component is. Hieronder staan verschillende annotaties die ik in mijn voorbeeldvideo heb gemaakt (blauw voor tekst, oranje voor een animatie). De verschillende videoclips zijn ook verspreid over de lagen en overlappen elkaar indien nodig.
U kunt items gemakkelijk tussen lagen verplaatsen of door de tijdlijn door een blok naar de gewenste plek te slepen. Deze tijdlijn heeft ook een snapping-functie waarmee blokken direct naast elkaar kunnen worden uitgelijnd, waardoor onopzettelijke hiaten in de beelden worden voorkomen.
Exporteren en publiceren
Wanneer je video is voltooid, kun je deze op een aantal manieren exporteren. De meest standaard manier zou zijn om FILE> EXPORT te kiezen, wat een deelbaar bestand van je video zal creëren.
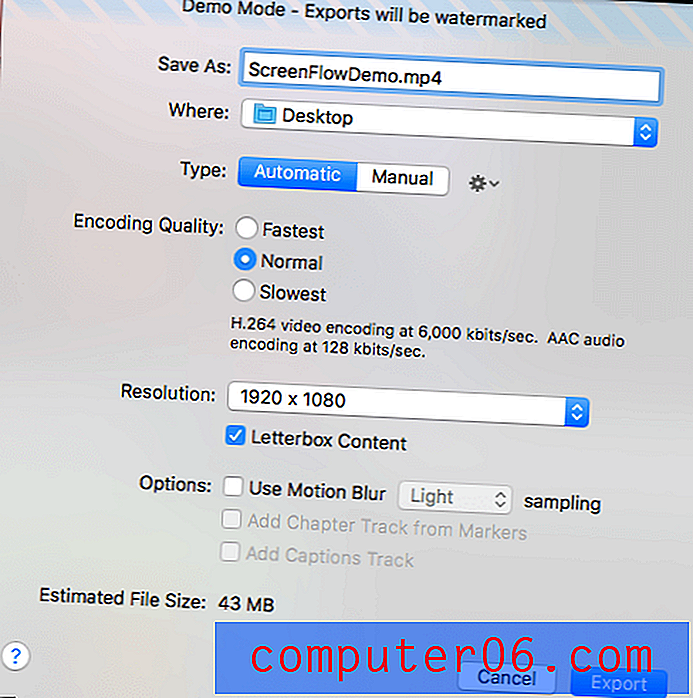
Je hebt veel aanpassingsmogelijkheden als het gaat om exporteren, te beginnen met de naam van je bestand. Als het type bestand dat u standaard selecteert niet bevalt, kunt u in plaats daarvan kiezen uit een van de vele opties door de "automatische" selectie te wijzigen in "handmatig". Uw opties zijn WMV, MP4, MOV of meerdere meer technische alternatieven.
Je kunt ook de resolutie van je video instellen. Bij sommige bestandstypen kunt u hoofdstukmarkeringen toevoegen voor gebruik in spelers zoals Quicktime.
Als je geen deelbaar bestand nodig hebt en liever direct uploadt naar je video sharing platform naar keuze, biedt ScreenFlow die optie ook.
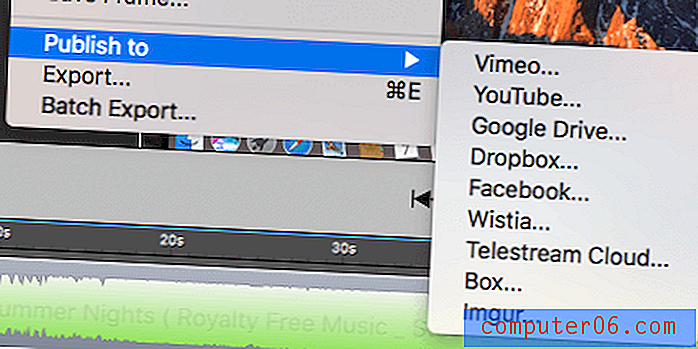
Vimeo en YouTube zijn de meest bekende sites voor het delen van video's, maar misschien wil je het bestand toevoegen via een cloudopslagdienst zoals Dropbox. Wat je ook kiest, je moet je instellingen op dezelfde manier selecteren als voor een normale export, maar je hebt ook je inloggegevens nodig voor het programma dat je uploadt. Deze rechten alleen om ScreenFlow toe te staan uw video te uploaden; het programma zal niets doen zonder uw uitdrukkelijke toestemming. Bovendien kunt u de machtigingen op elk moment intrekken.
Redenen achter mijn beoordeling en beoordelingen
Effectiviteit: 4, 5 / 5
ScreenFlow doet precies wat het zegt, en uitstekend. Het vastleggen en opnemen van uw scherm is een snel en eenvoudig proces, met tal van geavanceerde opties voor aanpassing. De bewerkingsfuncties zijn goed ontwikkeld en intuïtief in gebruik. U kunt eenvoudig relevante effecten creëren, zoals bijschriften en tekstoverlay. De tijdlijn is ook volledig uitgerust, met een gelaagd beheersysteem waarmee u complexe effecten kunt toevoegen en uw media eenvoudig kunt beheren. Het programma is echter het meest nuttig voor het annoteren van schermopnames en zou niet geschikt zijn voor andere vormen van bewerking; het mist veelzijdigheid.
Prijs: 3/5
Voor je geld krijg je een zeer functioneel en goed ontworpen programma. Het doet wat het beweert en het proces is heel eenvoudig. Het heeft echter een groot prijskaartje. Tenzij je een professional bent, zal $ 129 voor een bewerkingsprogramma dat niet bijzonder flexibel is, een bereik zijn. Zelfs als professional zou je een meer volledig programma kunnen kopen voor ongeveer dezelfde prijs, waardoor ScreenFlow bijzonder duur is voor zijn niche. Deze app is geschikt voor diegenen die zowel schermopnames moeten maken als de videoclips moeten bewerken. Als je echter de kost verdient met videobewerking, wil je waarschijnlijk op zoek naar een high-end video-editor zoals Adobe Premiere Pro of Final Cut Pro.
Gebruiksgemak: 5/5
Dankzij de schone gebruikersinterface van ScreenFlow had ik geen probleem om de tools te vinden die ik nodig had. Alles was duidelijk gelabeld en merkbaar. De functies voor slepen en neerzetten in de tijdlijn waren functioneel en werkten soepel, en bevatten zelfs een snapping-functie voor het uitlijnen van clips. Over het algemeen had ik een geweldige ervaring en vond ik het leuk om te werken met wat de app biedt.
Ondersteuning: 5/5
Er zijn veel bronnen die de ScreenFlow-app ondersteunen, van standaard e-mailondersteuning tot video-tutorials en een actief online forum.
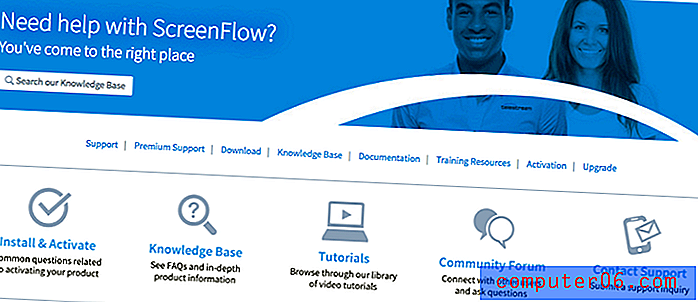
Ik heb een paar van de instructievideo's bekeken en vond ze zeer informatief, met gemakkelijk te volgen instructies. Er is ook een grote forumgemeenschap beschikbaar voor het beantwoorden van vragen, evenals een directe optie "neem contact met ons op". Hoewel ze een premium plan aanbieden met een antwoord op e-mailondersteuning binnen 8 uur, werd mijn vraag in minder dan 12 beantwoord zonder het ondersteuningsplan te kopen.
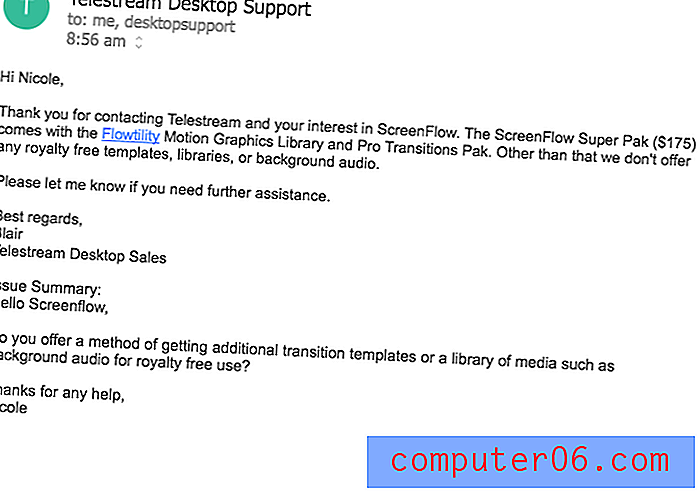 Ik vond hun antwoorden nuttig en compleet. Naast al hun andere bronnen, verdient dat zeker een 5-sterrenbeoordeling.
Ik vond hun antwoorden nuttig en compleet. Naast al hun andere bronnen, verdient dat zeker een 5-sterrenbeoordeling.
ScreenFlow-alternatieven
Camtasia (MacOS & Windows)
Voor een krachtige video-editor gecombineerd met geweldige schermopnamemogelijkheden, biedt Camtasia functies op professioneel niveau. Het breidt enkele functies uit die ScreenFlow heeft, en omvat ook vele andere. Je kunt onze kijk op Camtasia lezen en hier meer over het programma leren.
Filmora (MacOS en Windows)
Een andere concurrent met een geweldige staat van dienst, Filmora is een videobewerkingssuite met de mogelijkheid om ingebouwde opnamen te screenen. Het biedt veel van dezelfde opnamefuncties als ScreenFlow. Bekijk onze recensie van Filmora hier voor een nadere blik.
Quicktime Player (MacOS & Windows)
Een standaard voor Macs en gratis voor pc's, Quicktime biedt u schermopnamefunctie, hoewel u ergens anders heen moet om uw beeldmateriaal te bewerken. U kunt uw hele scherm, een sectie of alleen audio vastleggen op een vergelijkbare manier als ScreenFlow. Het heeft echter geen bewerkingsfunctionaliteit, behalve het bijsnijden van inhoud vanaf het begin of het einde.
SimpleScreenRecorder (Linux)
Linux-gebruikers worden vaak buitengesloten als het gaat om software, maar gelukkig zijn er open source-opties om de gaten op te vullen. SimpleScreenRecorder is gemaakt met een eenvoudige interface voor het vastleggen van al uw inhoudsbehoeften. Je hebt echter een tweede programma nodig om je video te bewerken.
We hebben ook de beste schermopnamesoftware in een apart bericht beoordeeld.
Gevolgtrekking
Als je ooit meer van je schermopnames gewild hebt, zal ScreenFlow je dat zeker geven. Het vereenvoudigt en stroomlijnt het proces van schermopname en heeft zelfs de mogelijkheid om andere clips en media toe te voegen. Met de callout- en annotatiefuncties kun je een meer meeslepende en begrijpelijke video maken, terwijl je met de overzichtelijke interface alles kunt doen wat je nodig hebt. Het is het meest geschikt voor bewerkingen op het scherm in plaats van andere mediacreaties vanwege een gebrek aan veelzijdigheid en bredere bewerkingsfuncties zoals standaardmedia. Hoewel het een beetje prijzig is voor een screencasting-tool, is het onmogelijk om de schone efficiëntie van Screenflow te ontkennen.
Download ScreenFlow
0/5 (0 beoordelingen)