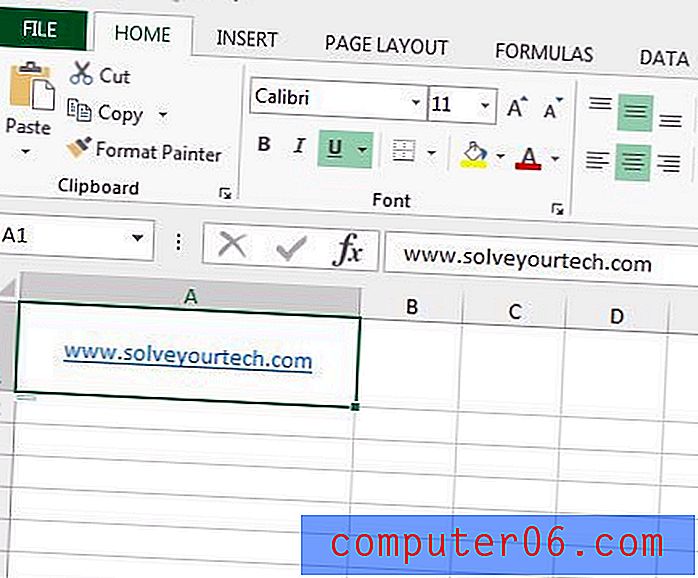5 manieren om Windows te repareren wanneer het vastzit Controleren op updates
Het gebruik van uw Windows-pc zou een pijnloze ervaring moeten zijn, van surfen op internet tot werken aan Powerpoint tot het uitvoeren van code.
Je zou verwachten dat routinematige Windows-updates net zo naadloos zouden zijn.
Helaas kan een bug soms een probleem veroorzaken waarbij de Windows Update-applicatie vastloopt op het controleren op updates in plaats van deze te installeren.
Het probleem: Windows Update zit vast aan het controleren op updates
Dit probleem komt het meest voor in Windows 7 en 8. Het is het gevolg van een fout waarbij het updatemechanisme niet kan communiceren met Microsoft-servers. Dit probleem kan leiden tot aanzienlijk CPU-gebruik en is daarom merkbaar in de taakbeheerder. Als uw Windows Update nooit echt begint te installeren en in plaats daarvan gedurende lange tijd "zoeken" zegt, dan heeft dit probleem gevolgen voor u.
Hier leest u hoe u dit op vijf verschillende manieren kunt oplossen, met stapsgewijze instructies.
Methode 1: Schakel "Slapen" uit onder Energie-instellingen
Wanneer uw computer na een lange periode van inactiviteit in de slaapstand gaat, worden de updates onderbroken; ze worden niet automatisch opnieuw opgestart nadat u uw computer hebt gewekt. Schakel de slaapfunctie uit voordat u bijwerkt om te voorkomen dat u dit probleem tegenkomt.
Stap 1 : Zoek het Configuratiescherm in Windows Search en open het.
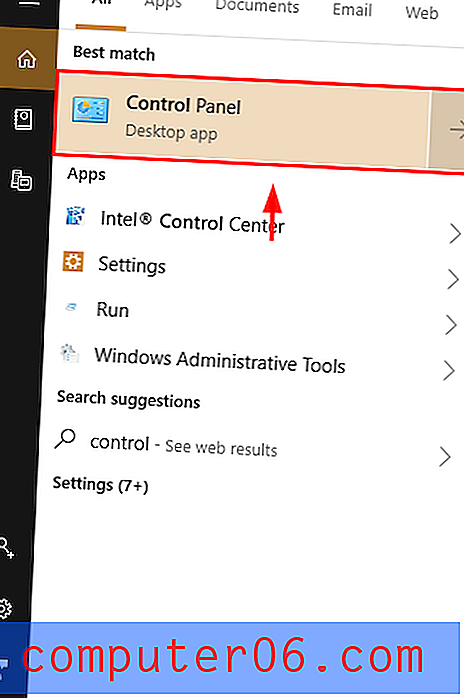
Stap 2 : Klik op Systeem en beveiliging .
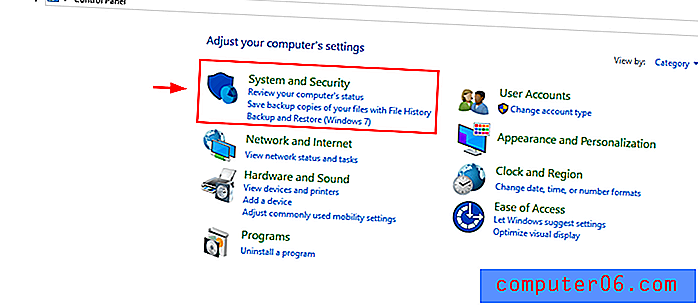
Stap 3 : Selecteer onder Energiebeheer " Wijzigen wanneer de computer slaapt "
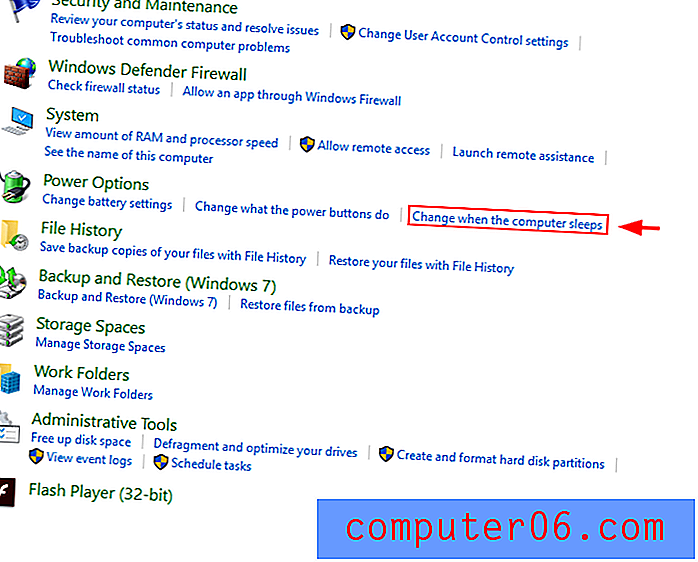
Stap 4 : Wijzig de instellingen voor "Zet de computer in de slaapstand" in " Nooit ". Sla vervolgens wijzigingen op .
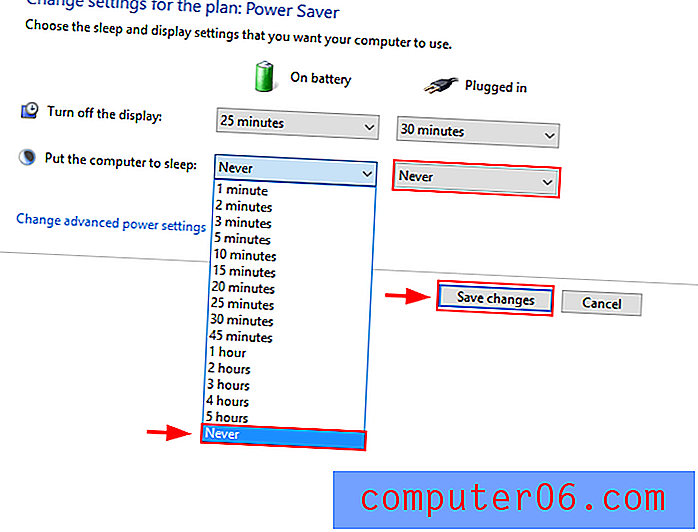
Methode 2: wacht het af
De kans bestaat dat het installatiepakket erg groot is, of dat je een slechte internetverbinding hebt. Het is misschien de moeite waard om even te wachten voordat u actie onderneemt, omdat de tijd het probleem mogelijk kan oplossen. Laat Windows Update minimaal een uur draaien voordat u een andere oplossing probeert.
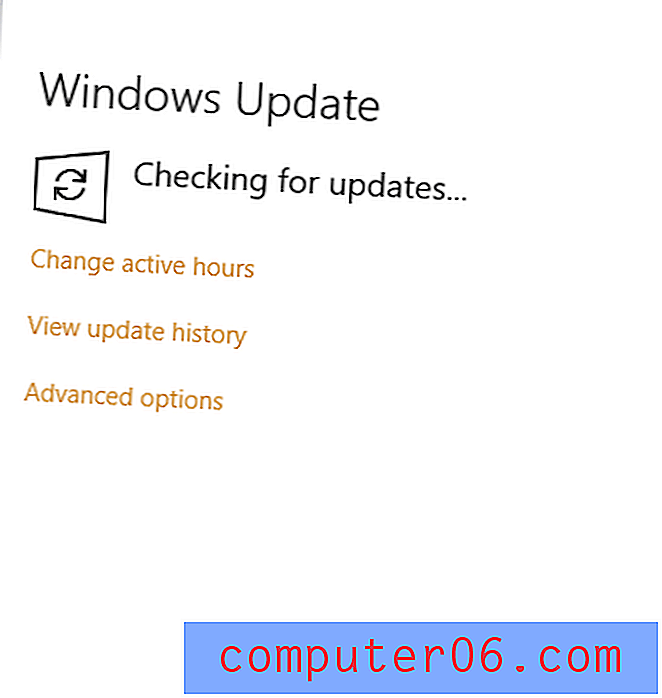
Methode 3: Start Windows Update opnieuw vanaf de opdrachtprompt
U kunt proberen de Windows Update opnieuw op te starten vanaf de opdrachtprompt. Dit kan het probleem mogelijk oplossen.
Stap 1 : Open de opdrachtprompt vanuit de Windows-zoekbalk. Zorg ervoor dat u als administrator draait .
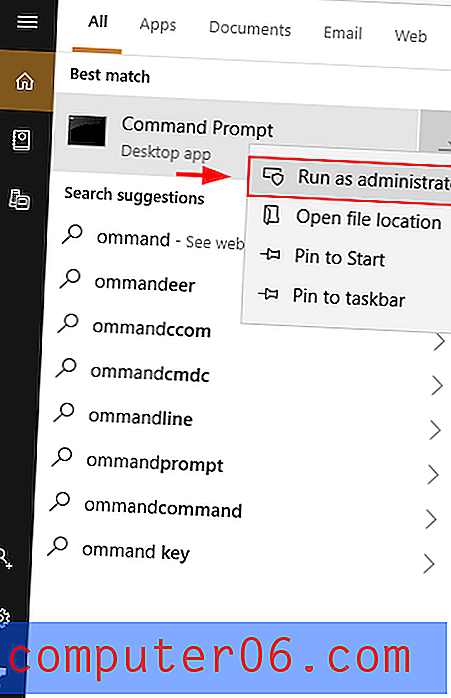
Stap 2 : Typ net stop wuauserv . Hiermee wordt de Windows Update-service gestopt. Voer vervolgens het commando net start wuauserv uit . Hiermee wordt de Windows Update-service gestart.
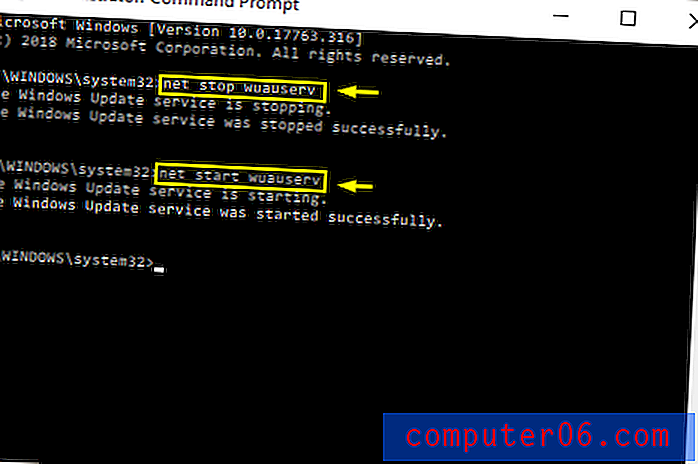
Forceer het opnieuw opstarten van de Windows Update als deze helpt vaak om het probleem van het "zoeken naar updates" op te lossen.
Methode 4: Installeer de officiële Microsoft-patch
Voor eerdere versies van Windows zijn er officiële Microsoft-patches die het updateprobleem oplossen. Je moet ze zelf installeren. Zodra u dit doet, moet het probleem worden opgelost.
Windows 7
Stap 1 : Installeer hier eerst Service Pack 1 voor Windows 7 en Windows Server 2008 R2. De eerste update maakt uw pc betrouwbaarder. De tweede is voor virtualisatie op bedrijfsniveau. U kunt dit controleren door met de rechtermuisknop op "computer" te klikken in de zoekbalk van Windows en vervolgens op Eigenschappen te klikken. Als SP1 wordt vermeld onder Windows-editie, is het geïnstalleerd.
Stap 2 : Download het pakket via deze link. Download het bestand. Voer het bestand uit zodra de download is voltooid.
Stap 3 : Start uw pc opnieuw op.
Windows 8
Stap 1 : Download hier eerst de update van april 2018 voor Windows 8.
Stap 2 : Download het pakket via deze link. Download het bestand. Nadat de download is voltooid, voert u deze uit.
Stap 3 : Start uw pc opnieuw op.
Methode 5: Windows 10-oplossing
Als u dit updateprobleem op Windows 10 tegenkomt, kunt u proberen de Windows Update Cache-bestanden te wissen en de updater opnieuw op te starten.
Stap 1 : Open de opdrachtprompt vanuit de Windows-zoekbalk. Zorg ervoor dat u als administrator draait .
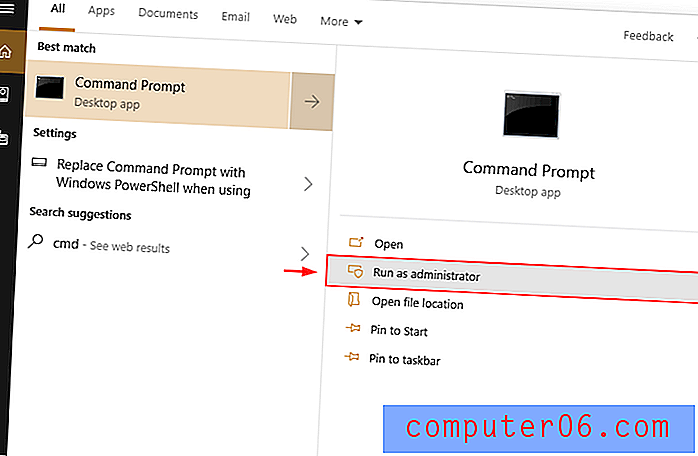
Stap 2:
- Voer het commando net stop wuauserv uit om de huidige updateservice te stoppen.
- Typ cd \ windows of cd / d% windir%.
- Typ rd / s SoftwareDistribution.
- Typ desgevraagd Y. Hiermee worden de cachebestanden van Windows Update schoongemaakt.
- Voer het commando net start wuauserv uit.
Probeer ten slotte de Windows Update opnieuw uit te voeren.
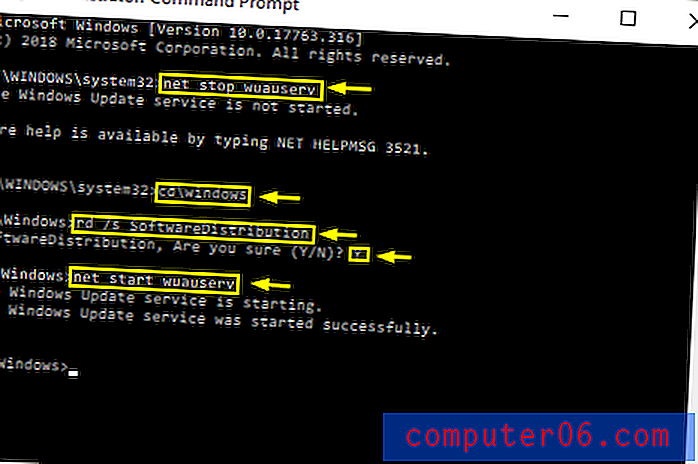
Gevolgtrekking
Het niet kunnen updaten van Windows kan vervelend zijn, vooral als de updates kritiek zijn. Gelukkig zijn er enkele snelle oplossingen. Ik hoop dat de bovengenoemde oplossingen je helpen. Zoals altijd, kunt u hieronder commentaar geven op uw ervaringen met dit probleem.