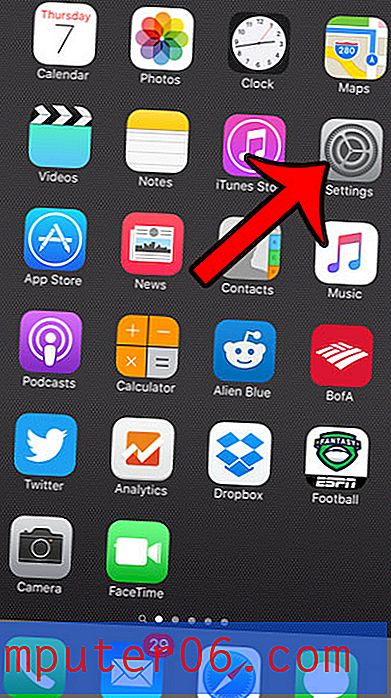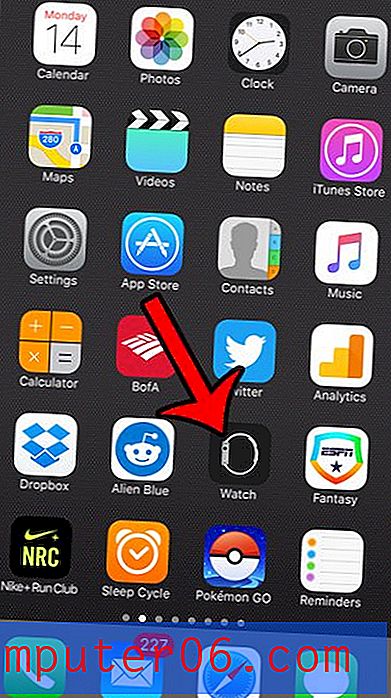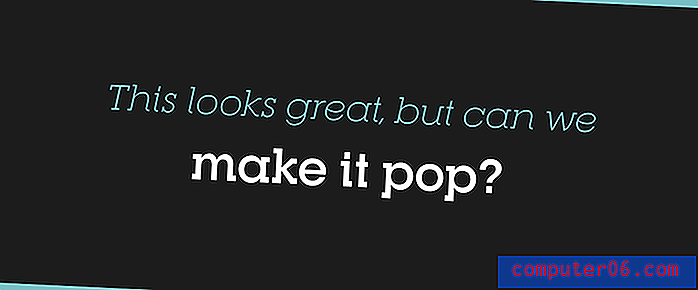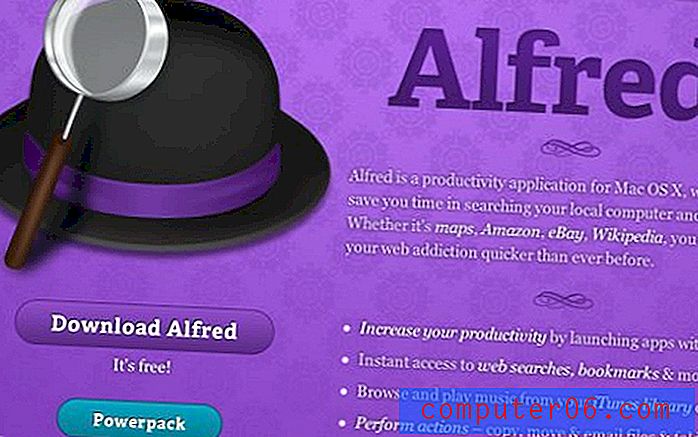Hoe een andere kolom toe te voegen in Windows 10 File Explorer
Wanneer u Bestandsverkenner opent in Windows 10 in de Details-weergave, ziet u wat basisinformatie zoals de bestandsnaam, Gewijzigde datum en Type. Voor veel mensen is dit een acceptabele hoeveelheid informatie en ze zullen zelden meer hoeven te tonen dan in Verkenner.
Maar u kunt de weergave Details van Verkenner een beetje meer aanpassen door enkele extra kolommen toe te voegen. Onze tutorial hieronder laat je zien hoe je meer kolommen kunt vinden en inschakelen als je dat zou willen.
Hoe een andere kolom toe te voegen in Verkenner in Windows 10
De stappen in dit artikel zijn uitgevoerd in Windows 10. Deze handleiding leidt u door het proces van het toevoegen van een andere informatiekolom aan het Windows 10 Verkenner-venster. We gaan specifiek een kolom "Bestandsextensie" toevoegen die het bestandstype voor dat bestand zal aangeven. Voor dit specifieke scenario kunt u er ook voor kiezen om bestandsextensies in te schakelen, die eenvoudig de bestandsextensie aan de bestandsnaam zullen toevoegen, in plaats van het toevoegen van een andere kolom.
Stap 1: klik op het mappictogram in de taakbalk onder aan uw scherm.
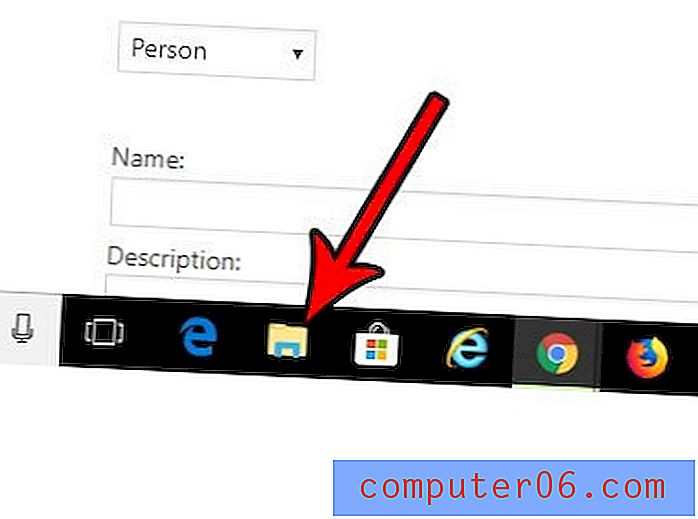
Stap 2: klik met de rechtermuisknop op een van de bestaande kolomnamen en klik vervolgens op de optie Meer .
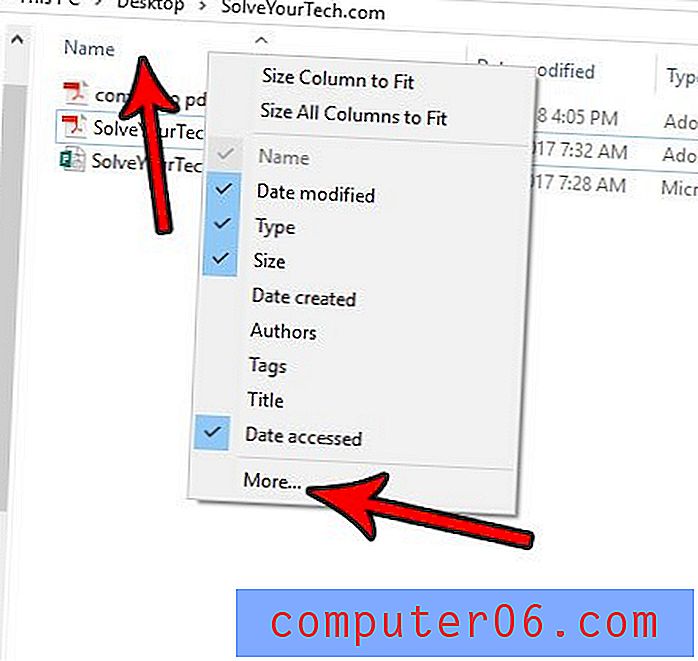
Stap 3: Blader door de lijst, vink het vakje aan links van de kolom die u wilt toevoegen en klik vervolgens op de OK- knop onderaan het venster.
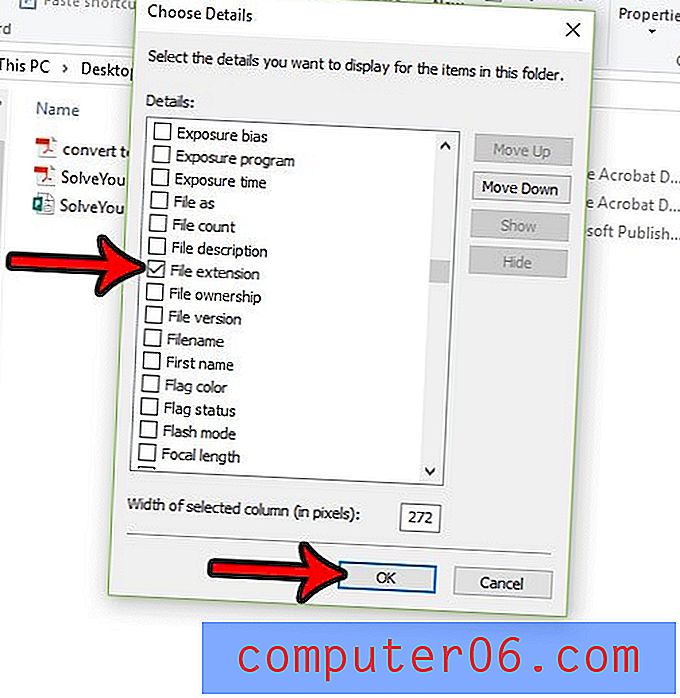
Een specifiek ding om op te merken is dat er een bepaalde kolom is die je kunt toevoegen, genaamd Datum geopend, die je theoretisch zou laten zien wanneer een bestand voor het laatst werd geopend. Dit kan echter veel onnodige overhead op uw computer veroorzaken, dus het is eigenlijk standaard uitgeschakeld. Als u dit doet omdat u wilt kunnen zien wanneer een bestand voor het laatst is geopend, en u bent in orde met alle extra belasting die het op uw computer veroorzaakt, dan kunt u een opdrachtprompt openen door op Windows te drukken toets + R, typ cmd en druk op Enter . Typ fsutil behavior set disablelastaccess 0 en druk op Enter .
Vervolgens kunt u een bestand openen en kijken of de datum waarop de kolom is geopend, wordt bijgewerkt. Als dat niet het geval is, moet u uw computer opnieuw opstarten om de wijziging door te voeren. Nogmaals, dit kan de prestaties van uw computer zwaar belasten, dus het is misschien geen goed idee om het in te schakelen, tenzij u deze functie echt nodig heeft.