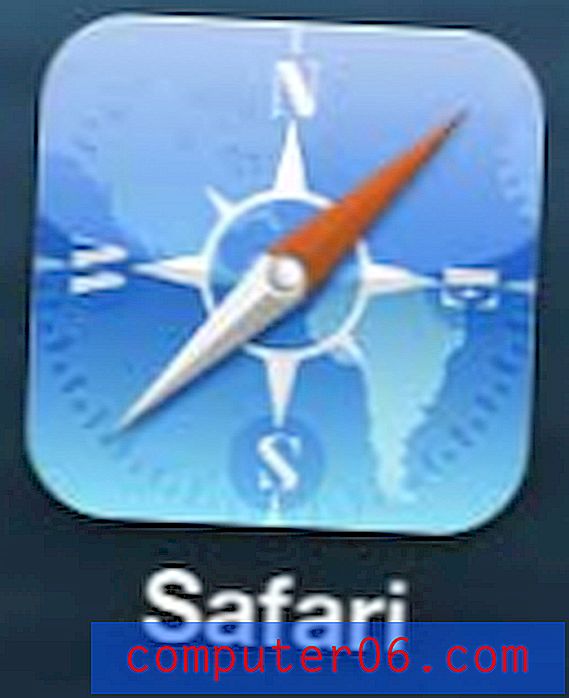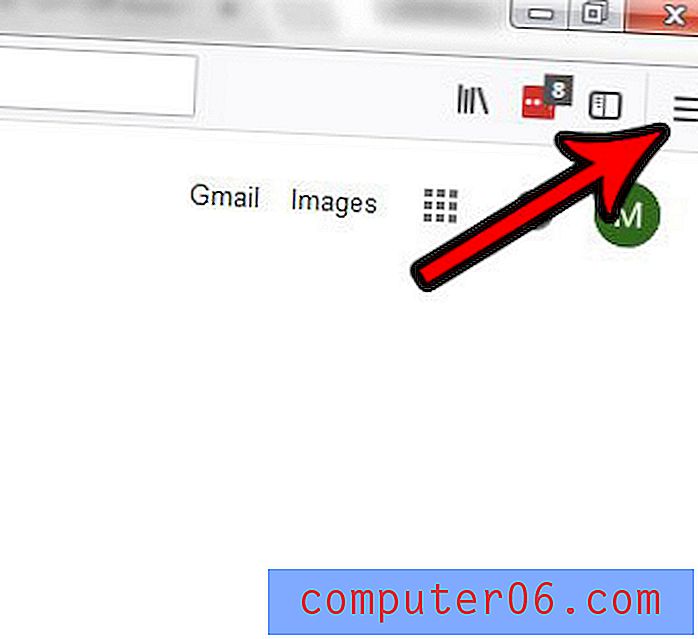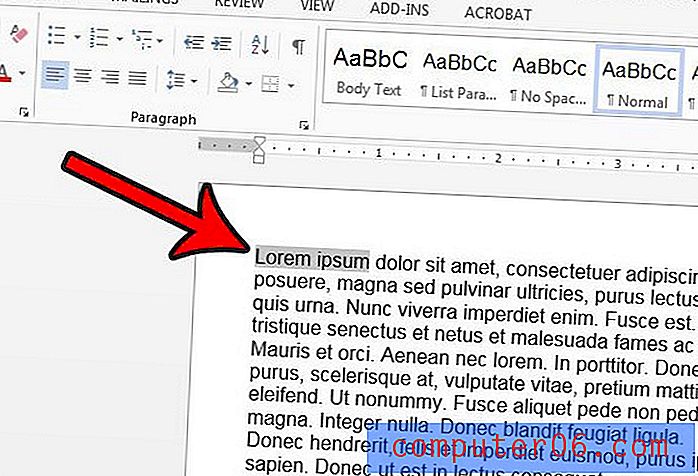Heb je wifi-problemen met macOS Catalina? Hier is de oplossing
Heeft de wifi van je Mac je gefrustreerd sinds je een upgrade naar Catalina hebt uitgevoerd? Je bent niet alleen. De release van macOS 10.15 lijkt bugger dan normaal en leden van het SoftwareHow-team hebben ook problemen gehad. Onze wifi is constant verbroken en we hebben problemen ondervonden bij het laden van webpagina's.
macOS Catalina Wi-Fi-problemen
Na constante problemen hebben we "Catalina Wi-Fi-problemen" gegoogeld en ontdekt dat er veel gefrustreerde mensen zijn. SoftwareHow's JP ontdekte dat zijn MacBook constant verbinding maakte en verbrak met zijn kantoor-wifi (videovoorbeeld hieronder). Onlangs is het maar liefst vijf keer per dag geweest.
https://www.youtube.com/watch?v=nTkg9bjrFlEVideo kan niet worden geladen omdat JavaScript is uitgeschakeld: macOS Catalina Wi-Fi Disconnecting Problem (voorbeeld) (https://www.youtube.com/watch?v= nTkg9bjrFlE)Gebruikers beschrijven hun problemen op een aantal manieren:
- Sommige gebruikers melden dat websites niet meer in hun browser worden geladen, ook al lijken ze met succes met hun wifi te zijn verbonden. Ik denk dat ik me herinner dat het een paar keer gebeurde op mijn iMac, en het lijkt te gebeuren ongeacht welke browser wordt gebruikt.
- Anderen vinden dat ze wifi zelfs niet kunnen inschakelen.
- De MacBook Pro van één gebruiker kon helemaal geen wifi-netwerken vinden. Hij kon niet eens verbinding maken met de hotspot van zijn iPhone, tenzij hij het via Bluetooth doet in plaats van via Wi-Fi.
Sommige gebruikers konden het probleem alleen oplossen om te ontdekken dat het terug was nadat ze hun Macs opnieuw hadden opgestart. Wat frustrerend! Dat zijn veel netwerkproblemen. Is er een oplossing?
Hoe u Wi-Fi betrouwbaar kunt laten werken onder Catalina
Gelukkig is de oplossing voor al deze problemen hetzelfde. Ik weet niet zeker wie het voor het eerst heeft voorgesteld, maar gebruikers op het Apple Communities-forum en blogs zoals macReports bevestigen dat het voor hen werkt. Als het voor u werkt, moedig andere gebruikers dan aan door ons uw ervaringen te laten weten in de opmerkingen.
Hier is wat je moet doen.
Eerste stappen
Voordat je te ver komt, begin je met het updaten naar de nieuwste beschikbare versie van macOS . Apple zal het probleem uiteindelijk oplossen, en misschien hebben ze dat al sinds je laatste update. Open hiervoor Systeemvoorkeuren en vervolgens Software-update .
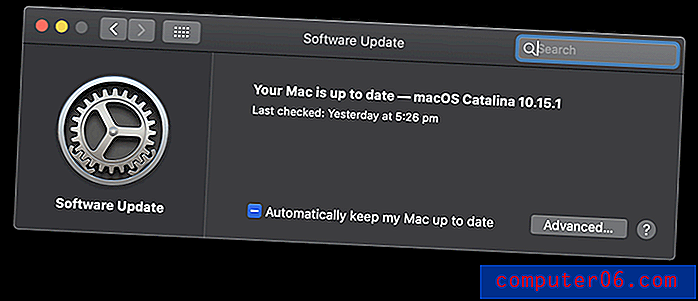
Hierdoor lijkt mijn teamgenoot, JP, geholpen te hebben. Hij had wifi-problemen bij het uitvoeren van een bètaversie van macOS. Het upgraden naar de nieuwste niet-bètaversie lijkt zijn probleem te hebben opgelost, hoewel ik niet kan beloven dat het jouw probleem zal oplossen.
Toen het Wi-Fi-probleem begon, draaide zijn MacBook Pro macOS 10.15.1 Beta (19B77a).
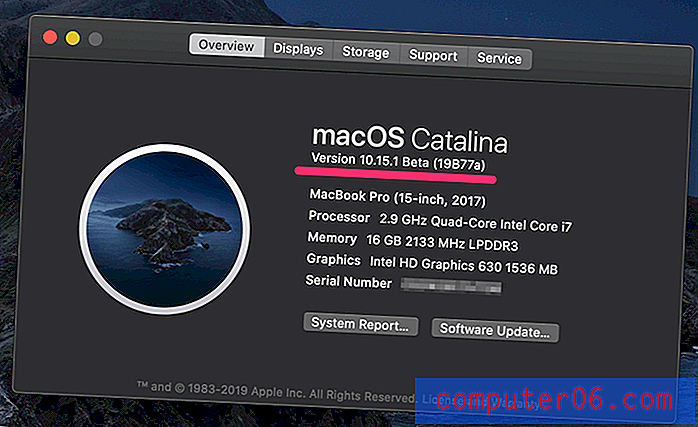
Vervolgens volgde hij de instructies en werkte zijn Mac bij naar de nieuwste macOS-versie.
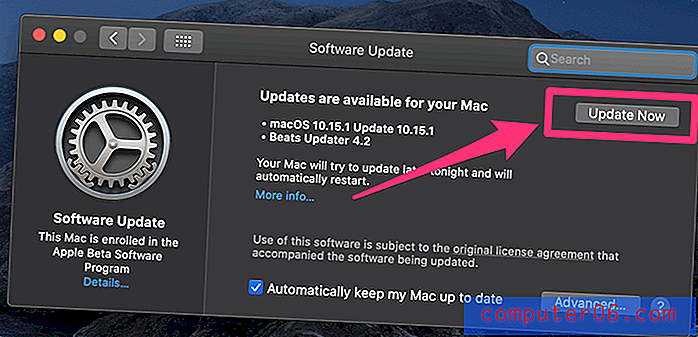
Zijn Mac draait al drie dagen 10.15.1 (niet-bèta) en het wifi-probleem is weg!
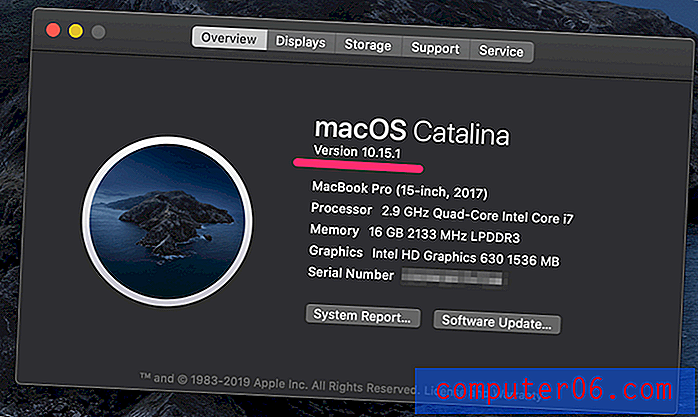
Heeft u nog steeds problemen? Ga verder met onze oplossing.
Maak een nieuwe netwerklocatie
Open eerst Systeemvoorkeuren en vervolgens Netwerk .
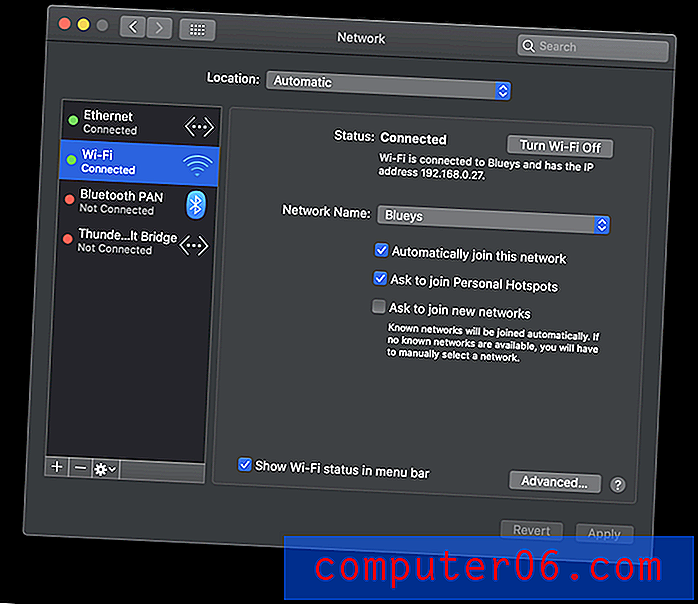
Klik op het vervolgkeuzemenu Locatie (er staat momenteel Automatisch ) en klik op Locaties bewerken .
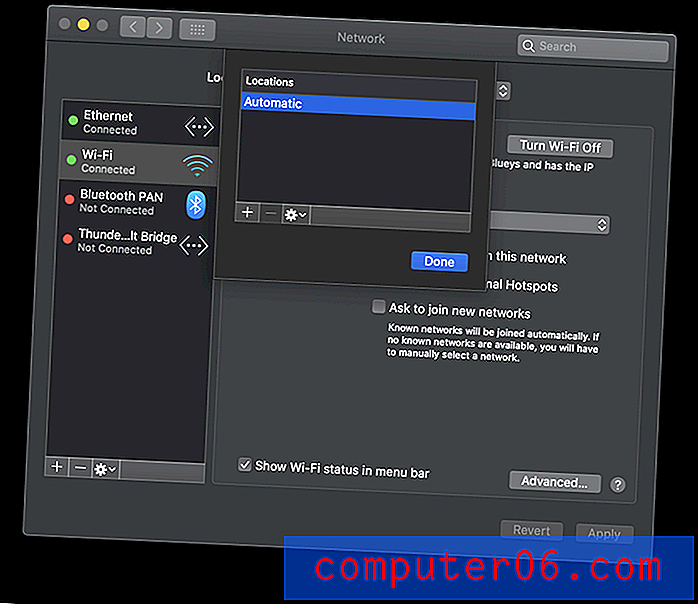
Maak een nieuwe locatie door op het " + " - symbool te klikken en hernoem het als je wilt. (De naam is niet belangrijk.) Klik op Gereed .
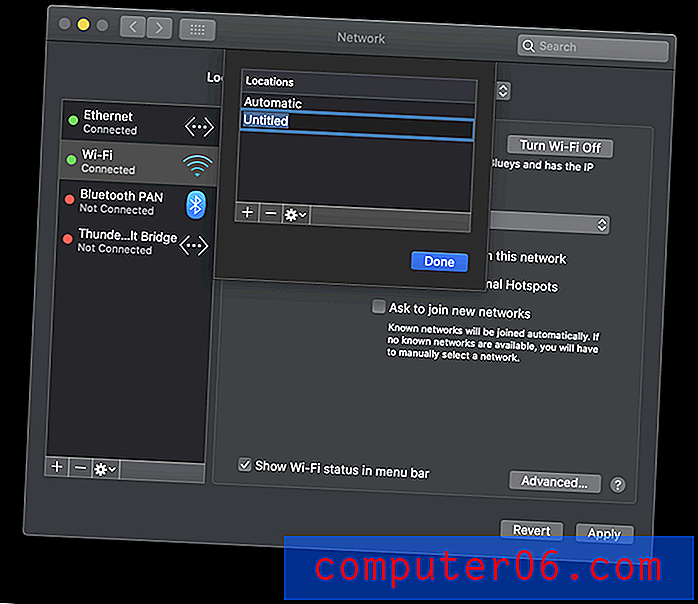
Probeer nu in te loggen op uw draadloze netwerk. Veel gebruikers merken dat het nu werkt. Als je wilt, kun je je locatie terugzetten naar Automatisch en het zou daar nu ook moeten werken.
Verdere stappen
Als u nog steeds wifi-problemen ondervindt, volgen hier een paar laatste suggesties. Test uw wifi na elke stap en ga naar de volgende als deze nog steeds niet werkt.
- Probeer de standaardinstellingen voor uw hardware (inclusief uw wifi-adapter) te herstellen door uw NVRAM opnieuw in te stellen. Sluit eerst uw computer af en houd tijdens het opstarten Option + Command + P + R ingedrukt totdat u het opstartgeluid hoort.
- Verwijder onder uw netwerkinstellingen de wifi-service en voeg deze opnieuw toe. Open de netwerkinstellingen zoals u eerder deed, markeer Wi-Fi en klik vervolgens op het "-" symbool onderaan de lijst. Voeg de service nu weer toe door op het "+" - symbool te klikken, Wi-Fi te selecteren en vervolgens op Maken te klikken. Klik nu op Toepassen rechtsonder in het venster.
- Start ten slotte uw Mac opnieuw op in de veilige modus . Schakel je Mac uit en houd de Shift-toets ingedrukt totdat het inlogscherm verschijnt.
- Neem contact op met Apple Support als al het andere niet lukt.
Hebben we uw probleem opgelost?
Hebben we je geholpen met het oplossen van je wifi-problemen? Welke stap of stappen hebben geholpen? Laat het ons weten in de reacties, zodat andere Mac-gebruikers kunnen leren van je ervaringen.
Als u nog steeds problemen ondervindt, wacht dan even. Het probleem zal ongetwijfeld worden opgelost in een toekomstige systeemupdate van Apple. In de tussentijd kunt u het volgende proberen:
- Schakel wifi helemaal uit en gebruik een ethernetkabel om verbinding te maken met je router.
- Stel een persoonlijke hotspot met Bluetooth of USB in op uw iPhone of iPad.
- Neem contact op met Apple Support.