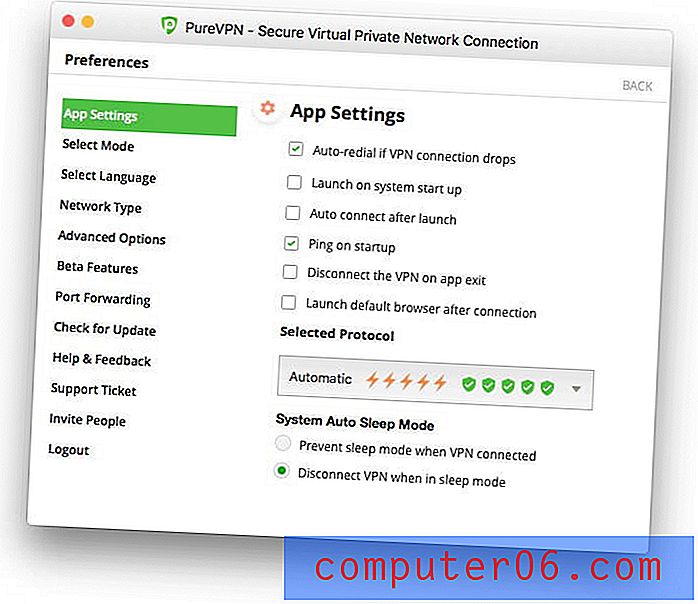Hoe Windows 10 100% probleem met schijfgebruik op te lossen
Stel je voor dat je op internet probeert te surfen, naar muziek luistert op Spotify of aan een Excel-spreadsheet werkt. Ook al heb je maar een paar programma's, zelfs helemaal geen, je Windows-pc is nog steeds extreem traag. Als u dit bent, bestaat de kans dat u te maken krijgt met malware of ruimteproblemen.
Als alternatief hebt u mogelijk te maken met een probleem met schijfgebruik (het lijkt erop dat de nieuwste versie van Windows 10 een probleem heeft met het overwerkt zijn van de schijven).
Volg de onderstaande stappen om erachter te komen of dit voor u het geval is en zo ja, hoe u het probleem kunt oplossen, zodat u weer kunt gaan binge-kijken naar uw favoriete programma's op Netflix.
Hoe weet u dat de schijf voor 100% wordt gebruikt?
Om erachter te komen of uw probleem inderdaad bij een overwerkte schijf ligt, moet u Taakbeheer gebruiken.
Stap 1: Open Taakbeheer . U kunt dit doen door "Taakbeheer" in het zoektabblad van Windows te typen en het te openen, of door op CTRL + ALT + DELETE te drukken en "Taakbeheer" te selecteren.

Stap 2: Kijk naar de kolom onder Schijf . Klik op Schijf om de lijst met actieve programma's te sorteren op hun impact op de schijf. Als uw schijf op of bijna 100% draait, wordt deze kolom rood gemarkeerd. U kunt het exacte totale percentage bovenaan de kolom zien.
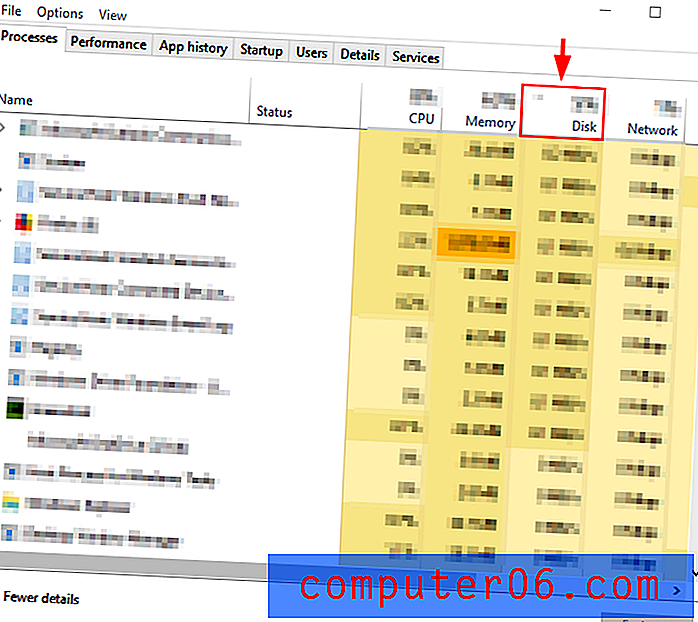
Als u 100% schijfgebruik gebruikt, vindt u hieronder enkele veilige methoden om het probleem op te lossen. Als het schijfgebruik normaal lijkt, kunt u overwegen om te controleren op malware of achtergrondprogramma's die uw computer overschrijven.
10 manieren om het probleem van 100% schijfgebruik op te lossen
Methode 1: Schakel Windows Search uit
Windows 10 en Windows 8 hebben een bug die een "zoeklus" wordt genoemd, wat resulteert in een hoog schijfgebruik en uw computer vertraagt. Om Windows te testen en te zien of dit het geval is, kunt u de functie tijdelijk uitschakelen. Als dit inderdaad de oorzaak is van uw trage pc, kunt u deze permanent uitschakelen.
Schakel Windows Search tijdelijk uit
Stap 1: Open de opdrachtprompt vanuit de Windows-zoekbalk.
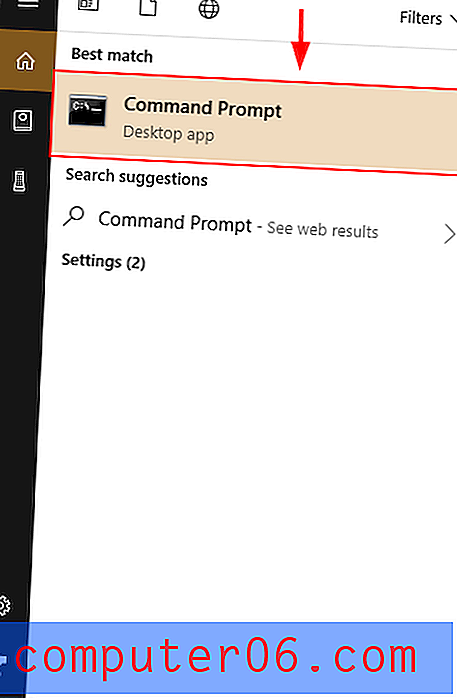
Stap 2 : Typ en voer de opdracht net.exe uit, stop "Windows zoeken" in de opdrachtprompt. Als u dit doet, wordt voorkomen dat Windows Search wordt uitgevoerd totdat Windows opnieuw is opgestart. Als u hierna betere prestaties opmerkt, kunt u overwegen om Windows Search permanent uit te schakelen.
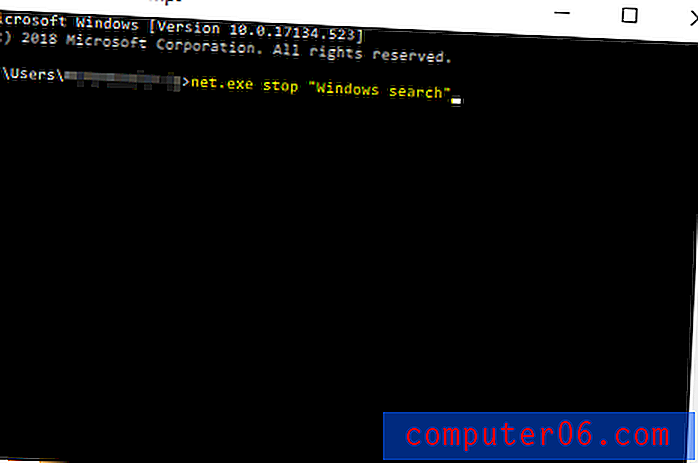
Schakel Windows Search permanent uit
Stap 1: druk op de Windows-knop + R. Typ services.msc . Druk op enter .
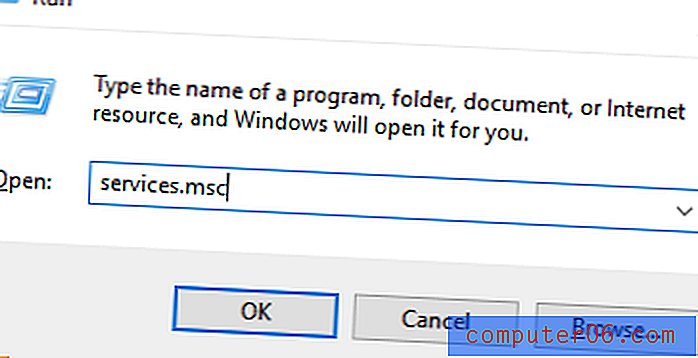
Stap 2 : Scroll naar beneden om Windows Search te vinden. Dubbelklik erop om Windows -zoekeigenschappen te openen. Selecteer Uitgeschakeld als opstarttype en druk op OK . Hiermee wordt Windows Search permanent uitgeschakeld. Dit betekent dat u de Windows-zoekbalk onder aan uw scherm niet kunt gebruiken.

Methode 2: App-instellingen repareren
Soms kan het wijzigen van uw Skype- of Google Chrome-instellingen gunstig zijn voor schijfprestaties, omdat deze applicaties een bekende schijfgebruikbug hebben.
Google Chrome
Stap 1: Open Google Chrome . Klik op Instellingen . Blader vervolgens naar beneden en selecteer Geavanceerde instellingen .
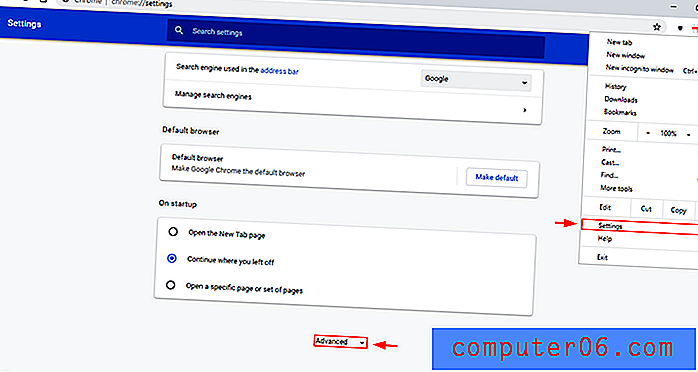
Stap 2: Schakel in Geavanceerde instellingen het selectievakje Een voorspellingsservice gebruiken uit om pagina's sneller te laden.
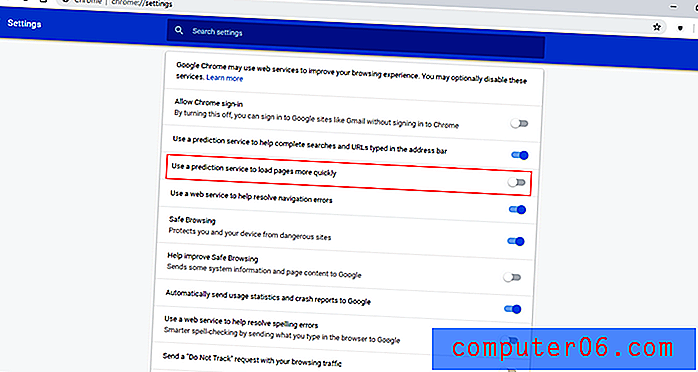
Skype
Stap 1: Zoek de Skype-applicatie op uw pc (misschien wilt u de Windows-zoekbalk voor bestanden in de rechterbovenhoek gebruiken). Klik met de rechtermuisknop op het bestand en selecteer Eigenschappen .
Open vervolgens het tabblad Beveiliging . Selecteer daar Bewerken .
Selecteer " Alle toepassingspakketten ". Vink Toestaan naast Schrijven aan . Klik dan op OK .
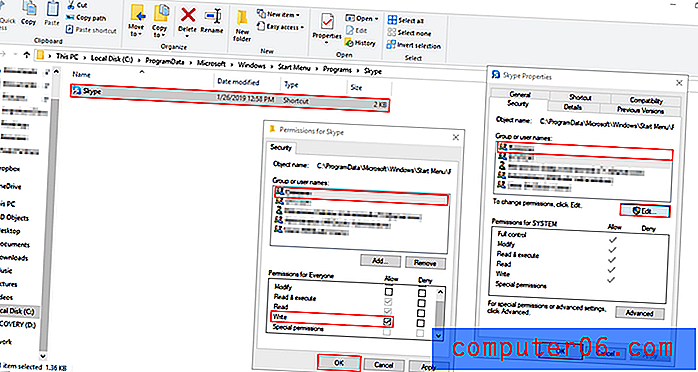
Methode 3: Schakel Superfetch uit
Superfetch is een tool die je activiteit op de achtergrond volgt en vooraf veelgebruikte apps vooraf in je RAM laadt. Het kan een mogelijke reden zijn dat 100% van uw schijf wordt gebruikt. Hier is hoe het te repareren.
Hoe Superfetch tijdelijk uit te schakelen
Stap 1: Open de opdrachtprompt door ernaar te zoeken in de taakbalk. Typ de opdracht net.exe stop superfetch.
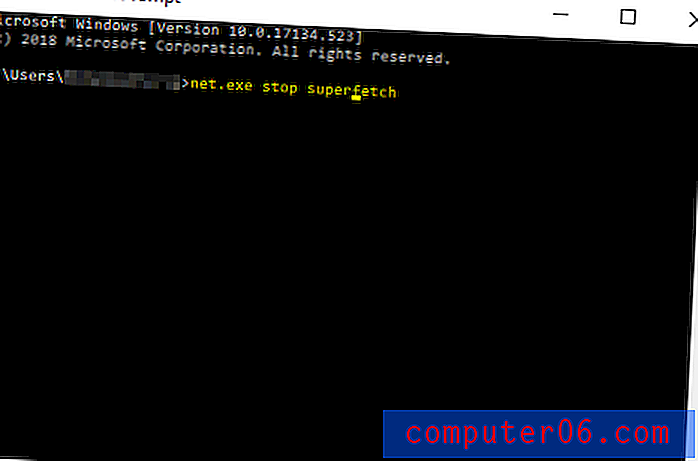
Als u verbetering opmerkt, overweeg dan om deze permanent uit te schakelen.
Superfetch permanent uitschakelen
Stap 1: Open Windows Services door het te vinden via de Windows-zoekbalk (die in de taakbalk linksonder).
Scroll naar beneden om Superfetch te vinden.
Dubbelklik en selecteer Uitgeschakeld onder het opstarttype in de pop-up die verschijnt. Druk dan op OK.
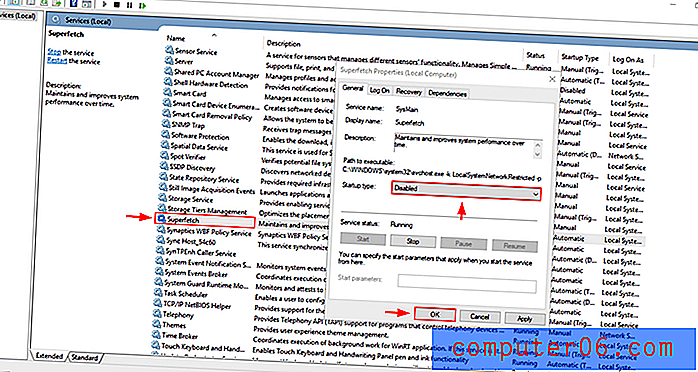
Methode 4: verander de energieprestaties
Als u uw pc wijzigt van de optie Aanbevolen of Energiebesparing in Hoge prestaties, kunnen gebruikers mogelijk het probleem met schijfgebruik oplossen, vooral als u een laptop gebruikt.
Stap 1: Open het Configuratiescherm . Open hardware en geluid .
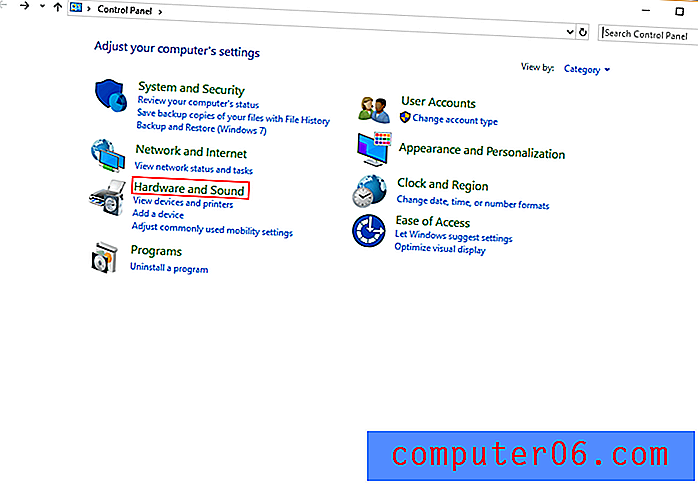
Stap 2: Selecteer Kies een energieplan.
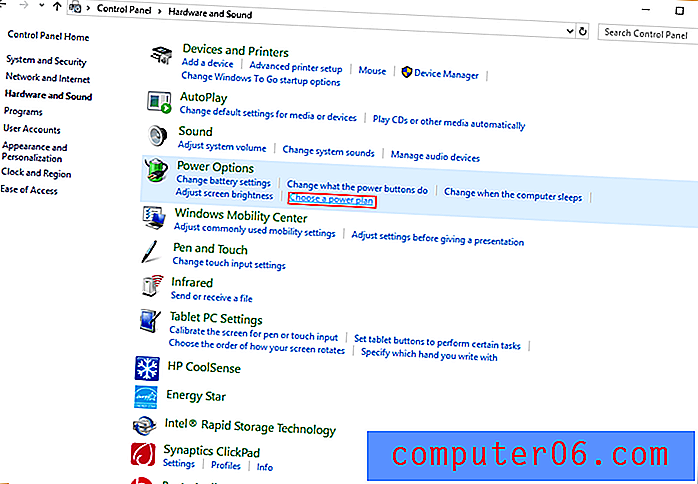
Stap 3: Selecteer High Performance .
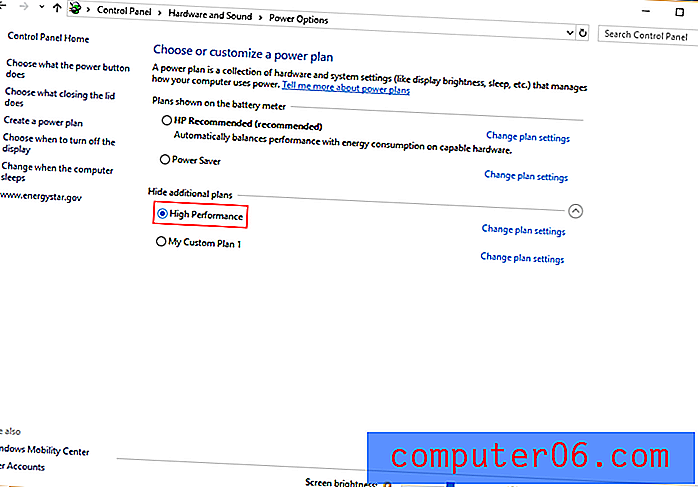
Als u een laptop gebruikt, kunt u ook op het batterijstatuspictogram in de rechterbenedenhoek van het scherm klikken en de schuifregelaar van "beste batterijduur" naar "beste prestaties" slepen.
Methode 5: Schakel uw antivirus uit
Veel antiviruspakketten nemen bij het uitvoeren veel schijfruimte in beslag. U kunt dit controleren door Taakbeheer te openen (met behulp van de CTRL + ALT + DELETE-toetsen of zoals weergegeven in de sectie "Hoe weet u of uw schijf 100% is?") En te controleren welke programma's de schijf gebruiken. Als antivirus inderdaad de boosdoener is, verwijder dan de antivirus en probeer een andere.
Als alternatief kan een kwaadaardig programma het probleem veroorzaken. Het uitvoeren van uw antivirussoftware is een geweldige manier om dit te controleren, dus zorg ervoor dat u scant voordat u het verwijdert.
Methode 6: Verwijder alle tijdelijke bestanden in Windows
Elke toepassing die u gebruikt, creëert tijdelijke bestanden op uw computer. Vaak hebt u te veel tijdelijke bestanden met de bronnen van uw computer. Sommige kunnen zelfs malware zijn die op de achtergrond draait! Door alle tijdelijke bestanden te verwijderen, bespaart u ook ruimte op uw pc en bespaart u uzelf op andere potentiële risico's.
Stap 1: druk op de Windows-toets + R. Typ temp in het dialoogvenster dat verschijnt en druk op Enter .
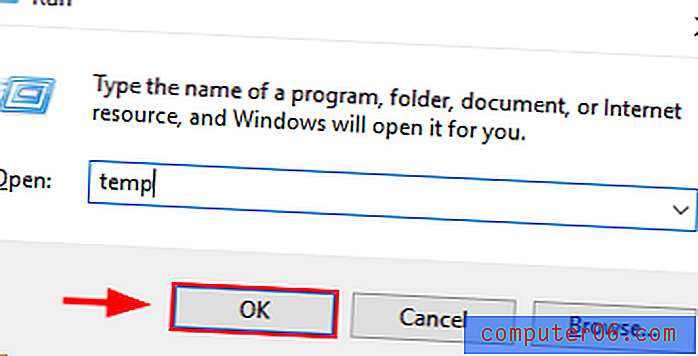
Stap 2: Windows Explorer toont u de tijdelijke map met al uw tijdelijke bestanden. Selecteer Alles en Verwijderen .
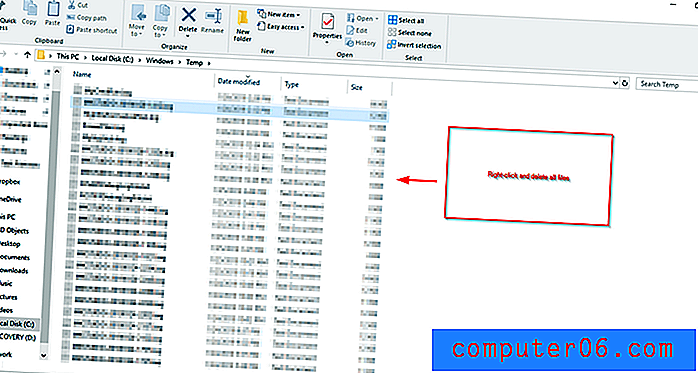
Stap 3: Start uw pc opnieuw op.
Methode 7: Controleer schijf
Het is mogelijk dat het probleem bij uw harde schijf ligt, dus u moet die schijf controleren.
Stap 1: Open File Explorer vanuit de Windows-zoekbalk. Zoek vervolgens uw lokale schijf (het C: -station), klik met de rechtermuisknop en selecteer Eigenschappen .
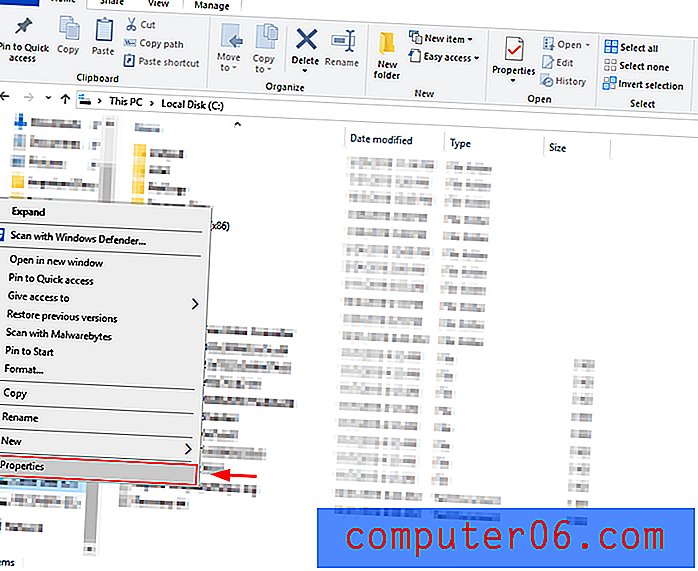
Stap 2: Selecteer het tabblad Extra en klik op Controleren . Dit zal u vertellen of iets uw schijf plaagt en u helpen de juiste actie te ondernemen om het te repareren.
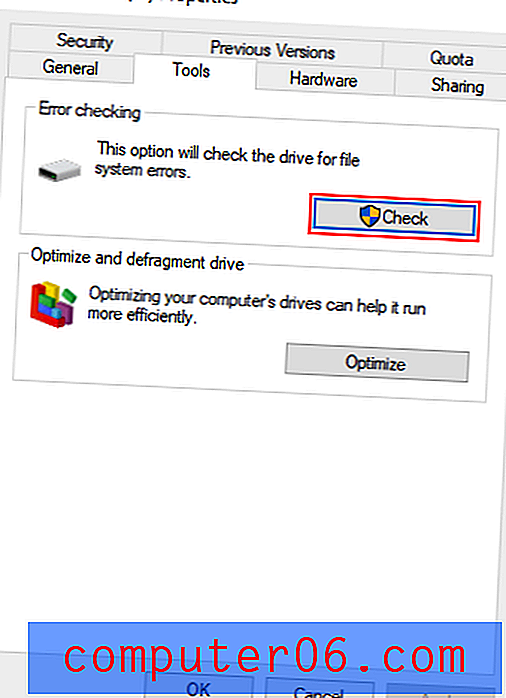
Methode 8: Windows bijwerken
Het is ook mogelijk dat u problemen ondervindt met schijfgebruik omdat u een verouderde versie van Windows gebruikt. Het bijwerken van Windows naar de nieuwste versie kan dit probleem helpen oplossen.
Stap 1: Open instellingen vanuit de Windows-zoekbalk. Zoek Updates en beveiliging en open het.
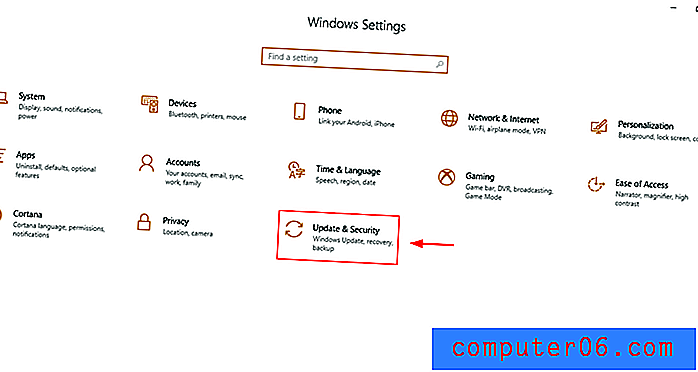
Stap 2: Selecteer Controleren op updates . Windows controleert op updates en installeert deze. Up-to-date blijven is handig om beveiligingsproblemen te vermijden, betere prestaties te krijgen en handige nieuwe functies te verkrijgen.
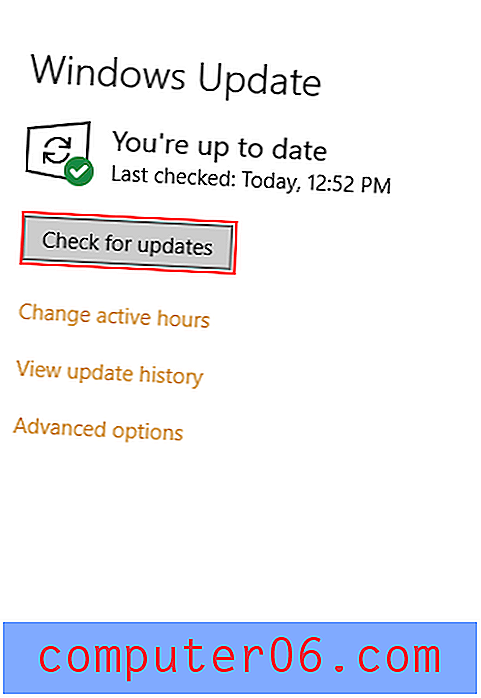
Methode 9: Wis en installeer Windows opnieuw
Als absoluut niets voor u werkt, is het laatste redmiddel het volledig wissen en opnieuw installeren van Windows. Zorg er hierbij voor dat u een back-up van uw bestanden maakt en dat Windows 10 gereed is om te installeren vanaf een flashstation (of een installatieschijf, als u een schijfstation hebt). Heb je geen opstartbare versie van Windows? U kunt twee methoden leren om er een te maken door hier te klikken.
Windows 10 downloaden en installeren
Volg de stappen op deze Microsoft-pagina om de Windows Media Creation-tool te downloaden en Windows naar een USB-station te downloaden.
Maak een back-up van uw harde schijf met Windows 10
Stap 1: Zoek naar back- upinstellingen in het Windows-zoekvak en open het.
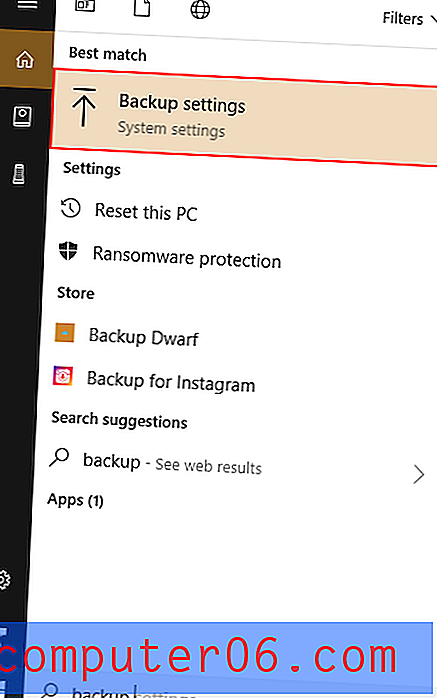
Stap 2: Selecteer meer opties .
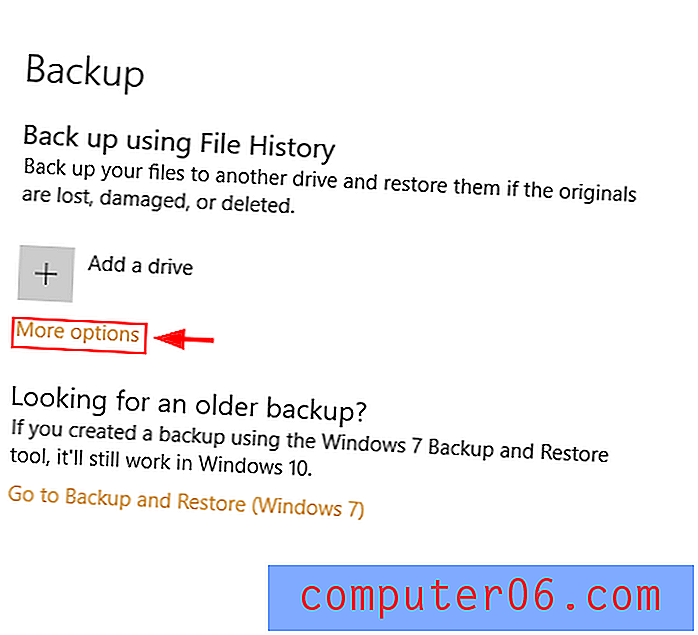
Stap 3: Schakel Bestandsgeschiedenis in na het selecteren van een schijf.
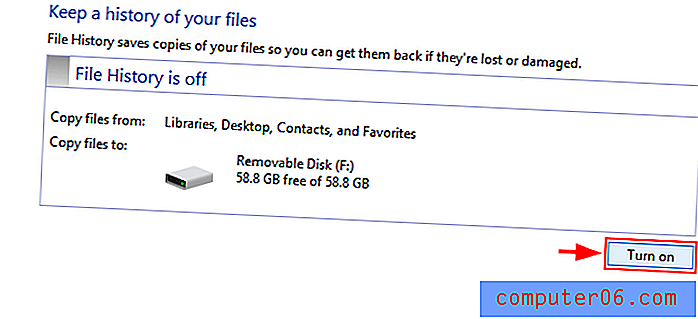
Maak een back-up van uw harde schijf met Minitool
Download en installeer de Minitool Partition Wizard vanaf hier. De gratis versie is voldoende voor deze taak.
Stap 1: Open Minitool Partition Wizard of gelijkwaardige software. Selecteer Copy Disk Wizard na het selecteren van de System Disk.
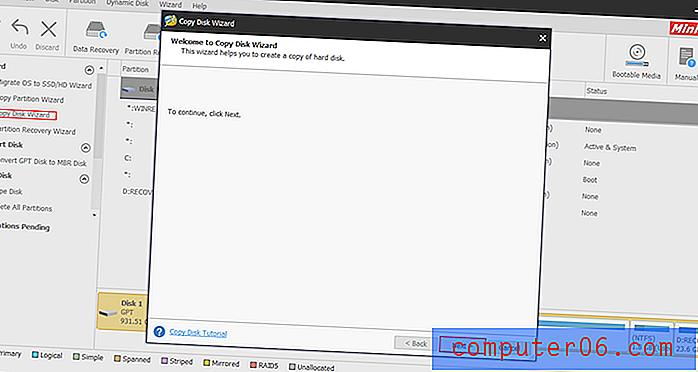
Stap 2: Selecteer de schijf die u wilt kopiëren en de schijf waarover u wilt schrijven (de harde schijf). Merk op dat hiermee bestaande bestanden op de schijf waarop u schrijft worden gewist. Volg de rest van het proces en klik op Toepassen .
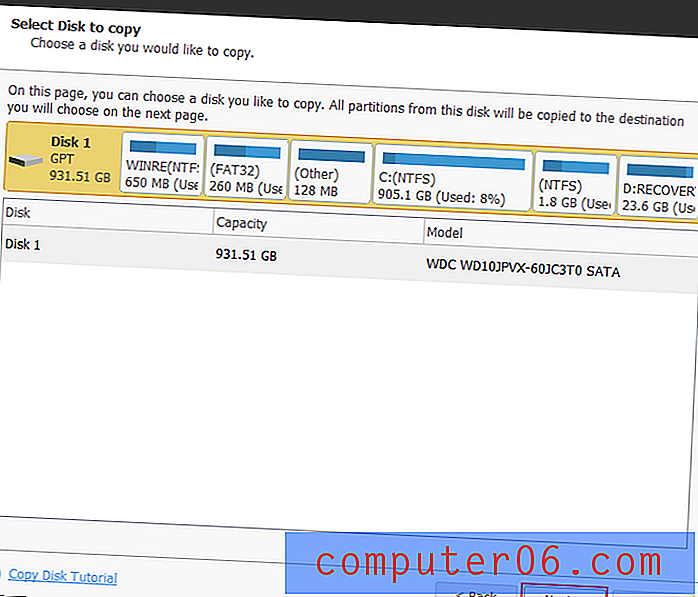
Windows 10 herstellen: Windows 10 gebruiken
Stap 1: Typ back-up in de zoekbalk van Windows 10.
Stap 2: Selecteer onder back- upinstellingen Bestanden herstellen vanaf een huidige back-up . Volg de stappen en klik op Back-up starten .
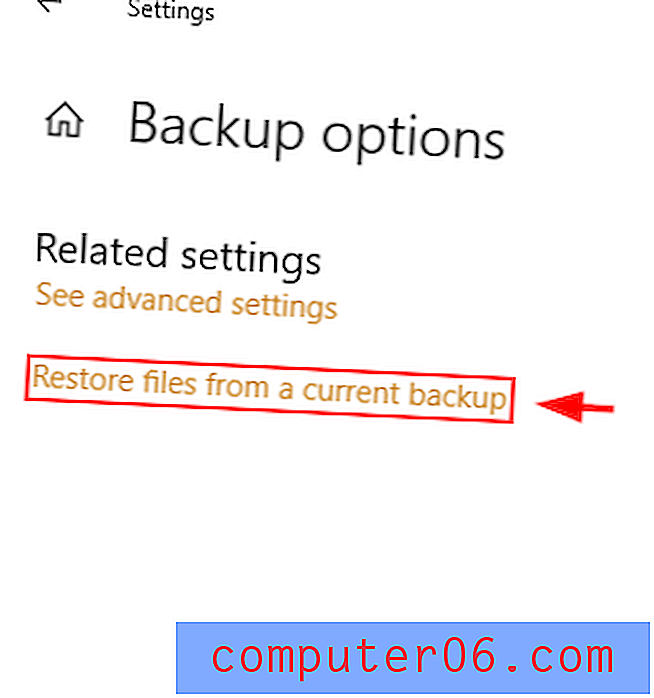
Installeer Windows 10 opnieuw met Minitool
Nadat u uw schijf hebt gewist, kunt u Windows opnieuw installeren.
Stap 1: Verbind uw USB-apparaat met het Windows 10-installatieprogramma erop met uw pc.
Stap 2: Selecteer de juiste secties van de harde schijf (partities) wanneer u wordt gevraagd een locatie te kiezen om Windows te installeren. Kies de niet-toegewezen ruimte bij een schone installatie van Windows 10.
Uw schijfgebruik moet worden verminderd. Zo niet, vervang dan de back-up op uw harde schijf door de kopie die u hebt opgeslagen. Als u verbeterde prestaties opmerkt, was de oorspronkelijke harde schijf defect. Merk op dat dit een laatste redmiddel is en alleen mag worden geprobeerd als de andere bovenstaande methoden geen bevredigende resultaten opleveren.
Gevolgtrekking
Het gebruik van een langzame pc is een ongewenste ervaring. Gelukkig is de oorzaak van het probleem soms eenvoudig en gemakkelijk op te lossen. Ik hoop dat een van de negen bovenstaande methoden je helpt het probleem van het schijfgebruik op te lossen. Zoals altijd, kunt u hieronder reageren op uw ervaring met het omgaan met dit probleem.