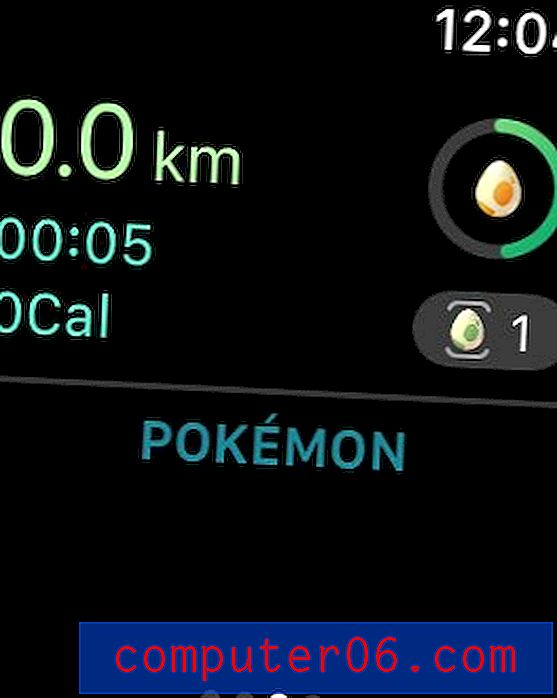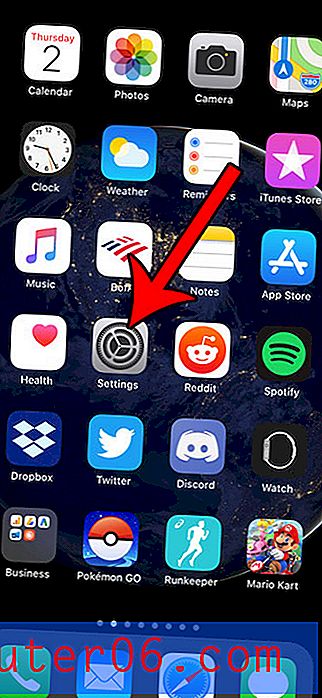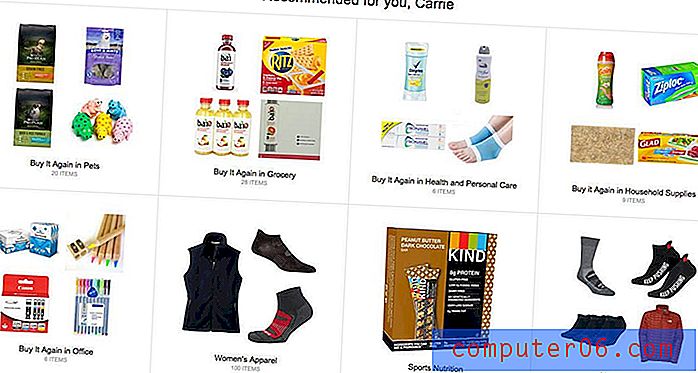Skype op Mac verwijderen en opnieuw installeren (3 methoden met stappen)
Heeft u problemen bij het gebruik van Skype op uw Mac? Misschien is het in strijd met een andere app of wordt de fout 'onverwacht afsluiten' weergegeven wanneer u deze start?
Dit kan komen doordat de bijbehorende bestanden en mappen van de oudere versie uw downloads verstoren. Misschien is er iets misgegaan met de macOS-update en moet u uw huidige Skype volledig verwijderen voordat u de nieuwste versie opnieuw installeert.
Misschien wil je Skype om een goede reden verwijderen. Misschien zijn je vrienden verhuisd naar Oovoo en Discord en wil je Skype gewoon helemaal van je Mac verwijderen om wat extra opslagruimte vrij te maken.
Wat uw bedoeling ook is, u bent bij ons aan het juiste adres. We laten u zien hoe u Skype op drie verschillende manieren kunt verwijderen, elk met stapsgewijze zelfstudies.
De eerste methode laat zien hoe u Skype handmatig van uw Mac verwijdert en opnieuw installeert. De andere twee methoden zijn efficiënter, maar komen met de wisselwerking van het installeren van een andere app.
Kies hoe dan ook welke methode het beste bij uw situatie past. Laten we beginnen.
Gebruikt u een pc? Lees ook: Skype verwijderen op Windows 10
1. Skype verwijderen op de traditionele manier (handmatig)
Opmerking: deze methode is het meest geschikt als u extra tijd over heeft en het niet erg vindt om extra stappen te nemen om dit handmatig te doen.
Stap 1 : Eerst moet u de Skype-app afsluiten. U kunt dit doen door uw cursor naar de linkerbovenhoek te verplaatsen, op het menu te klikken en "Skype afsluiten" te selecteren.

Als je liever de Mac-snelkoppelingen gebruikt, druk je op "Command + Q" op je toetsenbord. Als u problemen ondervindt bij het afsluiten van de app, sluit u deze gewoon af. Klik hiervoor op het Apple-pictogram en klik op "Forceer stop".
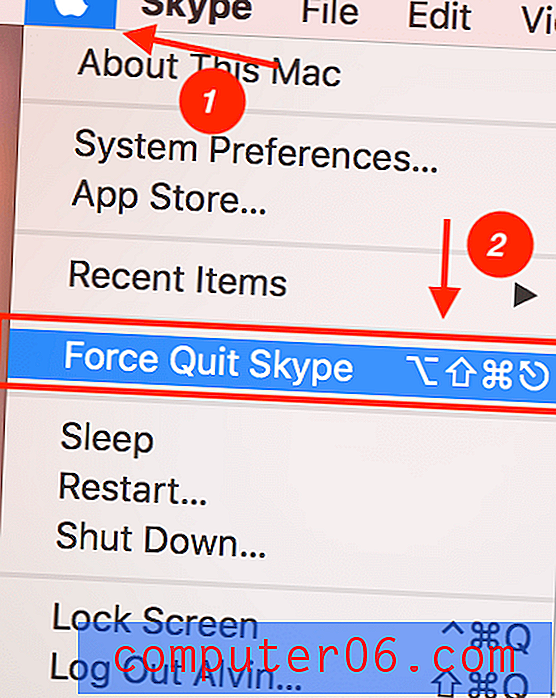
Stap 2 : Verwijder Skype door het vanuit uw map Toepassingen naar de prullenbak te slepen.
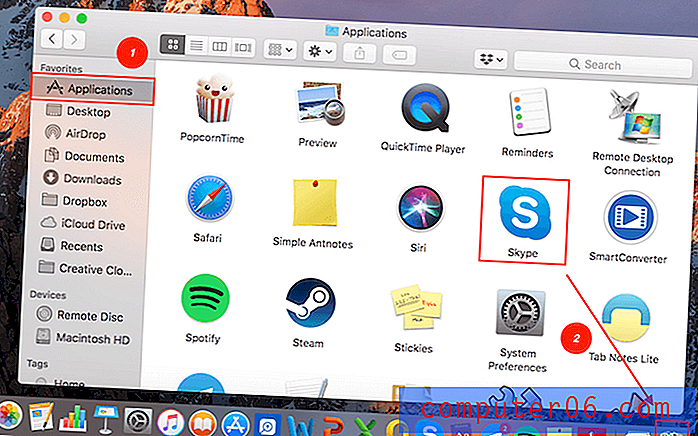
Stap 3 : Verwijder Skype van Application Support. Ga naar Spotlight Search in de rechterbovenhoek van je scherm. Typ "~ / Library / Application Support" en druk op Enter.
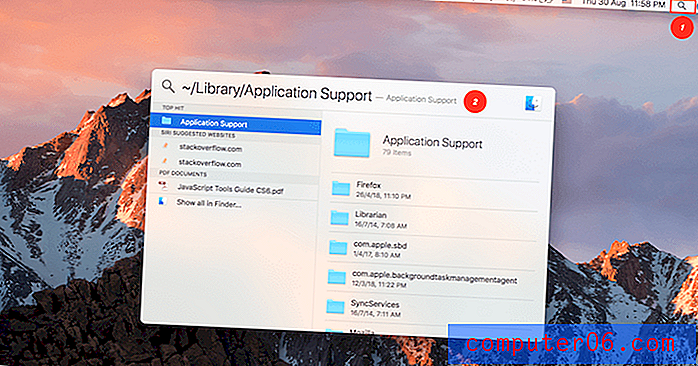
U wordt doorverwezen naar de plaats waar alle applicatiebestanden zijn opgeslagen. Zoek de map "Skype" en sleep deze naar de prullenbak.
Opmerking: hiermee wordt al uw Skype-chat- en oproepgeschiedenis verwijderd. Sla deze stap over als u ze wilt behouden.
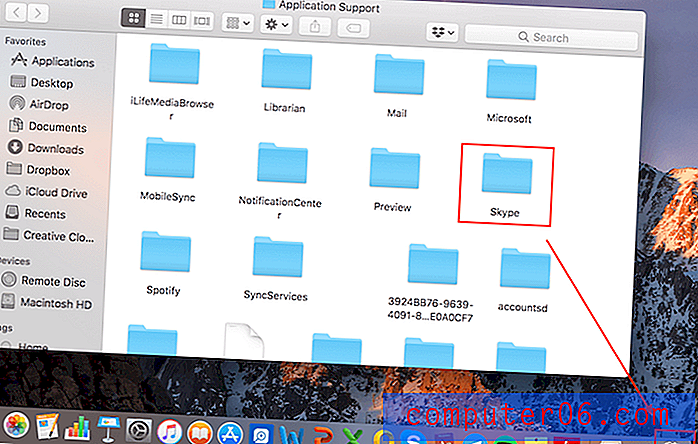
Stap 4 : verwijder de resterende bijbehorende bestanden. Ga weer terug naar Spotlight Search in de rechterbovenhoek, typ "~ / Library / Preference" 'en druk op Enter.
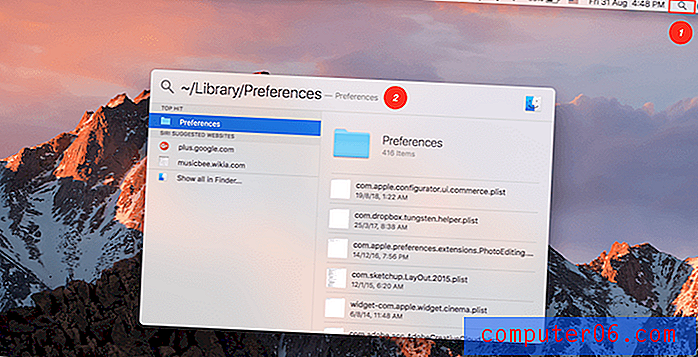
Typ nu 'Skype' in het zoekvak. Dit toont u de mappen die aan de app zijn gekoppeld. Zorg ervoor dat uw filter is ingesteld op Voorkeuren en niet op Deze Mac . Ga verder met het slepen van de bijbehorende mappen naar de prullenbak.
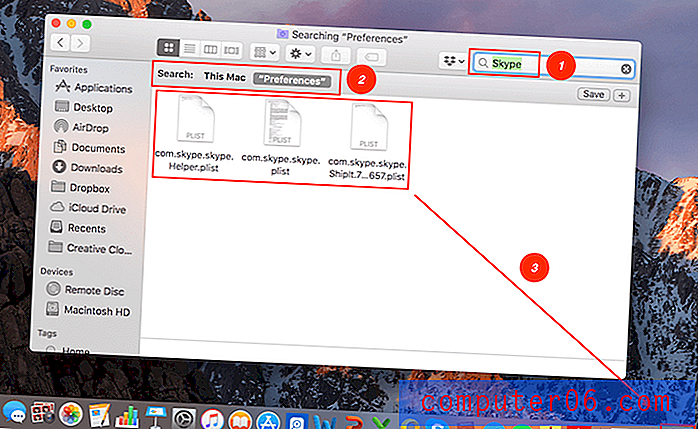
Stap 5 : Open Finder en voer "Skype" in de zoekbalk in om een laatste controle uit te voeren op de resterende items met betrekking tot Skype. Verplaats alle resultaten naar de prullenbak. Maak vervolgens je prullenbak leeg om alle bestanden te verwijderen.
Dat is het! Als u niet de extra tijd heeft om Skype handmatig te verwijderen, of als Skype met deze methode niet kan worden verwijderd, probeer dan de volgende methoden.
2. Skype verwijderen met AppCleaner (gratis)
Beste voor: als uw Mac niet dringend behoefte heeft aan het opruimen van enorme opslagruimte en u slechts een eenmalige verwijdering van een app nodig heeft.
AppCleaner is, zoals de naam al zegt, een gratis app voor het verwijderen van software van derden waarmee u ongewenste apps grondig kunt verwijderen door ze te slepen en neer te zetten. We hebben de app in dit artikel uitgebreid besproken. U zult zien dat er aan de rechterkant van de webpagina verschillende versies zijn om te downloaden.
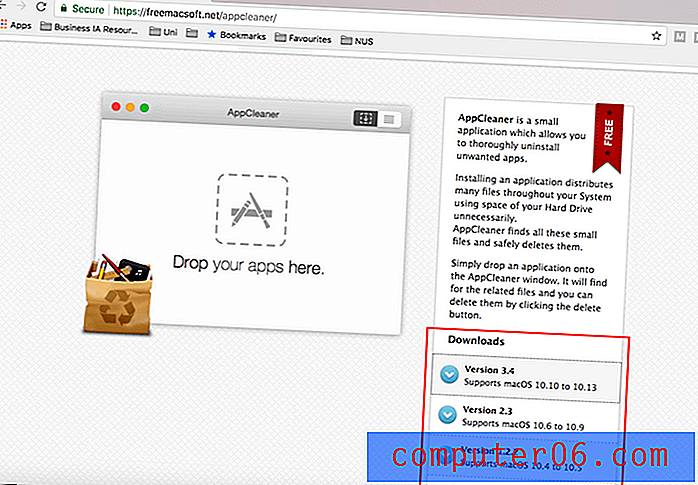
Zorg ervoor dat u eerst uw macOS-versie controleert en dienovereenkomstig de juiste versie van AppCleaner downloadt. U kunt dit doen door rechtsboven op het Apple-pictogram te klikken en vervolgens op Over deze Mac te klikken. Daar vindt u de informatie zoals hieronder weergegeven.
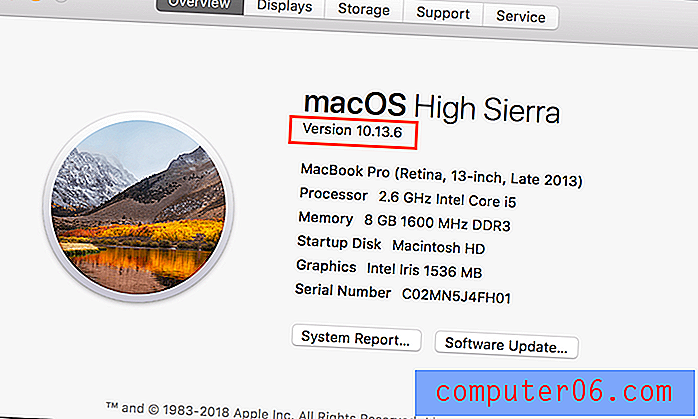
Nadat u AppCleaner hebt gedownload en geïnstalleerd, ziet u het hoofdvenster.
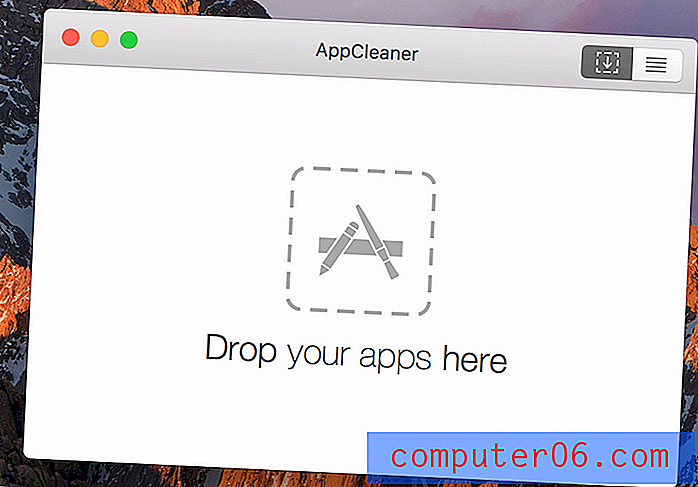
Open vervolgens een Finder-venster en ga naar Toepassingen . Ga verder met het slepen van uw Skype-applicatie naar het AppCleaner-venster.
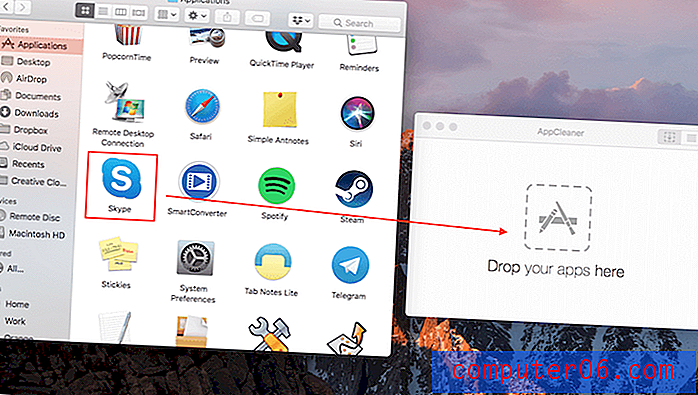
De app zal alle aan Skype gekoppelde mappen voor u lokaliseren. Zien? Er zijn 24 bestanden met een totale grootte van 664, 5 MB gevonden. Vervolgens hoeft u alleen maar op 'Verwijderen' te klikken en u bent klaar.
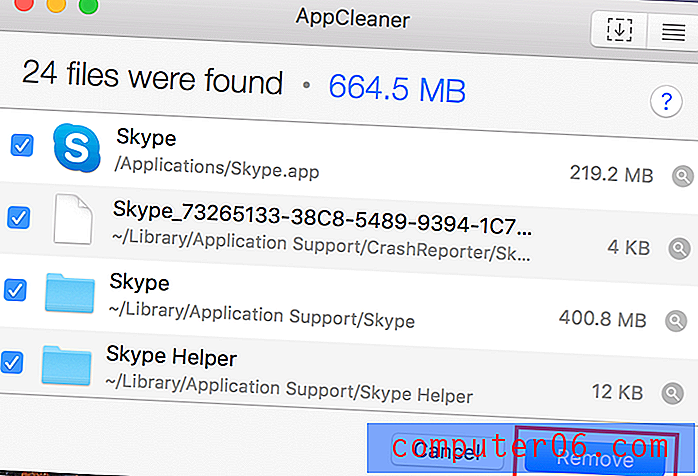
Niet tevreden met AppCleaner? Geen probleem! We hebben nog een geweldige optie voor je.
3. Skype verwijderen met CleanMyMac (betaald)
Het beste voor: degenen onder u die meer opslagruimte op uw Mac moeten vrijmaken - dwz u wilt niet alleen Skype verwijderen, u wilt ook een lijst met andere apps die u wilt verwijderen en u wilt dit in een batch doen.
CleanMyMac is een van onze favoriete oplossingen. We voeren de app regelmatig uit om onze Macs op te ruimen en de app maakt zijn belofte altijd waar. Bovendien bevat het een tiental functies waarmee u veel dingen kunt doen, waaronder het in bulk verwijderen van apps van derden.
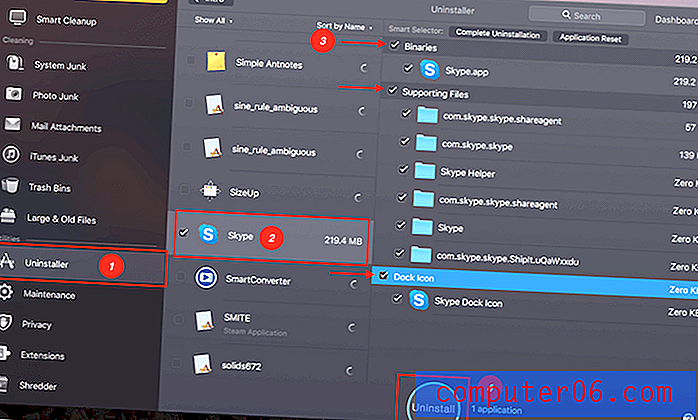
Om Skype (en andere apps die je niet meer nodig hebt) te verwijderen, begin je met het downloaden van CleanMyMac en installeer je het op je Mac. Volg daarna de vier stappen zoals aangegeven in de bovenstaande schermafbeelding.
Klik in het hoofdscherm op Uninstaller . Het standaardfilter is Sorteren op naam, dus alles staat in alfabetische volgorde. Je zou Skype gemakkelijk moeten vinden door naar beneden te scrollen. Vink het vakje naast het pictogram aan. CleanMyMac zoekt naar Skype en alle bijbehorende bestanden. Je vinkt gewoon alle vakjes aan. Klik ten slotte op Verwijderen .
Gedaan!
Het is echter de moeite waard om erop te wijzen dat CleanMymac niet gratis is; het heeft echter een gratis proefversie waarmee u een proefrit kunt maken. Als je de app leuk vindt, kun je deze kopen met een eenmalige betaling van $ 39. Je kunt het dan gebruiken om onnodige bestanden op je Mac op te ruimen, naast het verwijderen van applicaties. Lees hier onze gedetailleerde recensie over CleanMyMac voor meer.
Hoe installeer ik Skype op Mac opnieuw?
Dus nu heb je met succes Skype van je Mac-machine verwijderd en wil je het opnieuw installeren. Hier is hoe het te doen:
Opmerking: Skype is niet beschikbaar in de Mac App Store. U moet naar de officiële Skype-website gaan om de app te downloaden.
Bezoek eerst deze pagina, zorg ervoor dat u zich onder het tabblad Desktop bevindt en klik vervolgens op de blauwe knop Get Skype voor Mac .
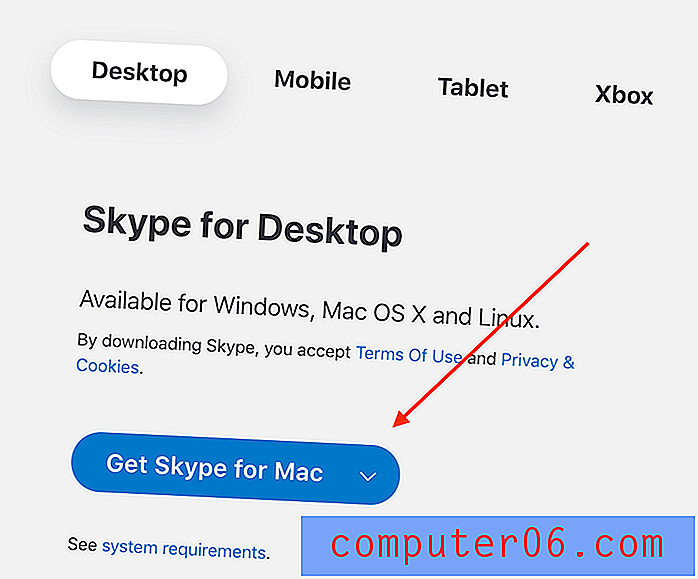
Wacht tot het downloaden is voltooid en volg de instructies om Skype opnieuw op je Mac te installeren. Het installatieproces moet heel eenvoudig zijn; we zullen hier niet verder op ingaan.
Dat sluit dit artikel af. We hopen dat je het nuttig vindt. Laat het me weten als je nog vragen hebt. Laat hieronder een reactie achter.