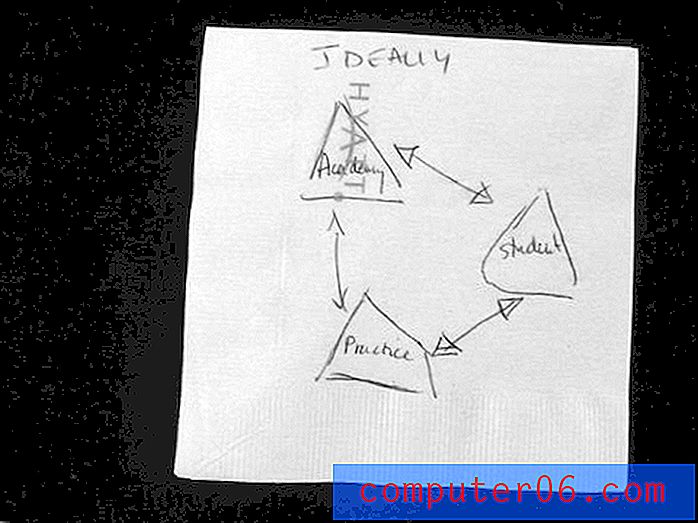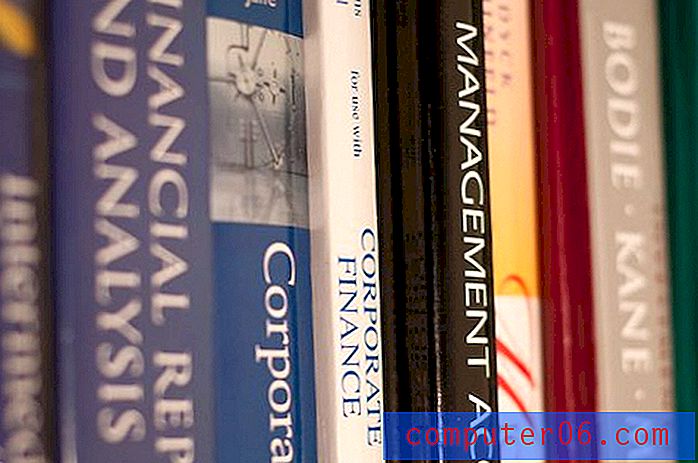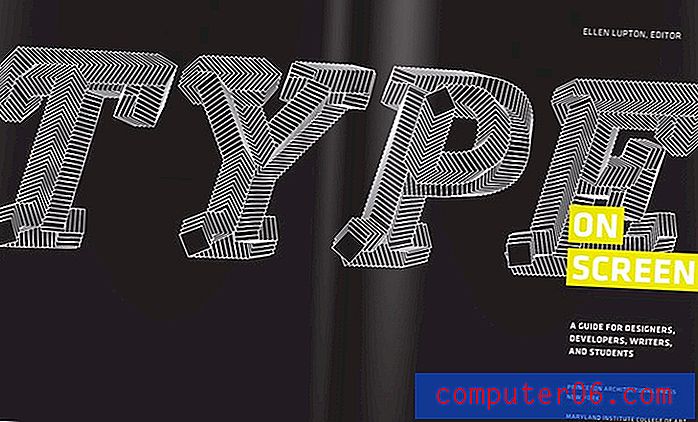Verwijder oude printerdrivers
Als u dezelfde computer al een tijdje gebruikt of als u onlangs door printerinstallaties bent gegaan, heeft u waarschijnlijk een aantal printerstuurprogramma's op uw computer. Zelfs als u de moeite hebt genomen om de optie Apparaat verwijderen voor een printer in het menu Apparaten en printers te gebruiken, staat de driver voor die printer waarschijnlijk nog steeds op uw computer. Omdat de oude printer niet meer zichtbaar is, ga je ervan uit dat het niet nodig is om oude printerstuurprogramma's te verwijderen, omdat ze al weg zijn. Windows 7 doet dit niet om het installatieproces van de printer te compliceren; ze laten de driver daar staan voor het geval u besluit de printer in de toekomst opnieuw te gebruiken.
Als u wijzigingen in de printerdriver wilt aanbrengen, de verkeerde hebt geïnstalleerd of als u een andere printer wilt installeren die dezelfde of een vergelijkbare driver gebruikt, moet u helaas oude printerstuurprogramma's verwijderen om de huidige installatie om correct te werken.
Lokaliseren van de lijst met geïnstalleerde printerstuurprogramma's
De lijst met printerstuurprogramma's die op uw computer zijn geïnstalleerd, vindt u door op de knop Start in de linkerbenedenhoek van uw scherm te klikken en vervolgens op Apparaten en printers aan de rechterkant van het menu Start te klikken. Klik één keer op een geïnstalleerde printer en klik vervolgens op de knop Eigenschappen voor afdrukserver in de horizontale blauwe balk bovenaan het venster.
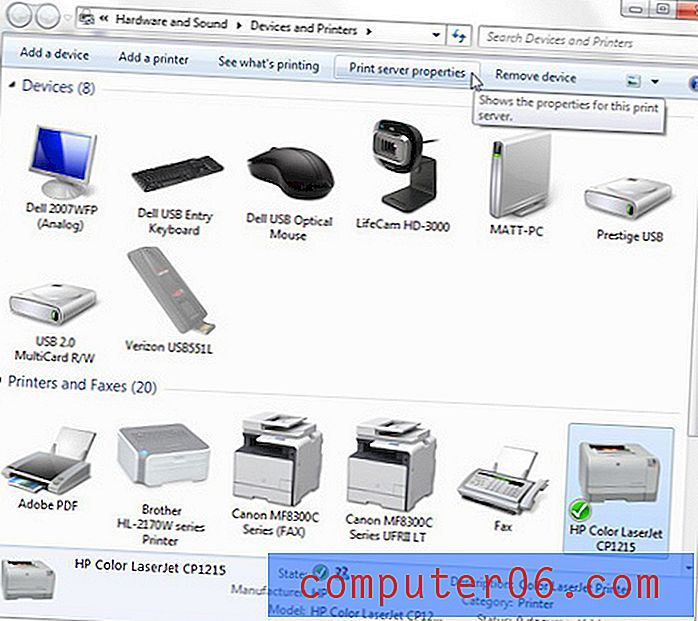
Dit opent een nieuw eigenschappenvenster van de printerserver . Klik op het tabblad Stuurprogramma's bovenaan dit venster, klik op het oude printerstuurprogramma dat u wilt verwijderen en klik vervolgens op de knop Verwijderen onder aan het venster.
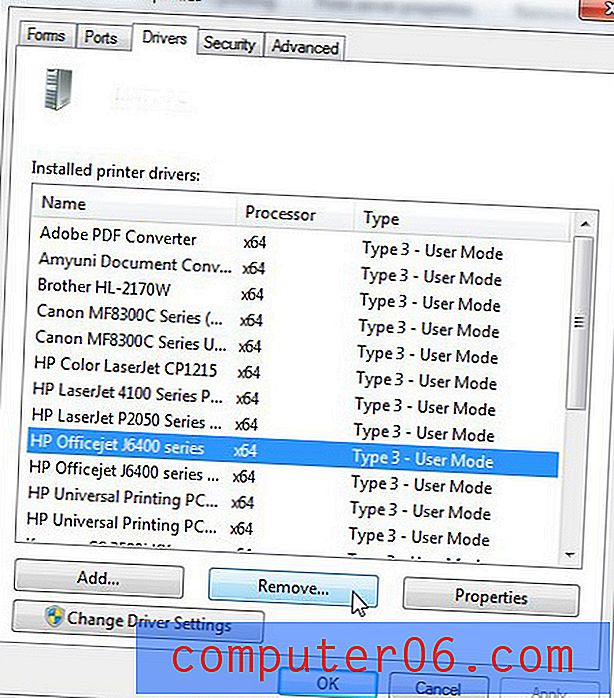
Klik op de optie links van Stuurprogramma en stuurprogrammapakket verwijderen en klik vervolgens op OK .
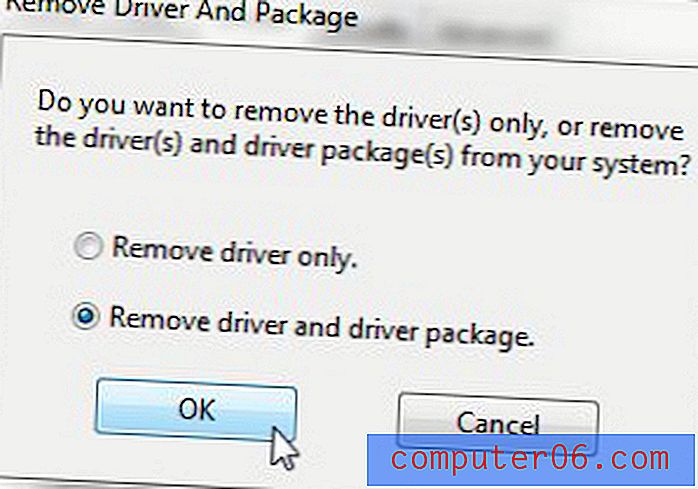
In de meeste situaties is dit het einde van het proces en heeft u alle sporen van de oude printerdriver verwijderd. Helaas is het misschien niet altijd zo eenvoudig.
Problemen die u kunt tegenkomen wanneer u oude printerstuurprogramma's wilt verwijderen
Wanneer ik tevergeefs probeer een oude printerdriver te verwijderen, krijg ik meestal een foutmelding van het type "XX Printer kon niet worden verwijderd omdat driver XX in gebruik is." Helaas is het moeilijk precies vast te stellen waarom u dit bericht ontvangt, maar er zijn meestal een paar boosdoeners die de schuld kunnen krijgen.
1. Heeft u het proces doorlopen om het apparaat te verwijderen uit het menu Apparaten en printers?
Hoewel deze stap het stuurprogramma niet van uw computer verwijdert, kunt u het stuurprogramma pas echt verwijderen nadat u dit hebt gedaan. Om deze stap uit te voeren, opent u het menu Apparaten en printers, klikt u met de rechtermuisknop op de printer waarvan u het stuurprogramma wilt verwijderen en klikt u vervolgens op de optie Apparaat verwijderen .
2. Probeert een open programma nog steeds te communiceren met de printer?
Dit is een minder vaak voorkomend probleem, maar is een probleem dat ik specifiek ben tegengekomen bij labelprinters voor verzendprogramma's. Het komt met name voor in gevallen waarin de printer niet meer werkte en een afdruktaak vastzat in de afdrukwachtrij. De exacte methode om dit probleem op te lossen is afhankelijk van uw eigen specifieke omstandigheden, maar een goede manier om dit op te lossen, is door elk programma op uw computer te sluiten waarmee u kunt afdrukken en vervolgens een paar keer op de doorvoerknop op de printer te drukken.
3. Zit er een afdruktaak vast in de afdrukwachtrij?
Wanneer u met de rechtermuisknop op een printer klikt in het menu Apparaten en printers, is er de optie Bekijken wat er wordt afgedrukt . Wanneer u op die optie klikt, wordt de huidige afdrukwachtrij weergegeven, evenals alle documenten die u hebt geannuleerd, die u hebt onderbroken of die anderszins niet met succes zijn afgedrukt. Als u de optie Document annuleren of Alle documenten annuleren niet kunt gebruiken om dit uit de afdrukwachtrij te verwijderen, moet u mogelijk uw computer opnieuw opstarten, het apparaat verwijderen uit het menu Apparaten en printers en vervolgens proberen de driver te verwijderen volgens de hierboven beschreven procedure .