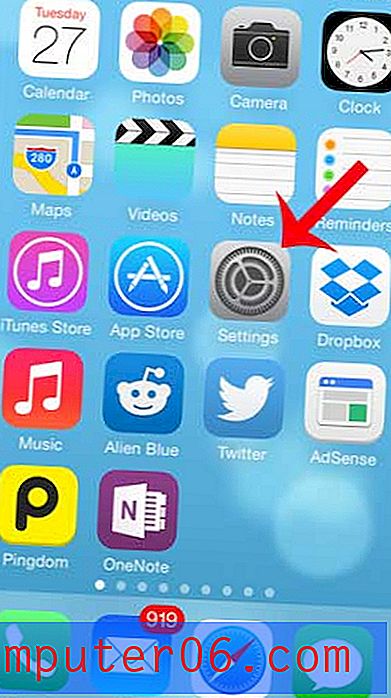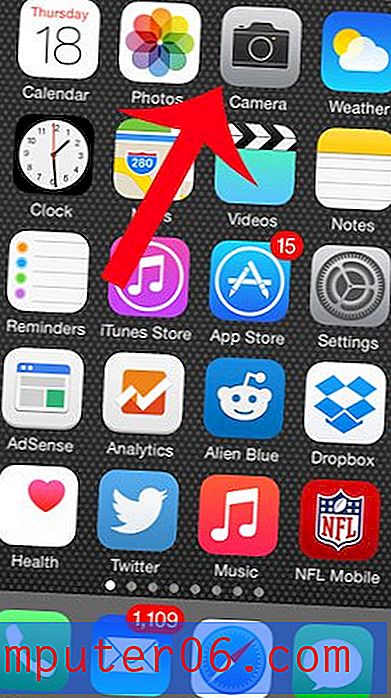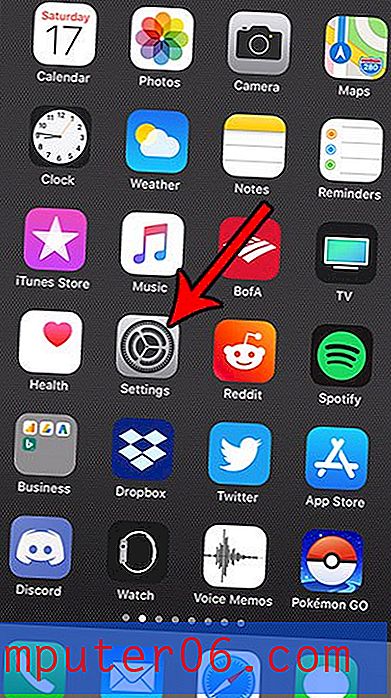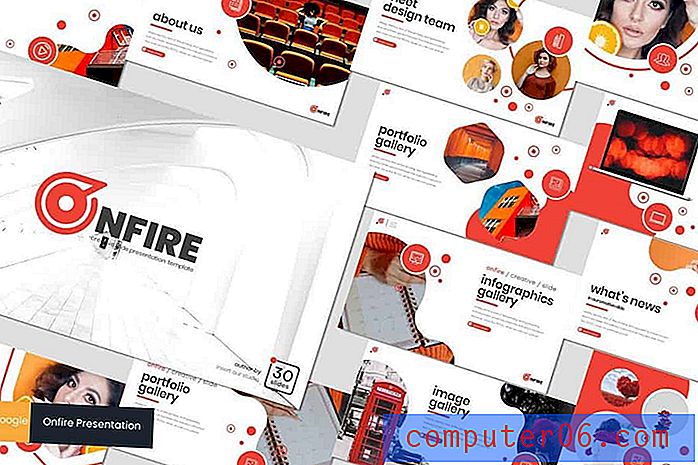5 snelle en eenvoudige Photoshop-texturen die u vanuit het niets kunt maken
Het web staat vol met gratis textuurbronnen. Helaas hebben we ze allemaal eerder gebruikt en haten we alle inherente beperkingen die het gevolg zijn van het gebruik van geleende kunst. Waarom zou u voor uw volgende project niet gewoon texturen gebruiken die u zelf helemaal opnieuw maakt? U slaat de beperkingen over en het eindproduct is veel unieker omdat u niet dezelfde bronnen gebruikt die door iedereen worden gebruikt.
Vandaag gaan we u op weg helpen door u te leren hoe u een paar eenvoudige Photoshop-filters gebruikt om vijf totaal verschillende texturen te maken. Elke textuur zou u slechts één tot drie minuten nodig hebben om uit te breken en kan daarom snel worden aangebracht zonder uw cruciale ontwerptijd op te eten. Laten we beginnen!
Verken Envato Elements
Hout textuur

Het probleem met realistische houten texturen is dat ze zo organisch zijn. Het is gemakkelijk om een uniform patroon te maken in Photoshop, maar elementen met veel subtiele details zijn veel moeilijker. Gelukkig kan Photoshop door slimme toepassing van een paar filters al het zware werk voor ons doen. De truc die we hieronder zullen zien, is een mix van de technieken van Andrew Houle en die van mij.
Stap 1: Maak de Woodgrain
Maak om te beginnen een document en vul het met een wolkenlaag. Pas nu een verticale bewegingsonscherpte met maximale intensiteit toe op deze laag en je zou zoiets als het onderstaande effect moeten verzinnen.
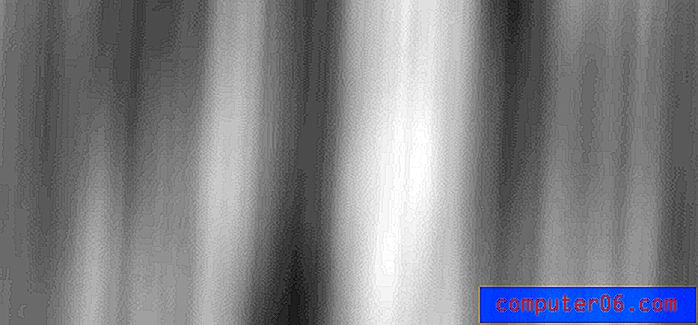
Ga nu naar het dialoogvenster Filtergalerie en schakel randen met accenten in. Ik gebruik hier graag vrij lage waarden over de hele linie, omdat ik denk dat dit het beste effect geeft.
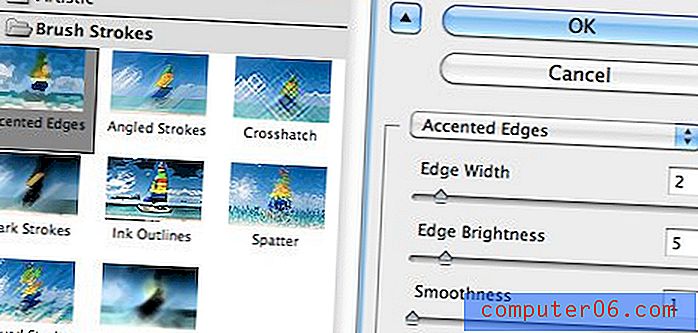
Na het toepassen van de bovenstaande instellingen, zou je moeten zien dat een aantal echt mooie houtnerf-effecten vorm krijgen. Dit is typisch het moeilijke deel dat we eerder noemden, zie je hoe ongelooflijk gemakkelijk het was als je de juiste trucs kent?
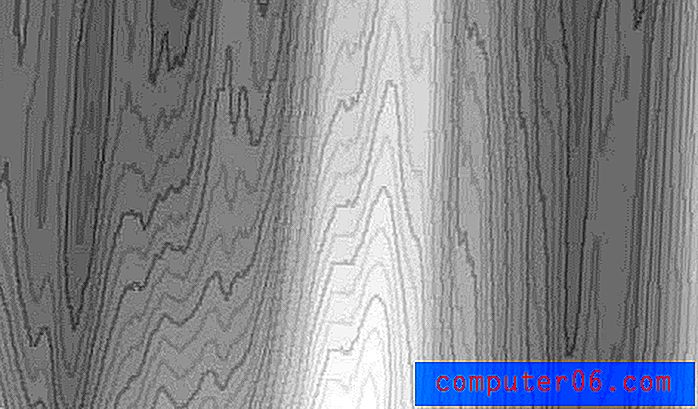
Naast geaccentueerde randen, kunt u optioneel ook wat filmkorrel aanbrengen als u voor die korrelige look in uw textuur wilt gaan.
Stap 2: inkleuren
Ga nu naar Afbeelding> Aanpassingen> Tint / verzadiging en speel met een aantal verschillende kleurvariaties voor je textuur. Zorg ervoor dat "Inkleuren" is ingeschakeld, anders werkt deze stap niet goed! Ik ging met 42, 41 en -34 voor de sliders, maar voel je vrij om met je eigen oplossing te komen.
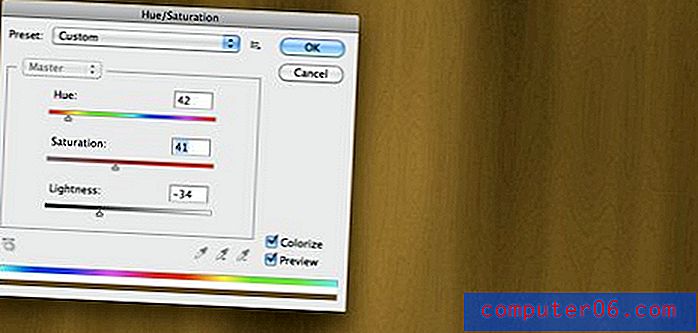
Op dit punt heb je ofwel een mooie, golvende houtnerf of iets dat er nog steeds te uniform en recht uitziet. Als dit het laatste is, gebruik dan de liquify-tool om naar binnen te gaan en wat golven toe te voegen (ik heb deze stap deze keer niet gebruikt, maar het is vaak nodig). Scherp tot slot het geheel een beetje om een definitie toe te voegen.
Stap 3: Panelen maken
Als je wilt dat je textuur er wat meer door de mens uitziet, probeer dan een paneeleffect toe te voegen. Om dit te bereiken, plaats je een aantal verticale zwarte strepen over de bovenkant van je textuur.

Schakel vervolgens de strepenlaag uit en klik met de opdracht erop om de strepen in een actieve selectie te veranderen. Klik nu op je houten structuurlaag en druk op Command-J om een nieuwe laag uit de selectie te maken. Dit zou je een laag houten strepen moeten geven, maar ze zullen helemaal niet opvallen omdat ze in wezen gewoon een kloon zijn.
Om dit aan te pakken, draait u de laag verticaal om en voegt u een lichte binnenschaduw toe. Dit zou je een geweldige en realistische houten achtergrondstructuur moeten geven! Maak het af met je eigen niveauaanpassingen en schaduweffecten en je bent klaar om te gaan.

De sleutel tot het maken van goede texturen is het nemen van creatieve vrijheid gedurende het hele proces. Verander uw techniek elke keer dat u deze methode uitvoert een beetje en u kunt een aantal zeer gevarieerde resultaten bedenken!

Perkament

Voor het maken van perkament gebruik ik graag een drielaags systeem: de onderste laag bevat de basiskleur, de middelste laag bevat de wolken en de bovenste laag bevat de canvasstructuur. Laten we eens kijken hoe we ze kunnen bouwen.
Om de basislaag op te bouwen, vult u eenvoudig uw document met een kleur. Papieren texturen zijn er in allerlei gekke kleuren, dus open gewoon je palet en kies wat je maar wilt (ik ging met # e7e3d0).
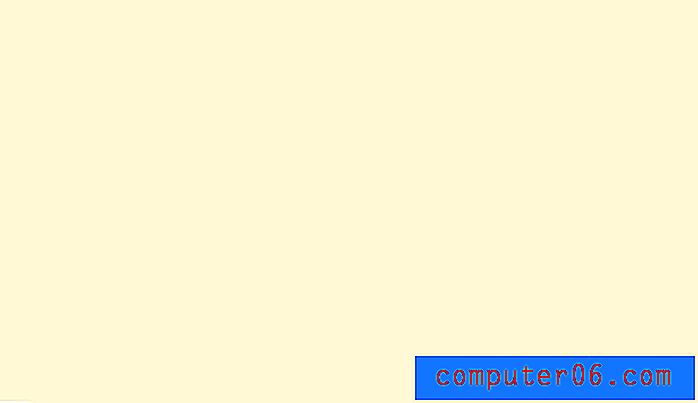
Maak nu de tweede laag en maak wat wolken met je basiskleur in combinatie met een donkerdere tint. Uw resultaat zou ongeveer moeten lijken op de onderstaande afbeelding.

Voor de bovenste laag dupliceert u uw wolkenlaag en gaat u naar Filtergalerie en voegt u zowel het Texturizer-filter als het Paint Daubs-filter toe. Gebruik het Paint Daubs-filter om de wolken een beetje rond te vegen en het Texturizer-filter om een canvastextuur toe te voegen. Hier is het resultaat:

Neem nu je bovenste twee lagen en laat ze elk vallen tot ongeveer 30-40% dekking. Speel met de nummers totdat je een mix krijgt die je leuk vindt. Voeg ten slotte een binnenschaduwset toe aan Color Burn aan het hele document en je zou met het onderstaande effect moeten komen. De schaduw maakt het effect echt af en voegt die verouderde look toe.

Canvas

Ik heb dit type textuur de laatste tijd veel gezien, vooral in iPhone-app-interfaces. Het is een oude truc die super eenvoudig te implementeren is en er een beetje leuker uitziet dan de standaard Photoshop-canvaseffecten.
Het enige wat u hoeft te doen, is twee afzonderlijke ruislagen (Filter> Ruis> Ruis toevoegen) maken en er een zware bewegingsonscherpte op toepassen, een verticaal en een horizontaal.
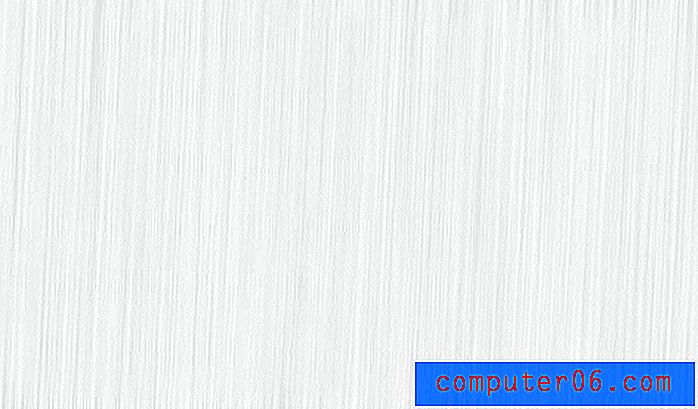
Vervolgens stelt u beide lagen in op Vermenigvuldigen om ze samen te voegen en uw achtergrond zichtbaar te maken. Voila! Het resultaat is een soort geweven canvaseffect dat perfect is voor een subtiele achtergrond met weinig afleiding.

Metaal

Het effect van geborsteld metaal is een van de gemakkelijkste in deze lijst. Je begint met een zwart-witte ruislaag. Zorg ervoor dat het redelijk dicht is, zodat het uiteindelijke metallic textuureffect duidelijk zal zijn.
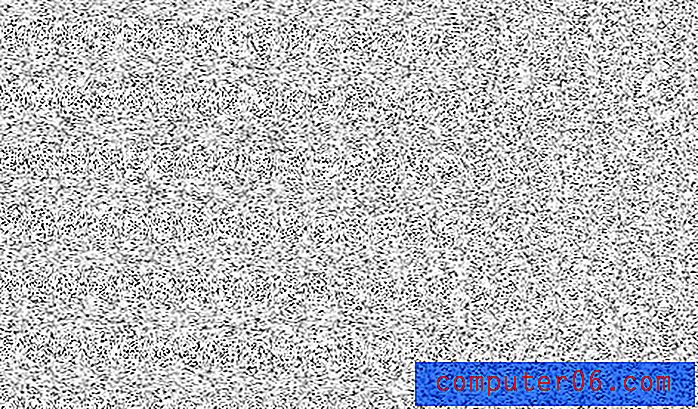
Voeg vervolgens een perfect horizontaal Motion Blur-filter toe aan de ruislaag. Dit geeft je de lijnen voor de geborstelde look. Bewegingsonscherpte heeft de neiging om zich langs de randen te bundelen, dus strek je laag buiten de grenzen van het canvas uit met transformeren totdat het ongeveer lijkt op de onderstaande afbeelding.
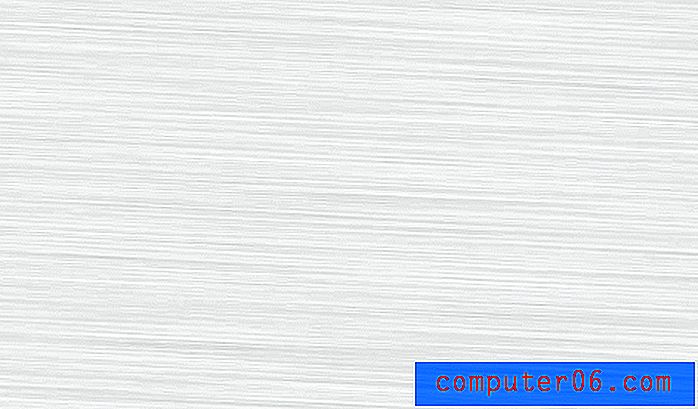
Maak nu een nieuwe laag en stel deze in op Vermenigvuldigen. Trek op de nieuwe laag een zwart-wit gereflecteerd verloop uit onder een schuine positie. Verlaag ten slotte de dekking van de verlooplaag totdat u tevreden bent met het resultaat.
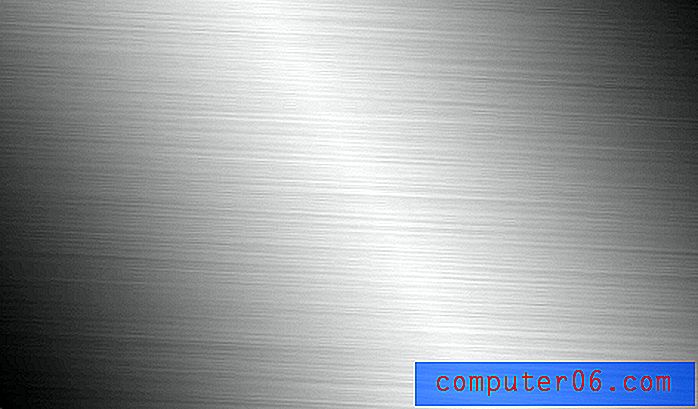
Ruimte
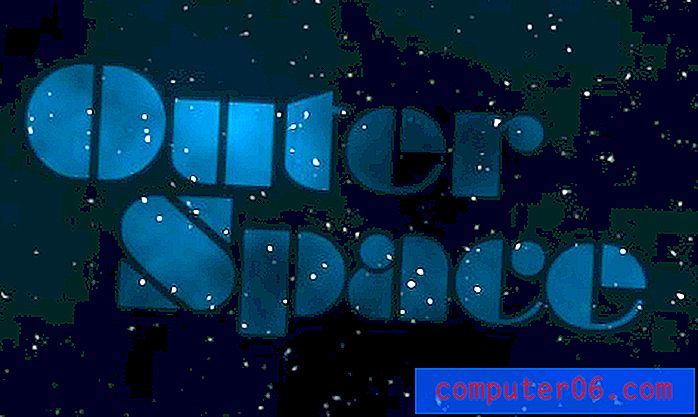
Voor onze laatste truc gaan we een textuur creëren die niet van deze wereld is, letterlijk. Met behulp van een ruisfilter kunnen we eenvoudig een willekeurig en redelijk realistisch sterrenveld genereren.
Maak om te beginnen een nieuw document en voeg een donker radiaal verloop toe, vergelijkbaar met het onderstaande. Begin met de lichtere kleur linksboven en vervaag naar de donkerdere kleur rechtsonder.
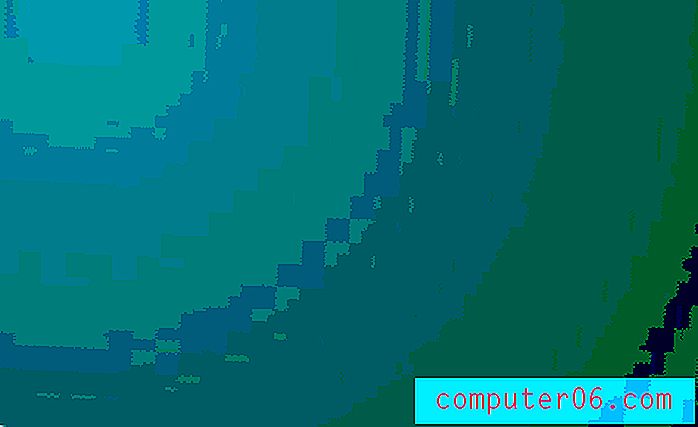
Maak nu een nieuwe laag, vul deze met zwart en ga naar Filter> Ruis> Ruis toevoegen. Pas deze instellingen naar wens aan, zorg er gewoon voor dat zwart uw primaire kleur is en wit uw secundaire kleur.

Voeg nu een Gaussiaanse vervaging van ongeveer 1, 5-2 pixels toe aan je ruislaag. Het ziet er op dit moment raar uit, maar vertrouw me hier op.
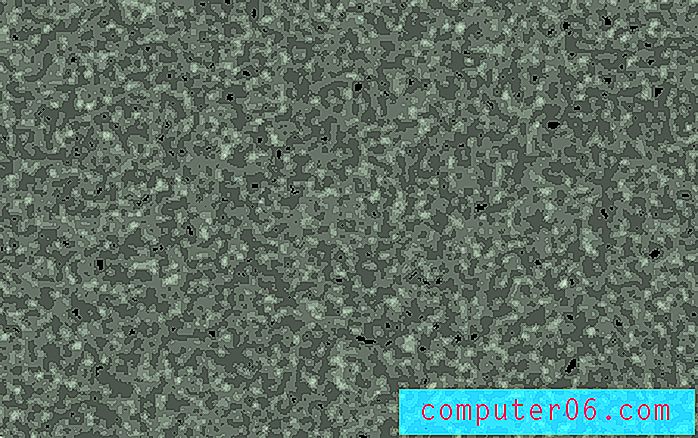
Als je eenmaal de wazige puinhoop hebt gemaakt die hierboven is weergegeven, voeg je een aanpassing van de niveaus toe die de zwarte schuifregelaar naar rechts (ongeveer 40) en de witte schuifregelaar naar links brengt totdat je alleen witte vlekken hebt. Om de vlekken mooi en helder te krijgen, moet je misschien het commando Niveaus een paar keer achter elkaar uitvoeren. Als u klaar bent, stelt u de overvloeimodus van deze laag in op Scherm.
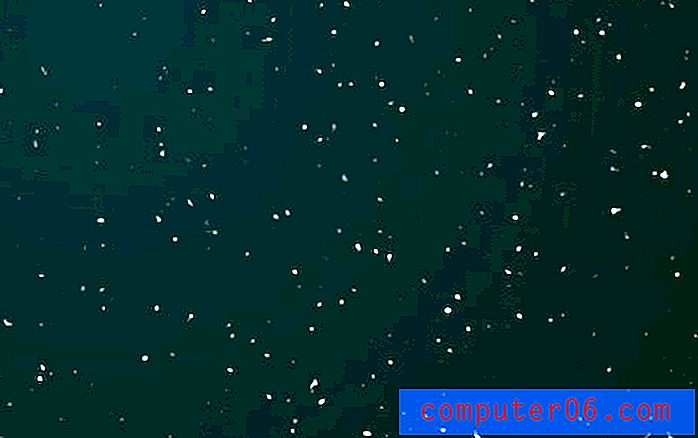
Maak ten slotte een nieuwe laag en geef wat zwart-witte wolken weer (hint: als je de optietoets ingedrukt houdt, worden de wolken intenser). Stel nu de wolkenlaag in om te vermenigvuldigen en je zou een gekke scène moeten hebben, rechtstreeks van een retro space poster!
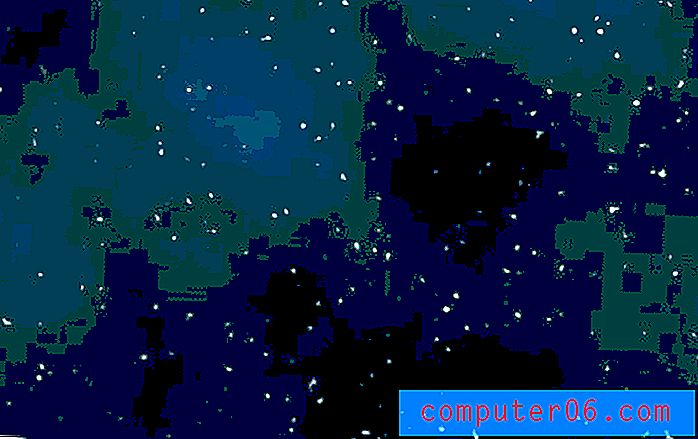
Jouw beurt!
Sommige van de bovenstaande trucs lijken misschien ingewikkeld, maar zodra je ze probeert, zul je zien hoe gemakkelijk en flexibel ze zijn. Streef er niet naar om de stappen precies te volgen, maar gebruik liever je eigen inzicht en creativiteit om hetzelfde basisidee een nieuwe richting in te sturen. Maak een bladwijzer van deze pagina op Delicious en verwijs ernaar de volgende keer dat je een goede achtergrond nodig hebt voor een van je projecten.
Nu je vijf van mijn favoriete trucs hebt gezien om helemaal opnieuw achtergrondtexturen te maken, is het tijd om me een aantal van je favoriete processen te laten zien. Laat hieronder een reactie achter en beschrijf kort je trucs voor het maken van achtergronden.