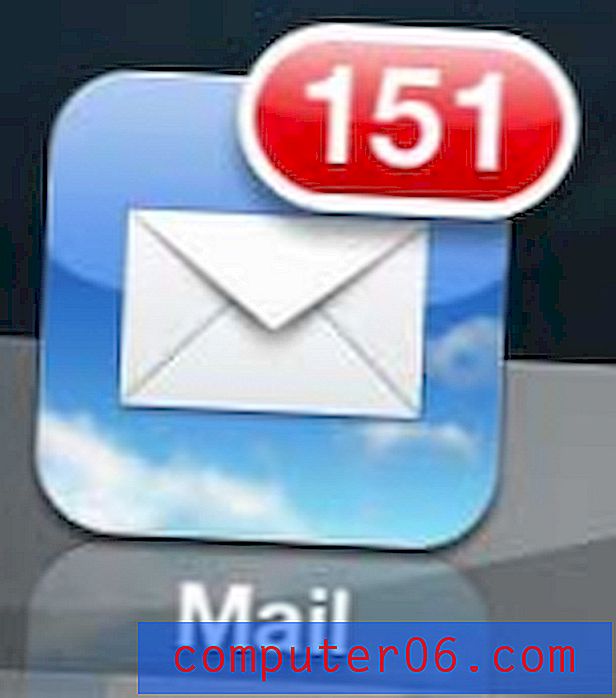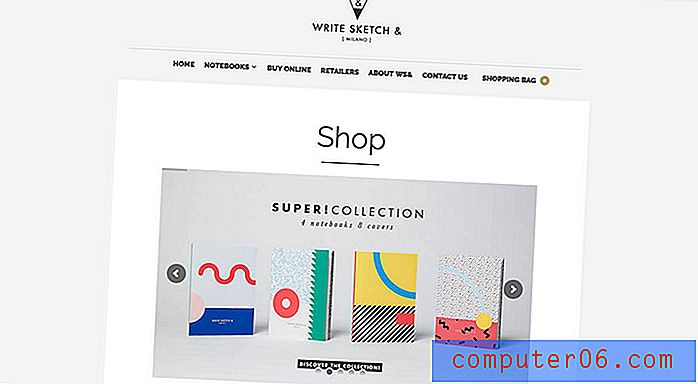Grenzen voor Word-documenten
Als u op zoek bent naar manieren om paginaranden voor Word-documenten toe te voegen, probeert u waarschijnlijk uw Microsoft Word-documenten visueel te verbeteren, zodat ze opvallen tussen een zee van documenten die alleen uit zwarte tekst op een witte achtergrond bestaan. Microsoft begreep dat veel van zijn 'Word-gebruikers hun documenten er beter uit moesten laten zien, dus ze boden een manier om randen voor Word-documenten toe te voegen. Deze toevoeging aan de tekstverwerkingssoftware van Microsoft stopte daar niet, aangezien het aantal paginaranden in Microsoft Word echt verbazingwekkend is als je kijkt naar de ontwerpen die mogelijk zijn door combinaties van stijlen, kleuren, breedtes en kunst.
Hoe u randen maakt voor Word-documenten
In Microsoft Word 2010 bevindt het menu dat u gebruikt om randen voor Word-documenten toe te voegen zich op het tabblad Pagina-indeling bovenaan het venster.

Zodra u op het tabblad Pagina-indeling heeft geklikt, zult u merken dat het lint, of het horizontale navigatiemenu bovenaan het venster, is gewijzigd met een nieuwe set opties. Een van deze opties is een sectie Pagina-achtergrond, die het menu bevat dat u zult gebruiken om randen voor Word-documenten toe te voegen.
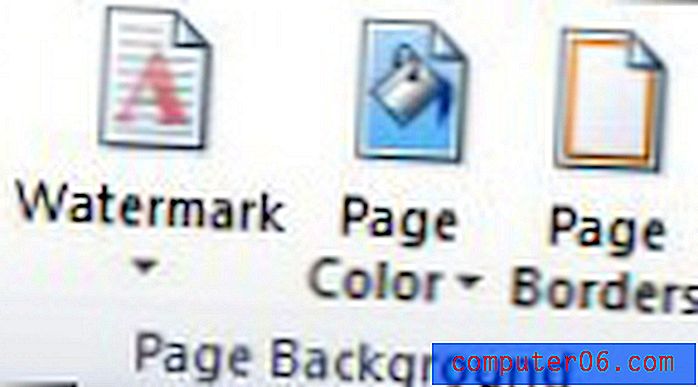
Klik op het pictogram Paginaranden in het gedeelte Pagina-achtergrond van het lint, dat een pop-upvenster zal openen bovenop het Microsoft Word-venster. Bovenaan dit pop-upvenster staan drie tabbladen met de opties die u nodig heeft om randen toe te passen op uw alinea's of uw hele document. Als u alleen randen op uw alinea's wilt toepassen, klikt u op het tabblad Randen bovenaan het venster. Als u randen op de hele pagina wilt toepassen, klikt u op het tabblad Paginaranden. Als u niet weet wat u wilt, dan is hier een voorbeeld van een document met een alinea-rand:
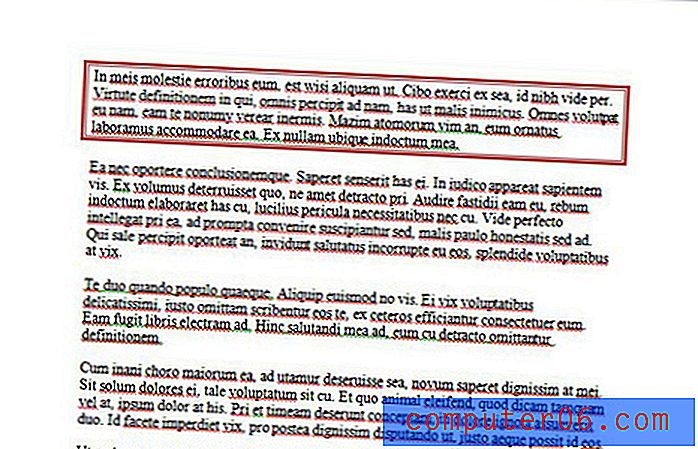
en hier is een voorbeeld van een heel document met randen:
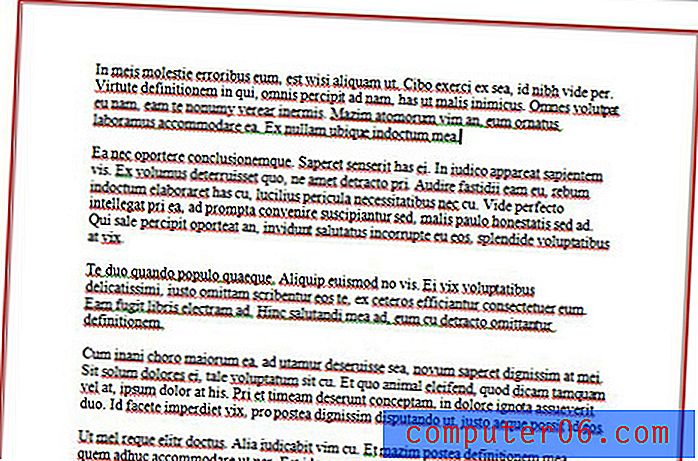
Het proces voor het toevoegen van alinearanden voor Word-documenten of documentgrenzen voor Word-documenten lijkt erg op elkaar, dus als u er eenmaal een kunt doen, kunt u ze allebei doen.
Grenzen voor Word-documenten - Alinearanden
Als u alinearanden aan uw Word-document wilt toevoegen, moet u een randinstelling selecteren in de kolom Instellingen aan de linkerkant van het menu.
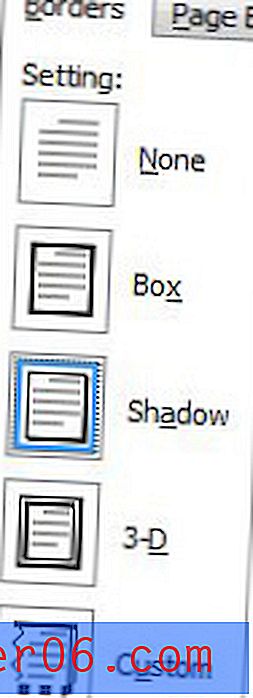
Vervolgens moet u een optie voor stijl, kleur en breedte selecteren in de middelste kolom.
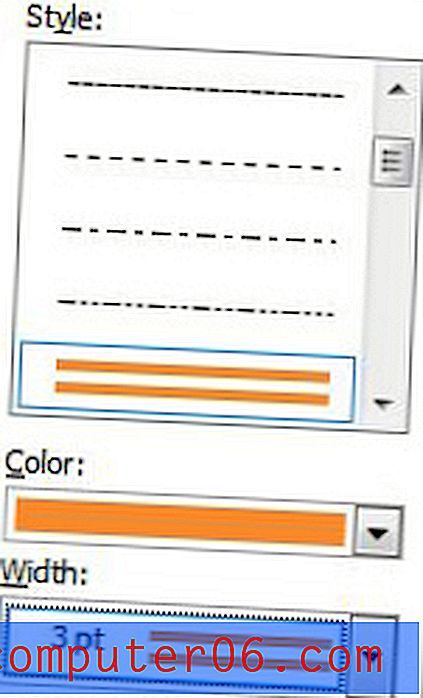
Klik ten slotte op de knop Opties onder aan de rechterkolom en geef vervolgens de afstanden van de randen tot uw tekst op. Wanneer u klaar bent met het aanpassen van uw alinearanden, klikt u op de knop OK om het venster Rand- en arceringopties te sluiten en vervolgens op de knop OK om het venster Randen en arcering te sluiten.
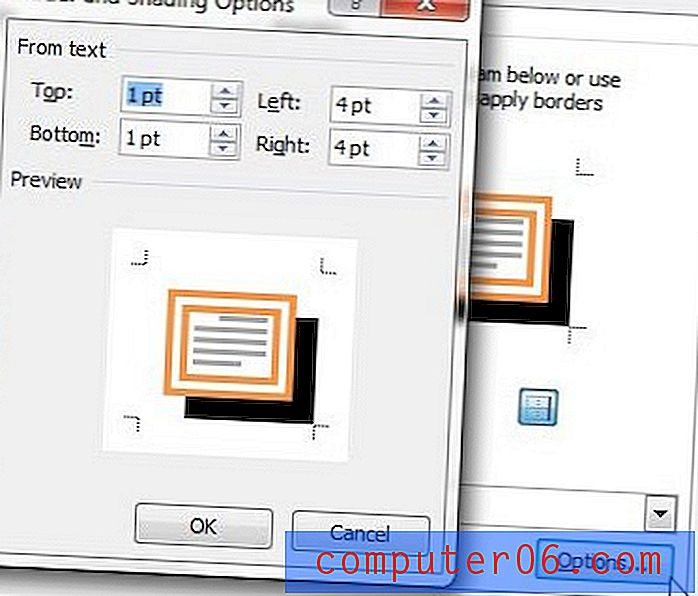
Grenzen voor Word-documenten - Documentgrenzen
Het hele proces lijkt erg op elkaar als u een paginarand aan uw Word-document wilt toevoegen in plaats van een alinea-rand. Controleer of het tabblad Paginarand bovenaan in het venster is geselecteerd en selecteer vervolgens een randinstelling in de kolom Instellingen aan de linkerkant van het venster.
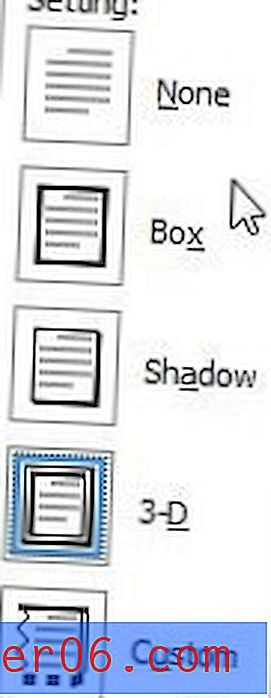
Selecteer de opties Stijl, Kleur, Breedte en Kunst in de middelste kolom
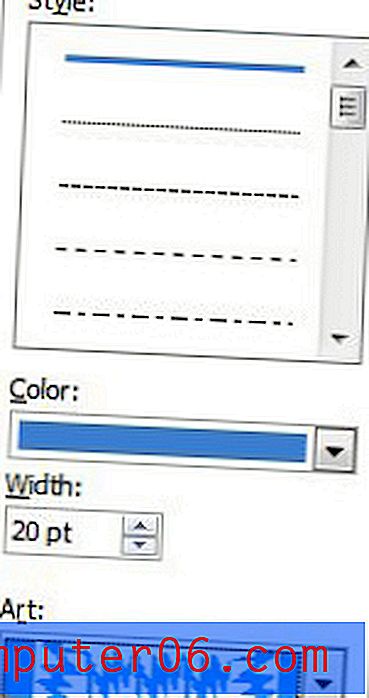
Klik op de knop Opties onder aan de rechterkolom om de marges voor uw rand op te geven. Nadat u uw marges heeft gespecificeerd, klikt u op de OK- knop onderaan elk open venster om uw wijzigingen toe te passen.
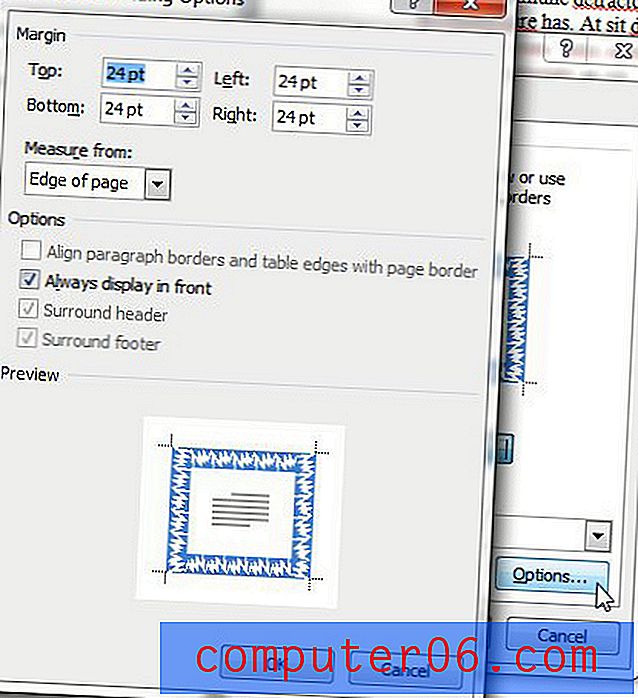
Raadpleeg dit artikel over paginaranden van Microsoft Word 2010 voor meer informatie over het configureren van uw grenzen in Microsoft Word.