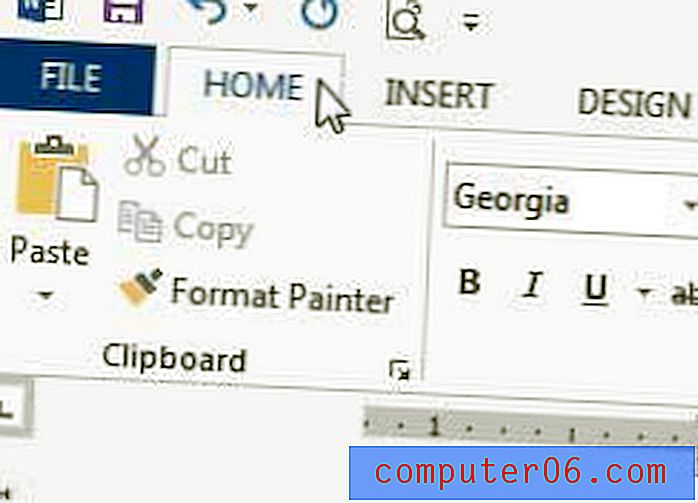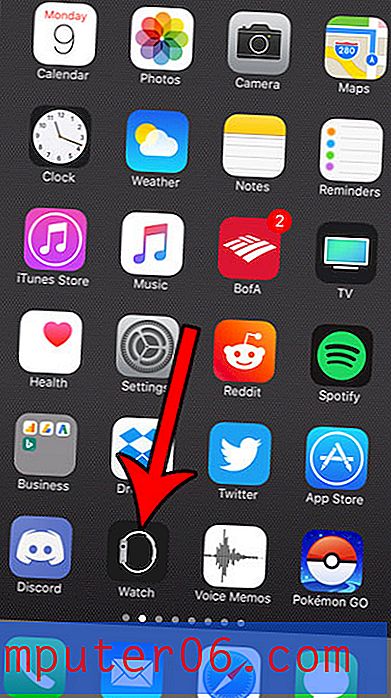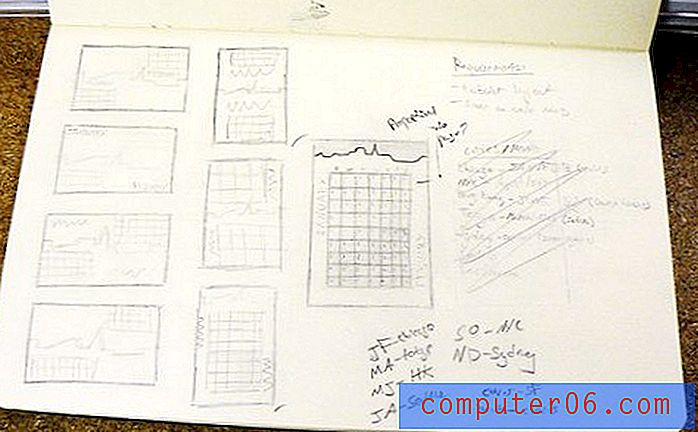Hoe maak je een PowerPoint loop
Een zelfsturende of doorlopende PowerPoint-presentatie kan geweldig zijn om te gebruiken in stands op conferenties, om informatie op schermen weer te geven voor een live evenement / presentatie, of zelfs om te gebruiken in de wachtkamer van een bedrijf om informatie te presenteren.
Het mooie is dat als je een PowerPoint-presentatie kunt maken, het opslaan in een lusweergave een fluitje van een cent is.
U kunt een PowerPoint op twee verschillende manieren herhalen, afhankelijk van de afspeelmethode - als PowerPoint of als videobestand.
Hier is hoe je het doet.
Verken PowerPoint-sjablonen
Maak een lus in PowerPoint

Ontwerp uw PowerPoint-presentatie zodat deze bij uw inhoud past. U kunt een willekeurig aantal dia's afspelen om af te spelen, dus maak u hier geen zorgen over een beperking.
Dia's met meer tekst moeten langer op het scherm blijven zodat ze gemakkelijk kunnen worden gelezen.Als u specifieke soorten overgangen tussen dia's wilt, vergeet dan niet deze op elke dia toe te passen. U kunt ook alle dezelfde overgang op elke dia toepassen of de overgang op één dia toepassen en vervolgens op "Toepassen op alle" met behulp van het selectievakje in de werkbalk.
Dia-overgangen bevinden zich in het menu Overgangen.
Met een luspresentatie moet u bepalen hoe lang elke dia op het scherm blijft hangen. Het kan voor elke dia even lang zijn of variëren.
Je kunt deze timing ook instellen in het menu Overgangen.
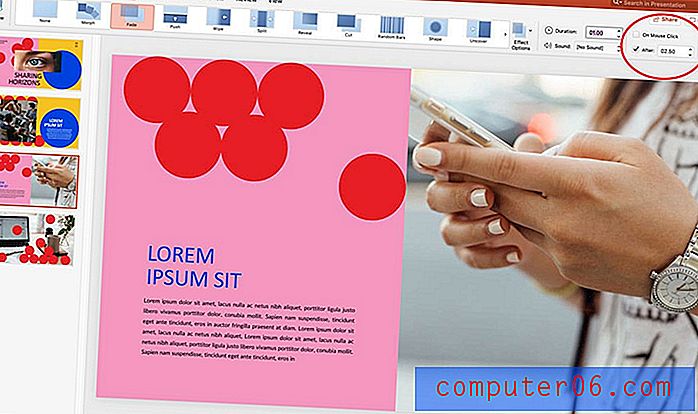
Verwijder het vinkje bij de knop 'Bij muisklik' en stel de timing voor dia's in het vak 'Na' in.
Bekijk een voorbeeld van overgangen en timings in Slide Slow-modus om ervoor te zorgen dat elke dia lang genoeg op het scherm blijft om duidelijk te worden begrepen. Dia's met meer tekst moeten langer op het scherm blijven zodat ze gemakkelijk kunnen worden gelezen.
Als je twijfelt, vergis je dan op de dia door wat meer tijd over te houden dan je denkt dat nodig is om ervoor te zorgen dat alle presentatiekijkers tijd hebben om informatie op het scherm te verwerken.
Opslaan voor PowerPoint-weergave
Als u van plan bent de geloopte PowerPoint af te spelen in een native bestandsindeling, zoals op een computer in PowerPoint, wilt u de diavoorstellinglus instellen op het tabblad Diavoorstelling.
Klik op Diavoorstelling instellen en zorg ervoor dat Continu doorlopen totdat ESC en Timing gebruiken zijn aangevinkt. Hierdoor wordt de presentatie in een lus afgespeeld met de timings die u in de vorige stap hebt ingesteld.
Klik OK.
Om de presentatie af te spelen, ga je gewoon terug naar het tabblad Diavoorstelling en klik je op Afspelen vanaf Start. Het loopt totdat u op de ESC-toets tikt.
Toptip: u moet schermbeveiliging of energiebesparende functies uitschakelen, anders kunnen ze de presentatie activeren en negeren.
Opslaan voor videoweergave
De andere optie voor het afspelen van een lus-PowerPoint is om het bestand op te slaan in een videoformaat. Dit wordt aanbevolen als u van plan bent het op meerdere schermen af te spelen, het bestand op een flashstation wilt transporteren of het op een website wilt opslaan om het gemakkelijk te kunnen bekijken.
Nadat u het ontwerp hebt voltooid en overgangen en timing hebt ingesteld zoals in de bovenstaande stap, kunt u de presentatie exporteren naar een videoformaat.
Klik op Bestand> Exporteren. Selecteer een videobestandsindeling (MP4 of MOV). Kies een bestandsnaam en locatie om op te slaan. Selecteer een exportkwaliteit - presentatie, internet of lage kwaliteit. (Dit heeft invloed op de bestandsgrootte en afspeelresolutie.)
Zorg ervoor dat het timingsvak is geselecteerd om uw opgenomen timings en vertellingen te gebruiken en op te slaan.
Wanneer u het bestand opent om af te spelen, selecteert u de lus-afspeeloptie in uw videospeler om ervoor te zorgen dat de presentatie continu wordt afgespeeld.
Gevolgtrekking
Er zijn tal van praktische toepassingen om een PowerPoint-presentatie in een lus te spelen. De sleutel om dit effectief te laten werken, is ervoor te zorgen dat elke dia lang genoeg op het scherm staat zodat iedereen het kan begrijpen en exporteren naar een bestandstype dat in uw presentatieomgeving zal werken.
Vergeet niet om onze volledige gids met PowerPoint-sjablonen te bekijken, of onze verzameling van de beste PowerPoint-sjablonen voor uw volgende project!