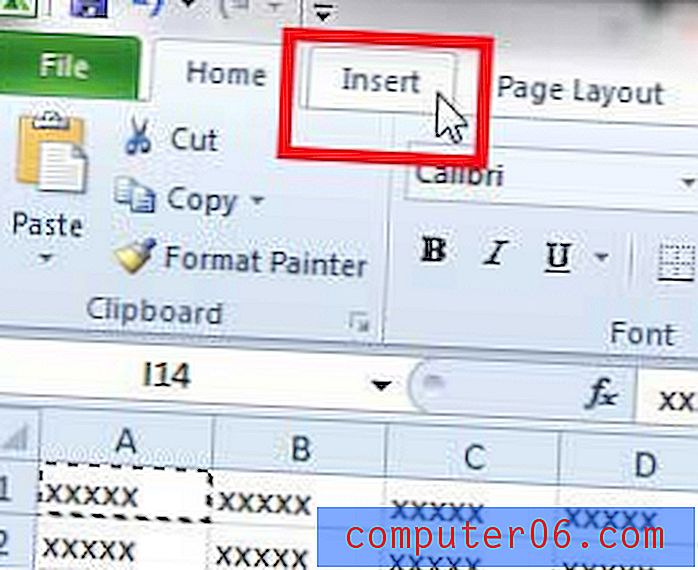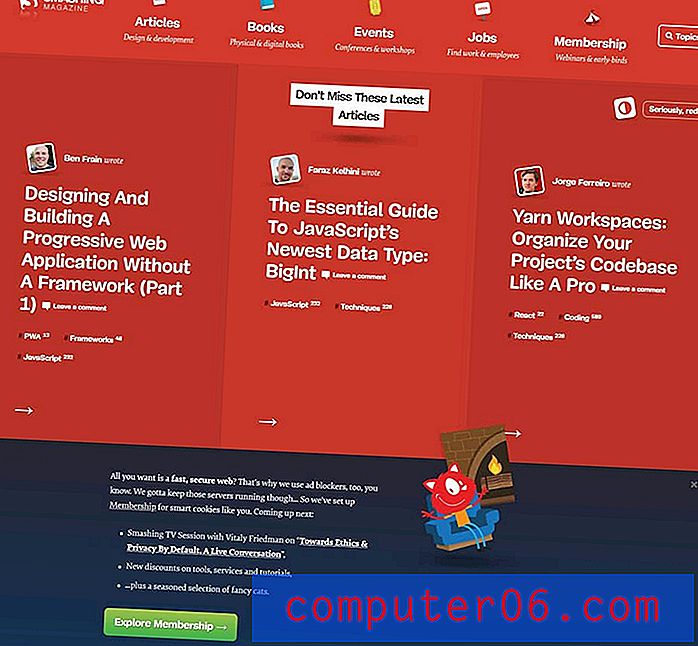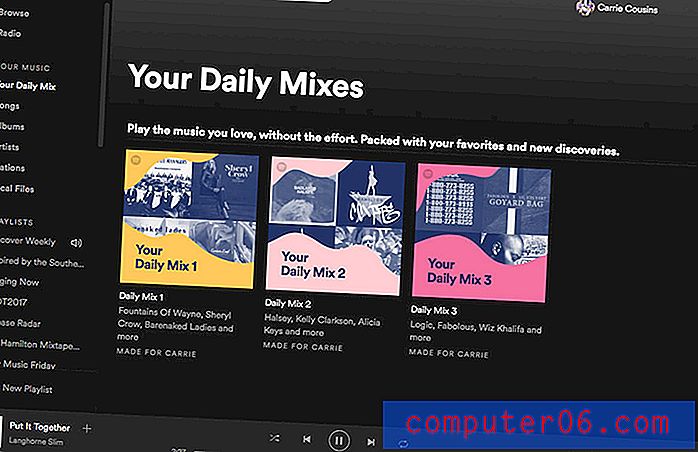Hoe een volledige opstartschijf op een MacBook Air schoon te maken
De volledige opstartschijffout op de MacBook Air is iets dat u waarschijnlijk ooit zult tegenkomen als iemand die eigenaar is van of werkt met deze laptop. De 128- en 256 GB-versies van de Air zijn echt gemakkelijk te maximaliseren, en een volledige harde schijf op mijn MacBook Air is iets waar ik mee leef sinds een korte tijd nadat ik er een begon te gebruiken.
U kunt dit probleem verhelpen door bestanden op te slaan op een cloudopslagplatform of een externe harde schijf, maar misschien vindt u deze opties onpraktisch of omslachtig. In dat geval moet u de volledige opstartschijf op uw MacBook Air opschonen door enkele bestanden te verwijderen die u niet gebruikt of niet nodig hebt.
Wat is de opstartschijf op een MacBook Air?
De beste manier om het probleem dat u ondervindt te begrijpen, is door het werkelijke probleem te identificeren. De opstartschijf op uw MacBook Air is de harde schijf die al uw besturingssysteembestanden opslaat. Tenzij u enkele wijzigingen aan uw computer heeft aangebracht, zou dit de harde schijf moeten zijn die in de laptop zat toen u hem voor het eerst kocht. Tenzij u extra schijfpartities op uw MacBook hebt gemaakt (dit is vrij ongebruikelijk en u zou waarschijnlijk weten of u het had gedaan), dan is uw opstartschijf in feite uw harde schijf.
U kunt het huidige gebruik van de opstartschijf op uw laptop bekijken door op het Apple- pictogram linksboven in het scherm te klikken, op de optie Over deze Mac te klikken en vervolgens op het tabblad Opslag te klikken. Dit toont een uitsplitsing van het opslaggebruik op de computer.
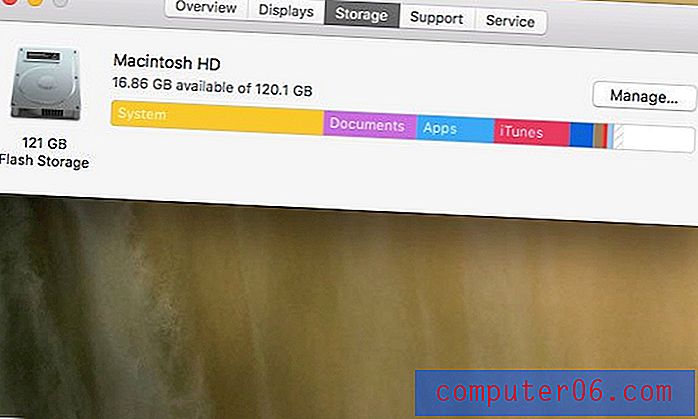
U zult merken dat er op dat scherm een optie Beheren naast uw harde schijf staat. Als u hierop klikt, ziet u een ander scherm met enkele opties voor het vrijmaken van ruimte op de opstartschijf.
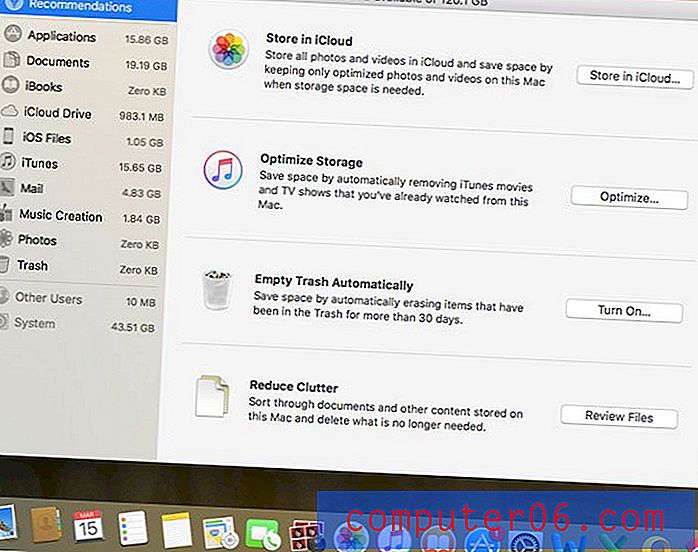
Hoe is mijn opstartschijf vol geraakt?
Alle bestanden en programma's die u gebruikt, worden opgeslagen op de opstartschijf. Dit veranderde een beetje in macOS Sierra als je een iCloud-account hebt waar je bestanden op je bureaublad en documentenmap kunt opslaan, maar in principe wordt elke applicatie, afbeelding, nummer of video opgeslagen op je opstartschijf.
MacBook Airs hebben doorgaans een kleine hoeveelheid opslagruimte, dus als u deze als uw primaire computer gebruikt en geen externe harde schijf of cloudopslag gebruikt, is het volkomen realistisch dat u een normale opstartschijf zou hebben door normaal gebruik . Hoe kleiner uw harde schijf, hoe groter de kans dat u het bericht "Uw opstartschijf is bijna vol" krijgt dat u waarschijnlijk naar deze pagina heeft geleid.
Hoe repareer ik een volledige opstartschijf op mijn MacBook Air?
Als je bijna geen ruimte meer hebt op je opstartschijf, moet je beginnen met het verwijderen van dingen. De exacte manier om dit te doen, verschilt van persoon tot persoon, omdat niet iedereen dezelfde bestanden heeft, dezelfde dingen kan verwijderen of dezelfde hoeveelheid ruimte moet vrijmaken.
Enkele veelvoorkomende gebieden om op te letten zijn:
- Je prullenbak. Klik hier om te zien hoe u de prullenbak in macOS Sierra kunt legen.
- Bureaublad
- Documenten map
- Oude apps
- Browser cache
- Oude foto's, video's, liedjes, etc.
De exacte bestanden die moeten worden verwijderd, zullen variëren, dus u moet de bestanden handmatig naar uw prullenbak verplaatsen en vervolgens de stappen in het gekoppelde artikel voltooien om die prullenbak te legen.
Is er een betere manier om de opstartschijf op een MacBook Air schoon te maken?
Het kan even duren om de hierboven beschreven gedeelten van uw harde schijf schoon te maken, vooral als uw harde schijf bijna vol is en u geen filmbestanden van 5 GB hebt die u kunt verwijderen om snel wat van die ruimte terug te winnen.
Mijn favoriete en verreweg de gemakkelijkste manier om een volledige opstartschijf op een Mac te repareren, is met een programma genaamd CleanMyMac. U downloadt het naar uw computer, voert het uit en bepaalt vervolgens hoeveel ruimte u kunt vrijmaken door bestanden te verwijderen die u niet nodig hebt en die veel van uw opslagruimte in beslag nemen.

We hebben eerder een stapsgewijze handleiding geschreven over het verwijderen van ongewenste bestanden van uw MacBook Air, maar in principe kan deze als volgt worden opgesplitst:
- Download CleanMyMac.
- Klik op de knop Scannen en wacht tot het programma uw opstartschijf scant.
- Verwijder het vinkje bij de gebieden waar u geen bestanden wilt verwijderen.
- Klik op de knop Reinigen .
De hoeveelheid ruimte die u vrijmaakt op uw opstartschijf, is afhankelijk van wat CleanMyMac vindt en wat u wilt verwijderen, maar het is zeer waarschijnlijk dat u meerdere GB aan ruimte terugkrijgt door iTunes-bestanden en systeembestanden te verwijderen. De eerste keer dat ik het deed, kon ik bijvoorbeeld ongeveer 7 GB ruimte vrijmaken van mijn opstartschijf zonder iets van echt belang te verwijderen.
Lees meer over CleanMyMac of download het van de MacPaw-website als u wilt weten of dit de juiste oplossing is voor het oplossen van uw opstartschijfproblemen.
Merk op dat CleanMyMac ook een aantal extra hulpprogramma's bevat die u kunnen helpen bij het verwijderen van programma's, het uitvoeren van onderhoud, het oplossen van privacyproblemen, het veilig verwijderen van bestanden en meer. Het is een erg handige tool die u kan helpen bij het oplossen van veel van de problemen die u momenteel ondervindt met uw MacBook Air.
De makers van CleanMyMac hebben ook een ander programma genaamd Gemini dat je kunt gebruiken om ook dubbele bestanden van je Mac te verwijderen. De combinatie van deze programma's kan je echt helpen om je Mac schoon te houden, en je krijgt 30% korting op Gemini als je CleanMyMac al hebt. Je kunt de CleanMyMac- en Gemini-bundel hier bekijken.