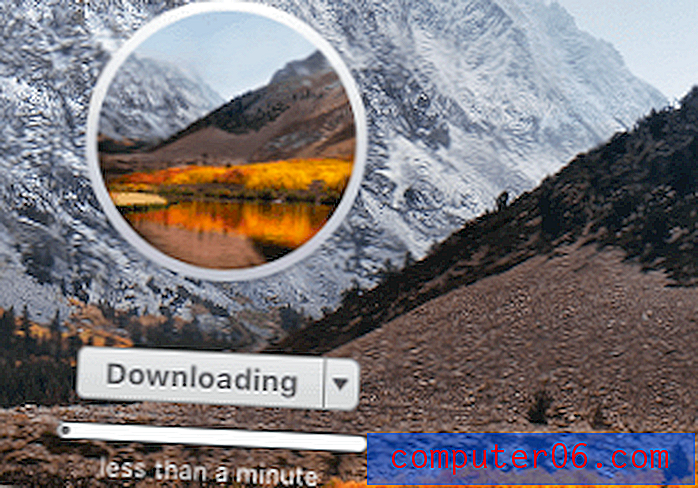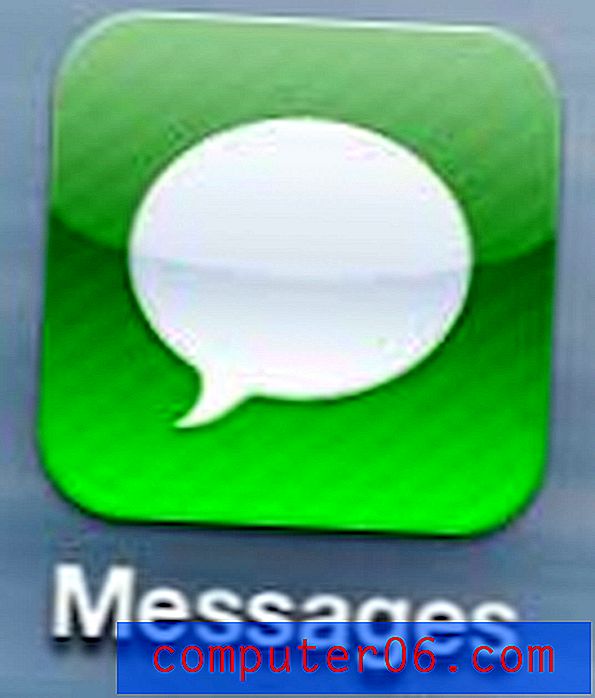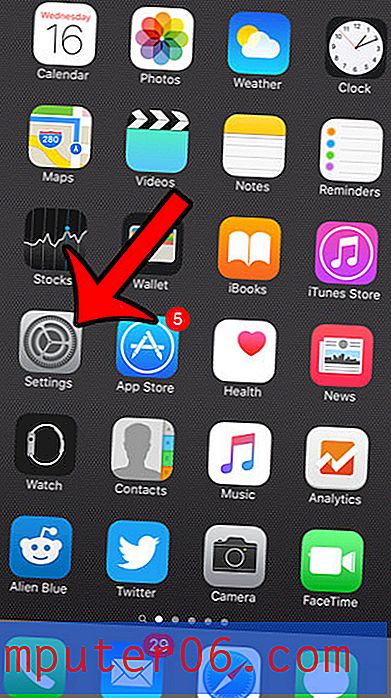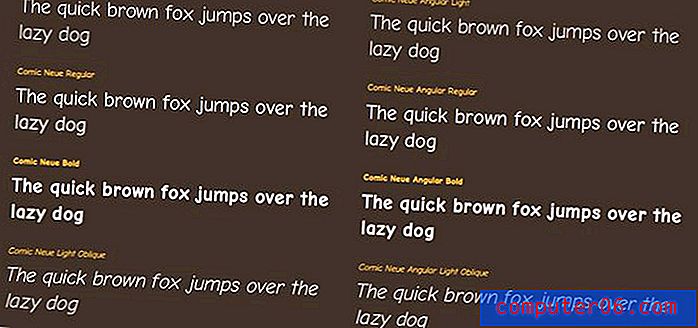Toegang tot uw iOS-notities en herinneringen vanaf een Windows-pc
Laatst bijgewerkt: 27 december 2016
De overgang van een Windows-computer naar een Mac-omgeving vereist een beetje heropvoeding, aangezien u vertrouwd raakt met de programma's op de Mac, evenals de functies en methoden voor toegang tot alles. Als je hebt besloten om de productlijn van Apple volledig te omarmen en elke combinatie van een iPhone, iPad of Mac-computer gebruikt, dan heb je ongetwijfeld de Herinneringen en Notities-functies gezien of gebruikt die beschikbaar zijn op al die apparaten.
Beide applicaties integreren naadloos tussen uw apparaten via de iCloud-service die aan uw Apple ID is gekoppeld, waardoor het heel eenvoudig is om uw aantekeningen of herinneringen vanaf elk apparaat bij te werken, en uw wijzigingen vervolgens toe te passen op alle apparaten die synchroniseren met uw iCloud-account. Maar als u aan het werk bent of op een Windows-computer, vraagt u zich misschien af hoe u toegang krijgt tot die informatie. Dit is mogelijk via elke webbrowser, waardoor het veel gemakkelijker is om een herinnering op te schrijven of een nieuwe notitie te schrijven, zelfs als u geen Apple-apparaat gebruikt.
Toegang tot iCloud via een webbrowser
Om van deze optie te profiteren, moet je de instellingen correct hebben geconfigureerd op al je apparaten, dus we gaan kort door met het correct configureren van notities en herinneringen om te synchroniseren met iCloud op je iPhone. Het proces is ook vergelijkbaar op een Mac of iPad; u hoeft er alleen maar voor te zorgen dat uw notities en herinneringen beide zijn ingesteld om te worden gesynchroniseerd vanaf elk apparaat waarop u die functies wilt gebruiken. De onderstaande schermafbeeldingen zijn gemaakt op een iPhone met een oudere versie van iOS, maar de stappen zijn nog steeds hetzelfde voor iPhones met nieuwere versies van iOS.
ICloud op de iPhone configureren om notities en herinneringen te synchroniseren
Stap 1: Tik op het instellingenpictogram op uw apparaat.
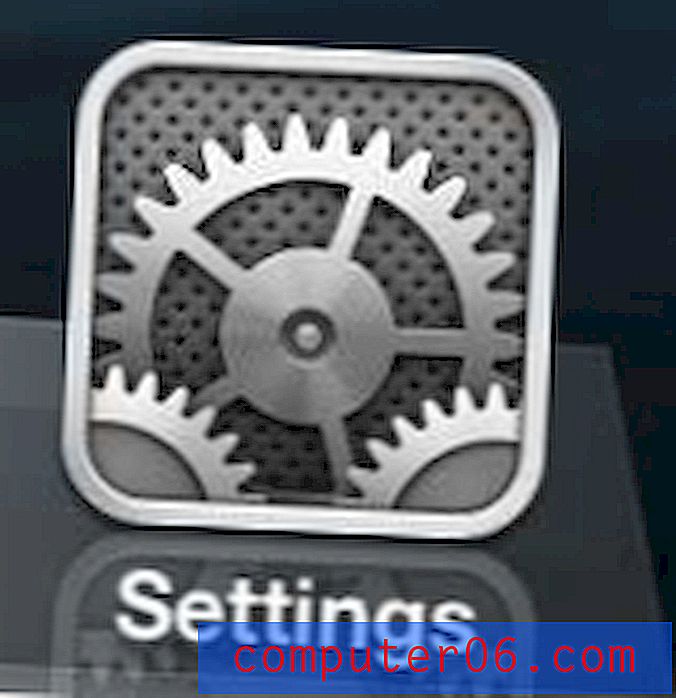
Open het menu Instellingen
Stap 2: Scroll naar beneden en selecteer vervolgens de iCloud- optie.
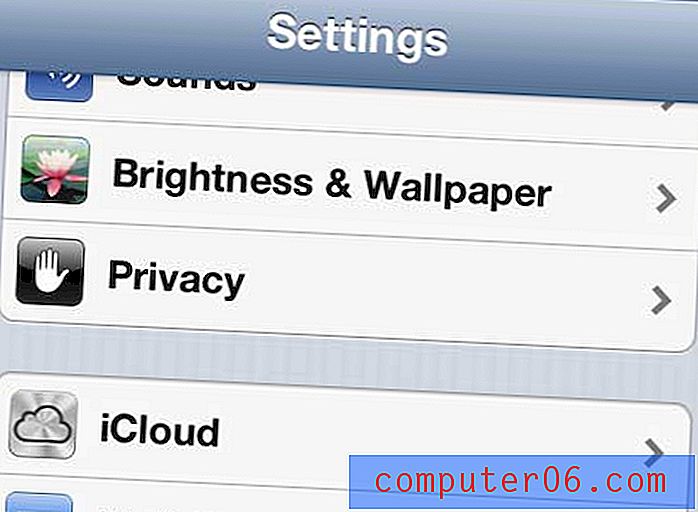
Open het iCloud-menu
Stap 3: Druk op de knop rechts van Herinneringen en notities zodat ze Aan zeggen.
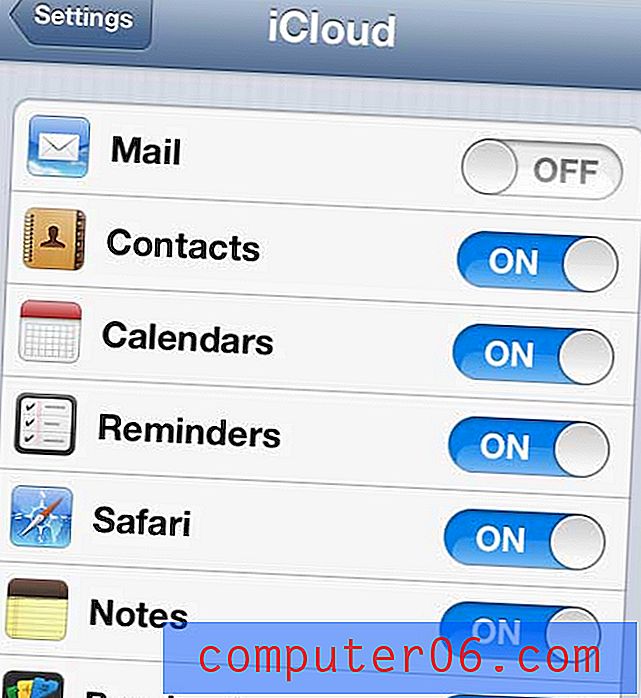
Stel notities en herinneringen in om te synchroniseren
Nogmaals, u moet ervoor zorgen dat al uw Apple-apparaten op deze manier zijn geconfigureerd, zodat alles tegelijkertijd wordt gesynchroniseerd terwijl u een wijziging aanbrengt op elk apparaat, of met behulp van de Windows-browseroptie die we hieronder zullen beschrijven.
Toegang krijgen tot notities vanaf een iPhone op een Windows-pc
Ik ga dit doen via de Google Chrome-browser, maar u kunt elke gewenste browser gebruiken. De iCloud-browserinterface is in wezen een website waar de meeste van uw gesynchroniseerde iCloud-gegevens toegankelijk zijn.
Stap 1: Open een nieuw webbrowservenster.
Stap 2: Navigeer naar www.iCloud.com.

Navigeer naar de iCloud-website
Stap 3: Typ uw Apple ID en wachtwoord in de respectievelijke velden en klik vervolgens op de pijlknop. Houd er rekening mee dat u ook het vakje Houd mij aangemeld kunt aanvinken als u niet elke keer dat u deze site bezoekt uw inloggegevens opnieuw moet invoeren.
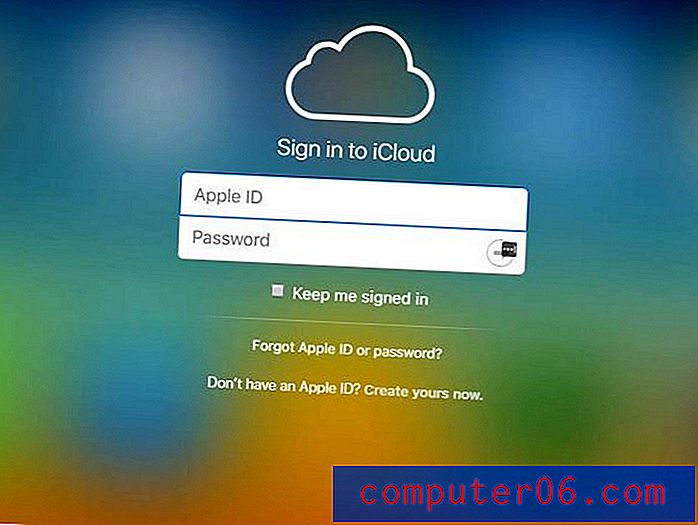
Log in op uw iCloud-account
Stap 4: klik op het pictogram Opmerkingen of herinneringen om de items te bekijken die zijn gesynchroniseerd met uw iCloud-account.

Klik op het Notes-pictogram om uw iPhone Notes vanaf uw pc te openen
U kunt vervolgens in elk van deze apps nieuwe items bekijken, bewerken of maken en de wijzigingen worden gesynchroniseerd met alle andere apparaten die zijn aangemeld bij uw iCloud-account.
De enige opmerkingen die in de browser worden weergegeven, zijn de opmerkingen die zijn opgeslagen in de iCloud-map op uw apparaat. Mogelijk hebt u verschillende mappen in uw Notes-app, zoals mappen die zijn gekoppeld aan uw e-mailaccount of zelfs mappen die alleen op het apparaat zijn opgeslagen.
Samenvatting - Toegang krijgen tot uw Apple Notes in Windows
- Open een browsertabblad en ga naar www.icloud.com.
- Voer de Apple ID en het wachtwoord in voor het iCloud-account.
- Klik op het Notes- pictogram (of welke andere app u ook wilt openen.)
Er is ook een iCloud-configuratieschermtoepassing die u op uw Windows-computer kunt installeren, waarmee u op andere manieren met uw iCloud-opslag kunt communiceren. Lees dit artikel voor meer informatie over het installeren en configureren van die applicatie.