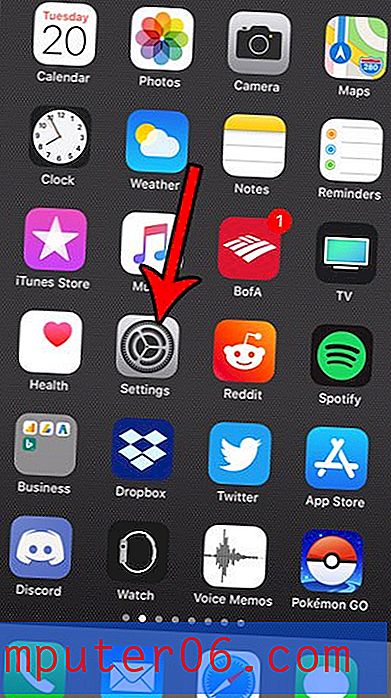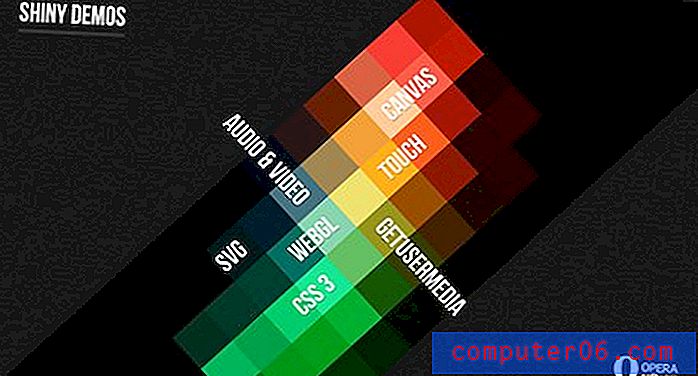Tekst samenvoegen in Excel 2013
Deze gids laat u zien hoe u de aaneengeschakelde Excel-formule gebruikt om gegevens uit cellen in uw spreadsheet te combineren. De stappen voor de formule worden aan het begin van dit artikel kort besproken, daarna gaan we dieper in op onderstaande afbeeldingen.
- Klik in de cel waar u de gecombineerde celwaarden wilt weergeven.
- Typ = CONCATENATE (AA, BB) in de cel.
- Vervang AA door de locatie van de eerste cel.
- Vervang BB door de locatie van de tweede cel.
- Voeg aanvullende parameters toe aan de formule om zaken als ruimte tussen celwaarden op te nemen of extra tekstreeksen om de celgegevens aan te vullen.
| Formule | Uitvoer |
=CONCATENATE(A2, B2) | John Smith |
=CONCATENATE(A2, " ", B2) | John Smith |
=CONCATENATE("Mr. ", A2, " ", B2) | Mr. John Smith |
De voorbeelden in de bovenstaande tabel geven een snel overzicht van wat u kunt verwachten van een handvol aaneengeschakelde variaties waarbij u een A2-waarde van "John" en een B2-waarde van "Smith" heeft.
Microsoft Excel 2013 heeft een aantal tools en functies, zoals de aftrekformule in Excel, die u kunnen helpen uw productiviteit te verhogen of de hoeveelheid tijd die u nodig hebt om gegevensinvoer te besteden, te minimaliseren. Een manier waarop u in het bijzonder kunt profiteren van de formules van Excel is met de CONCATENATE-functie. Hierdoor kunt u gegevens van twee cellen combineren tot één. Dus als u bijvoorbeeld een tabel met klantgegevens heeft met voor- en achternamen die in verschillende cellen zijn onderverdeeld, maar u moet ze in één cel combineren voor iets anders, dan kunt u veel saai typen voorkomen met de CONCATENATE-mogelijkheid .
Onze onderstaande gids laat u zien hoe u het kunt gebruiken, evenals een aantal manieren waarop u het kunt wijzigen om spaties of extra tekst toe te voegen aan de bestaande gegevens in uw cellen. Het is echt een krachtig en handig hulpmiddel om bekend mee te zijn, en het kan helpen om veel van de meer vervelende of tijdrovende Excel-taken te vervangen die u in het verleden misschien heeft moeten uitvoeren.
Concatenate gebruiken in Excel 2013 om gegevens uit meerdere cellen te combineren
De stappen in dit artikel laten zien hoe u de CONCATENATE-functie gebruikt om snel gegevens uit twee cellen te combineren. Bovendien kunt u de CONCATENATE-functie gebruiken om tekst of cijfers voor of na een celwaarde toe te voegen. Dit is iets dat ik vaak gebruik als ik dezelfde tekst aan een kolom met cellen moet toevoegen en ik wil voorkomen dat ik alles handmatig typ.
Stap 1: Open uw spreadsheet in Excel 2013.
Stap 2: klik in de cel waar u de gecombineerde waarden wilt weergeven.

Stap 3: Typ = CONCATENATE (A2, B2) maar vervang het A2- deel van de formule door de cellocatie voor de eerste cel die u wilt combineren en vervang B2 door de tweede cel. U kunt vervolgens op Enter op uw toetsenbord drukken om de formule uit te voeren.
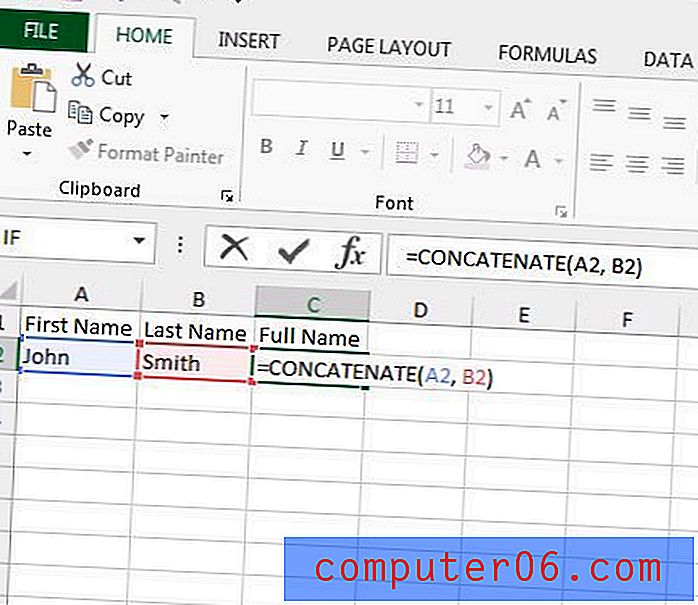
U merkt misschien dat Excel precies combineert wat zich in die cellen bevindt. In mijn voorbeeld hierboven zou die formule resulteren in JohnSmith. Dat is helaas niet het gewenste resultaat hiervan, dus ik moet de formule aanpassen. Als ik de formule verander in =CONCATENATE(A2, " ", B2) dan zal het het gewenste "John Smith" resultaat weergeven. Merk op dat er een spatie staat tussen de aanhalingstekens in die formule.

Langs dezelfde regels kunnen we ook tekst aan deze formule toevoegen. Door de formule te wijzigen in =CONCATENATE("Mr. ", A2, " ", B2), zouden we een resulterende celwaarde hebben van "Mr. John Smith."
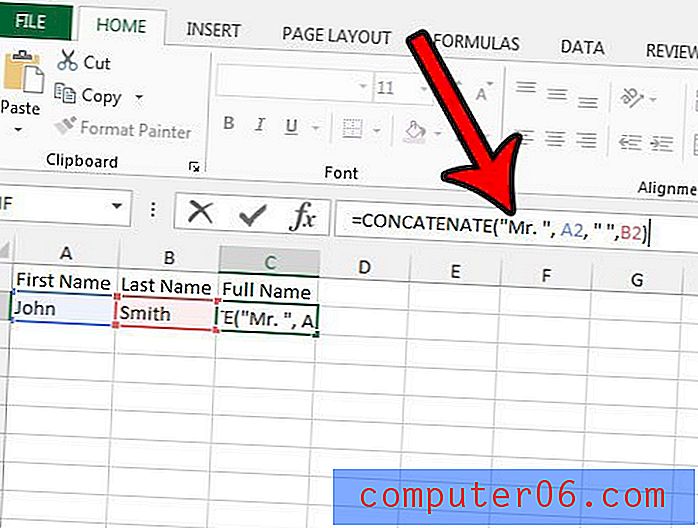
De CONCATENATE-formule is slechts een van de vele nuttige formules in Excel. Dit artikel gaat over het aanpassen van de VERT.ZOEKEN-formule in Excel 2013, wat handig is wanneer u een waarde wilt gebruiken om een gerelateerde waarde te vinden.