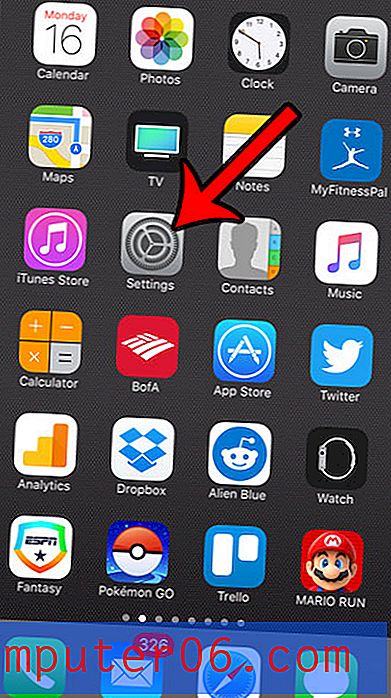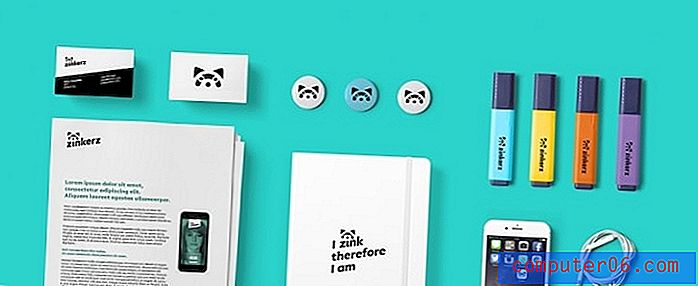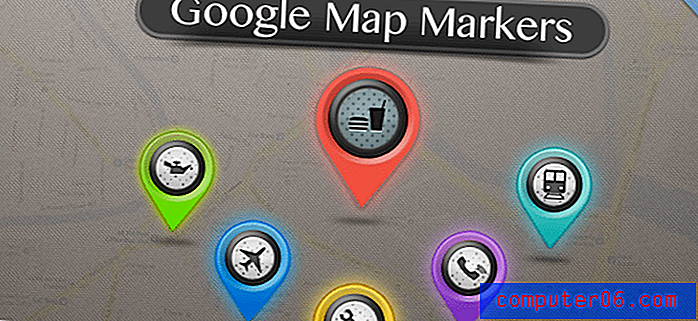Kleur toevoegen aan een kolom in Google Spreadsheets
Wanneer u een spreadsheet maakt die met andere mensen wordt gedeeld, is het gebruikelijk dat een bepaalde kolom met gegevens belangrijker is dan andere. Maar als er voldoende informatie in uw spreadsheet staat, maakt u zich misschien zorgen dat het belang van die gegevens tussen al het andere verloren gaat.
Gelukkig kun je de aandacht vestigen op een kolom in Google Spreadsheets door kleur aan die kolom toe te voegen. Dus als uw belangrijke informatie gemakkelijk te identificeren moet zijn, of als u uw lezers wilt kunnen vertellen dat ze naar een kolom met een bepaalde kleur moeten zoeken, dan zal onze tutorial hieronder u laten zien hoe u een hele kolom in Google Spreadsheets kunt kleuren.
Hoe kleur ik een hele kolom in Google Spreadsheets?
De stappen in dit artikel zijn uitgevoerd in de desktopversie van de Google Chrome-webbrowser, maar werken ook in andere browsers zoals Firefox of Edge.
Stap 1: log in op uw Google Drive en open de spreadsheet met de kolom waaraan u kleur wilt toevoegen.
Stap 2: Klik op de kolomletter bovenaan het blad, die de hele kolom zal selecteren.
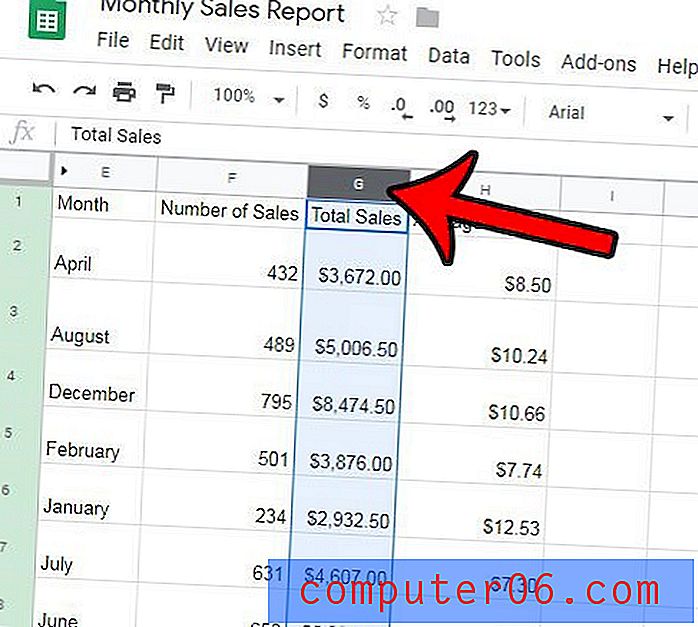
Stap 3: Selecteer de vulkleurknop in de werkbalk boven het werkblad.

Stap 4: Kies de kleur die u op de kolom wilt toepassen.
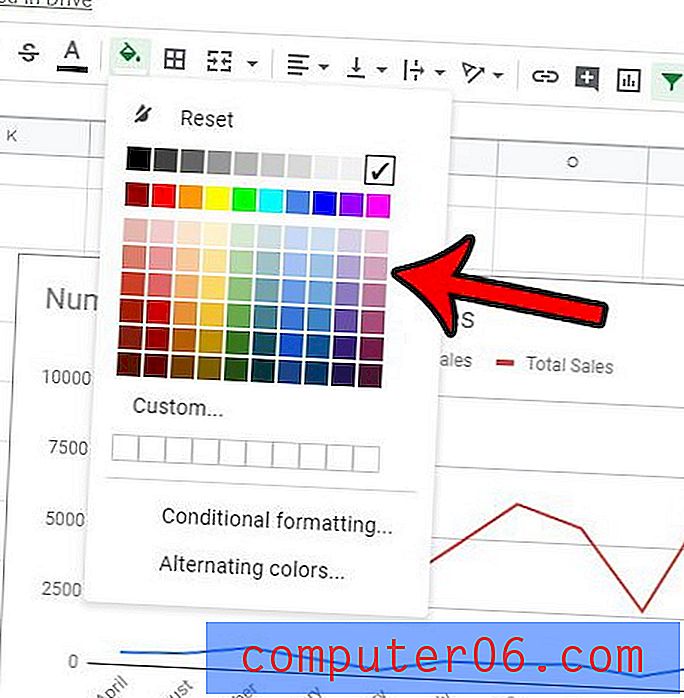
Heb je eerder een kleur aan een kolom toegevoegd of een spreadsheet ontvangen met kleuren die je niet wilt, en nu wil je deze verwijderen? Ontdek hoe u de opvulkleur in Google Spreadsheets kunt verwijderen en de kolom kunt herstellen naar de oorspronkelijke witte achtergrondkleur.