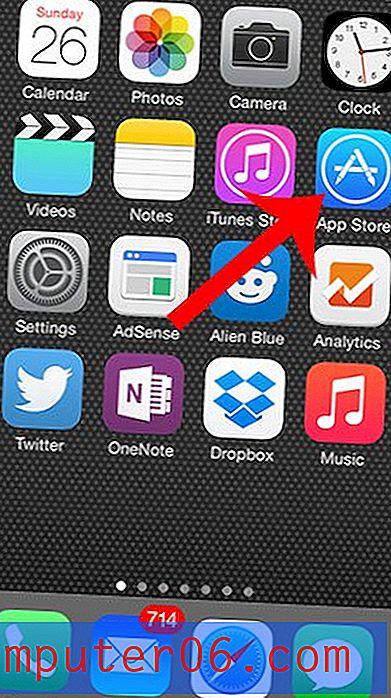Hoe u een afbeelding aan een koptekst kunt toevoegen in Google Documenten
Deze gids laat u zien hoe u een afbeelding in de koptekst van uw Google Documenten-document plaatst, zodat deze bovenaan elke pagina wordt weergegeven. We behandelen deze stappen kort aan de bovenkant van het artikel en gaan hieronder verder met aanvullende informatie en afbeeldingen voor de stappen.
- Open het document in Google Docs.
- Dubbelklik in het koptekstgedeelte van het document.
- Selecteer het tabblad Invoegen bovenaan het venster.
- Kies de optie Afbeelding en selecteer vervolgens de locatie van de afbeelding die u wilt toevoegen.
- Zoek de afbeelding en selecteer deze om deze in de koptekst in te voegen.
De koptekst van een document dat u in Google Documenten maakt, kan veel soorten informatie bevatten. Het is gebruikelijk om paginanummers, documenttitels of uw naam toe te voegen, maar het kan zijn dat u een afbeelding moet toevoegen, zoals een bedrijfslogo.
Gelukkig is het mogelijk om een afbeelding in uw documentkop op te nemen, zodat deze bovenaan elke pagina verschijnt. Onze onderstaande gids laat zien hoe u dit kunt bereiken in Google Documenten.
Hoe u een afbeelding bovenaan elke pagina in Google Documenten kunt weergeven
De stappen in dit artikel zijn uitgevoerd in de desktopversie van de Google Chrome-webbrowser, maar werken ook in andere browsers, zoals Mozilla's Firefox of Microsoft Edge.
Stap 1: Meld u aan bij uw Google Drive op https://drive.google.com en open het document waaraan u de koptekst wilt toevoegen.
Stap 2: Dubbelklik in het koptekstgedeelte bovenaan de pagina.

Stap 3: klik op het tabblad Invoegen bovenaan het venster.
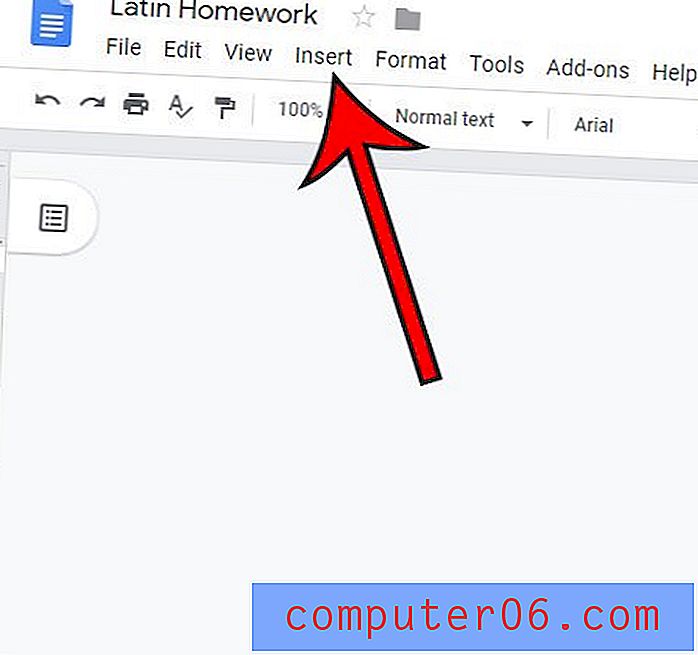
Stap 4: Plaats de muisaanwijzer op de optie Afbeelding en kies vervolgens de locatie van de afbeelding die u wilt toevoegen.
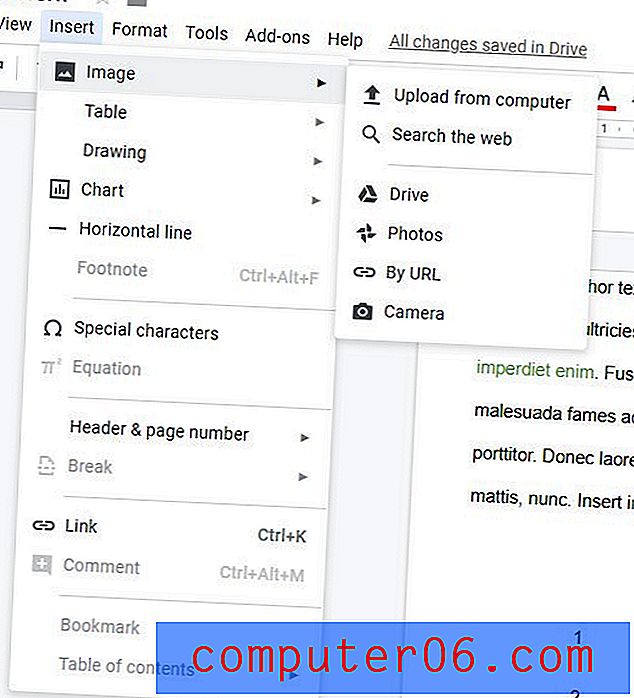
Stap 5: Blader naar de afbeelding, selecteer deze en klik op de knop Invoegen of Openen .
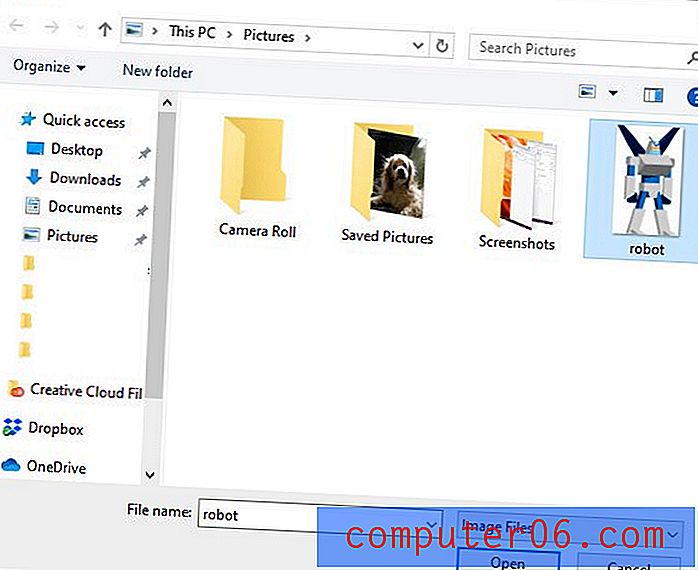
Afhankelijk van de grootte van de afbeelding moet u mogelijk de ankers op de afbeeldingsrand gebruiken om de grootte ervan te wijzigen.
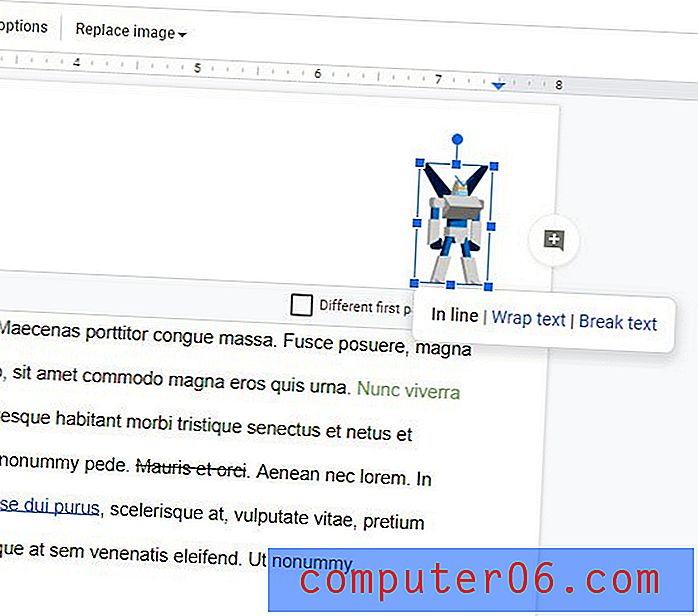
Lees hoe u een koptekst in Google Documenten kunt verwijderen als u de extra ruimte op de pagina nodig heeft of als er koptekstgegevens zijn die u niet in uw document wilt opnemen.