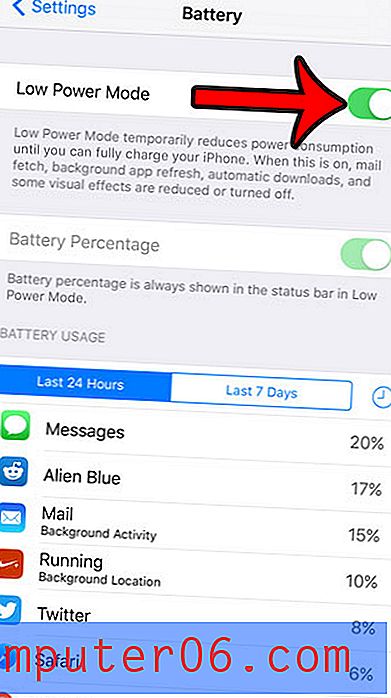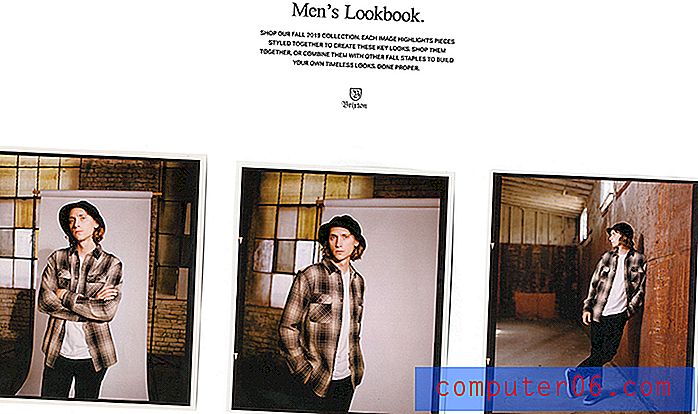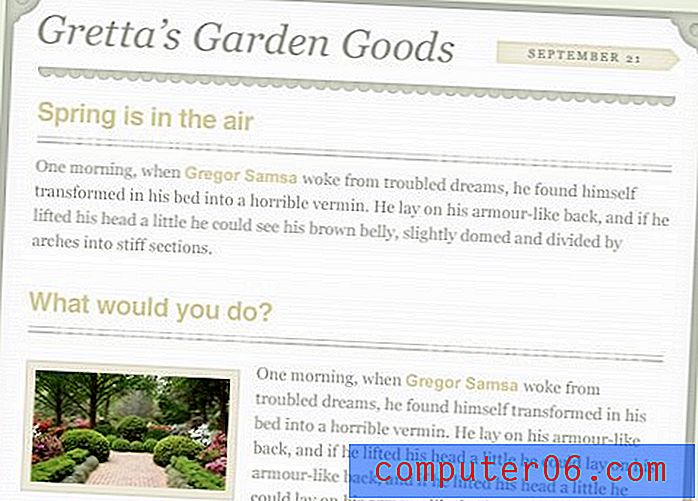Hoe bijlagen, afbeeldingen en links van onbekende afzenders in Outlook.com te blokkeren
Enkele van de gevaarlijkste spam-e-mails die u ontvangt, bevatten bijlagen en links. Dit soort e-mails zijn meestal bedoeld om uw persoonlijke gegevens te stelen of om een virus op uw computer te downloaden, dus het is belangrijk om waakzaam te zijn bij het kiezen van wat u moet doen met e-mails die u ontvangt en die schadelijk kunnen zijn.
Gelukkig heeft uw e-mailaccount van Outlook.com een instelling die u kunt inschakelen en die u hierbij kan helpen. Onze tutorial hieronder laat zien hoe u een optie inschakelt die automatisch bijlagen, afbeeldingen en links blokkeert die zijn verzonden door iemand die u niet eerder hebt gemarkeerd als een veilige afzender.
Accepteer alleen bijlagen, afbeeldingen en links van veilige afzenders in Outlook.com
De stappen in dit artikel zijn uitgevoerd in de desktopversie van Google Chrome. Door de stappen in dit artikel te voltooien, blokkeert u bijlagen, afbeeldingen en links van iedereen die niet op uw lijst met veilige afzenders en domeinen staat. Merk op dat dit ook legitieme bijlagen en links kan blokkeren van mensen die u kent als ze niet zijn toegevoegd aan uw lijst met veilige afzenders, dus u wilt misschien beginnen met het toevoegen van veilige contacten aan deze lijst, zodat u dingen van hen kunt ontvangen.
Stap 1: Open een webbrowservenster en ga naar Outlook.com. U moet zich aanmelden bij uw Outlook.com-account als u nog niet bent aangemeld.
Stap 2: klik op het tandwielpictogram in de rechterbovenhoek van het venster.
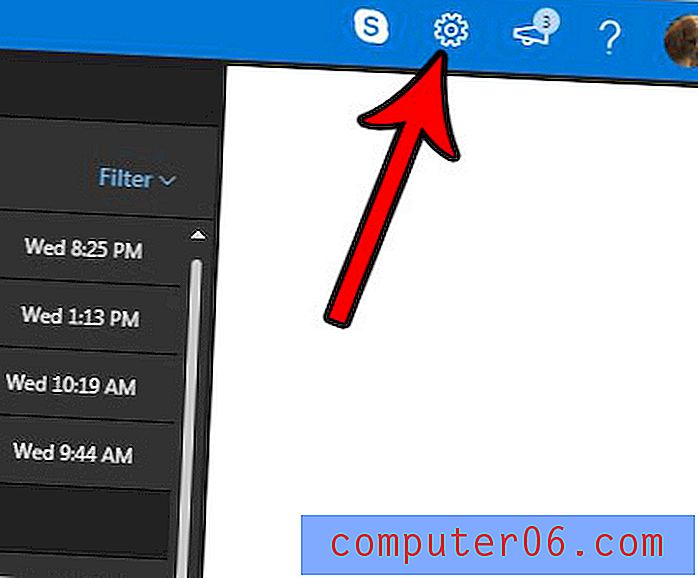
Stap 3: klik op de link Alle Outlook-instellingen weergeven onder aan de kolom.
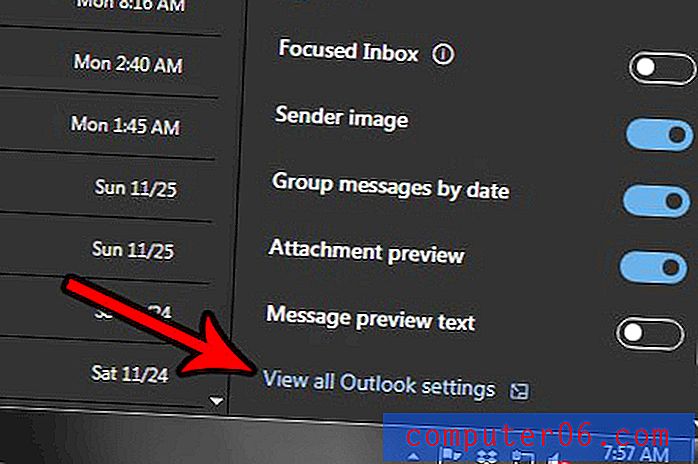
Stap 4: Selecteer de optie Ongewenste e-mail in de middelste kolom.

Stap 5: Scroll naar de onderkant van het menu en vink het vakje aan links van Bijlagen, afbeeldingen en links blokkeren van iedereen die niet in mijn lijst met veilige afzenders en domeinen staat . Klik op de knop Opslaan in de rechterbovenhoek van het menu als je klaar bent om de wijzigingen toe te passen.
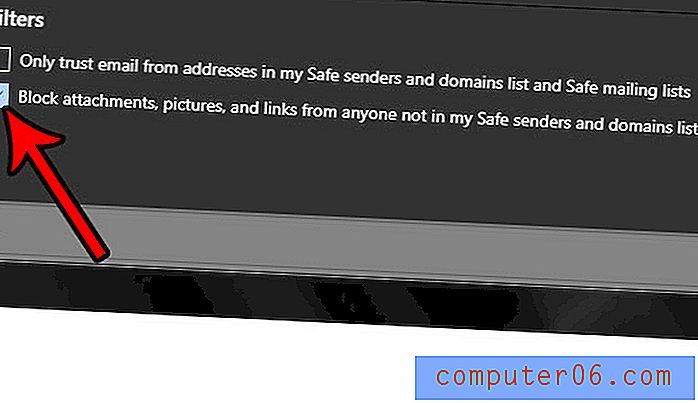
Wilt u dat uw Outlook.com-interface eruit ziet als de donkere versie die wordt weergegeven in de bovenstaande schermafbeeldingen? Dit artikel laat zien hoe je de donkere modus inschakelt in je Outlook.com e-mailaccount.