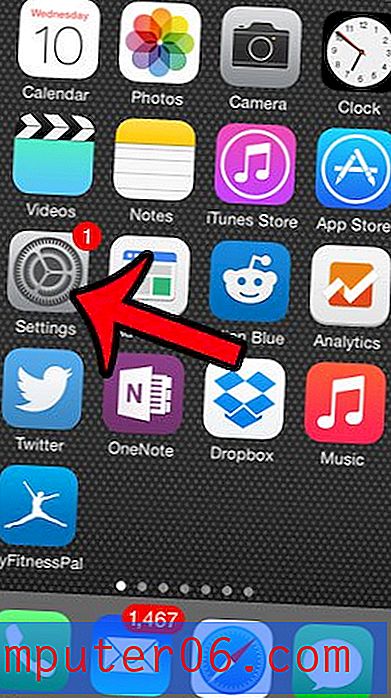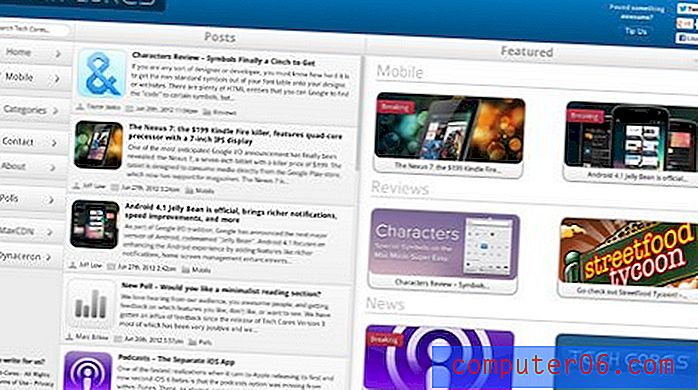Hoe de downloadmap in Microsoft Edge te wijzigen
Wanneer u bestanden downloadt van Microsoft Edge, gaan ze naar een specifieke map waar u ze later kunt openen. Meestal is dit de map Downloads, die zich in de gebruikersmap van Windows 10 bevindt.
Hoewel dit voor sommige mensen prima kan zijn, zult u merken dat u uw gedownloade bestanden liever op een andere locatie wilt hebben, zoals een map die u op uw bureaublad hebt gemaakt. Onze tutorial hieronder laat je zien hoe je de locatie van de downloadmap van Microsoft Edge kunt wijzigen, zodat je elke gewenste map kunt gebruiken.
Hoe een andere downloadlocatie in Microsoft Edge in te stellen
De stappen in dit artikel laten zien hoe u de locatie wijzigt waar Microsoft Edge uw gedownloade bestanden opslaat. Standaard gaan uw bestanden waarschijnlijk naar de map Downloads op uw computer. U kunt dat echter wijzigen, zodat ze naar elke andere oudere gaan die u maar wilt.
Stap 1: Open Microsoft Edge.
Stap 2: klik op de knop Instellingen en meer (degene met de drie stippen) in de rechterbovenhoek van het venster.
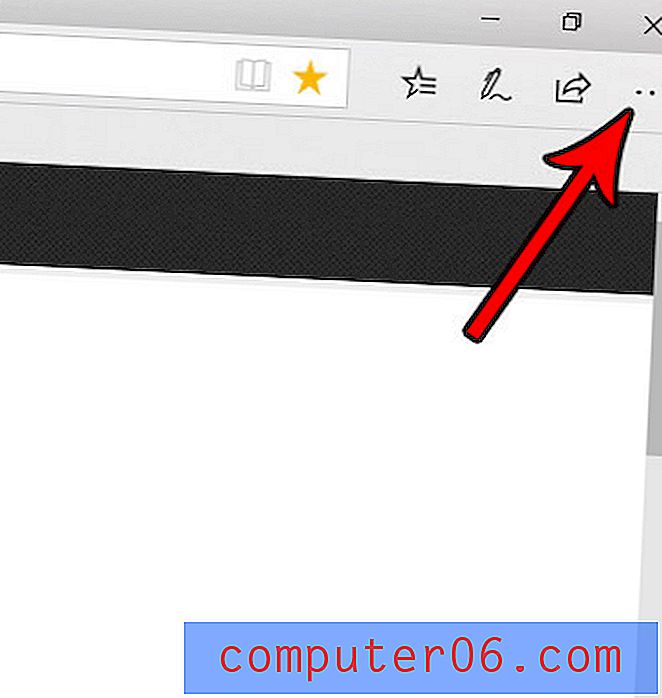
Stap 3: Kies de optie Instellingen in dit menu.
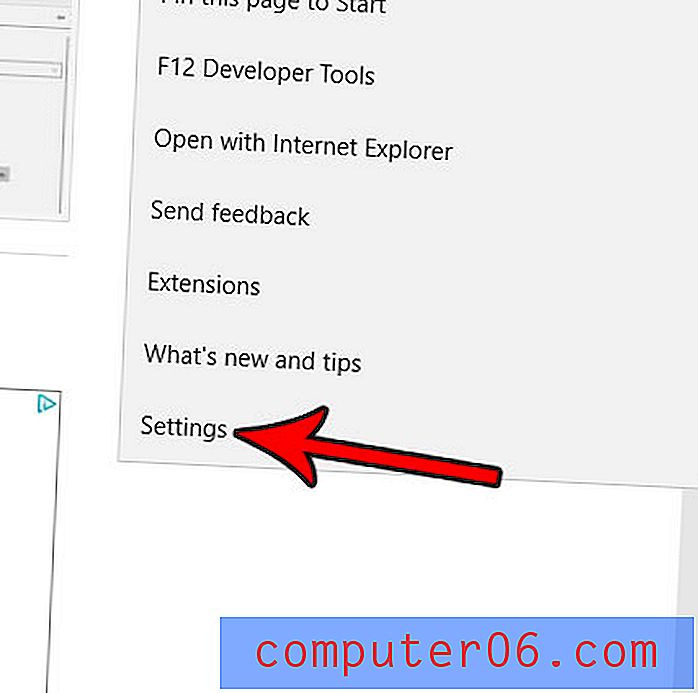
Stap 4: Scroll naar beneden en selecteer de optie Geavanceerde instellingen bekijken .
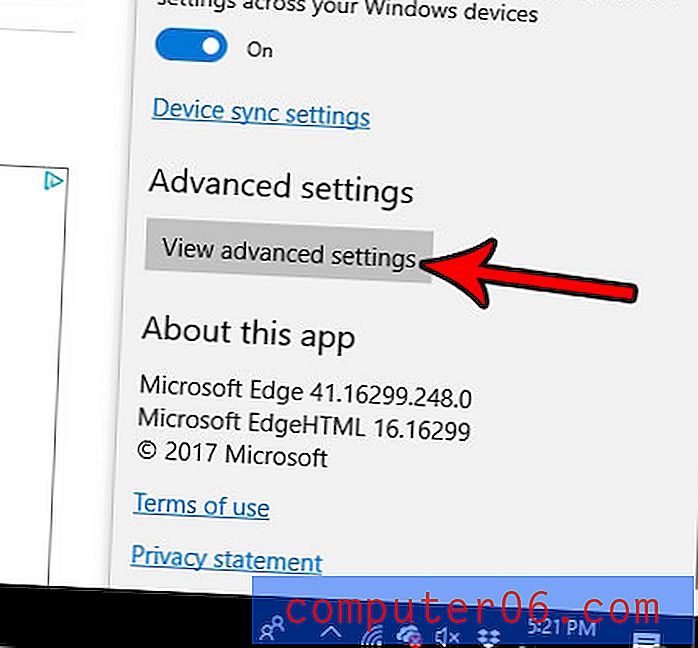
Stap 5: klik op de knop Wijzigen onder Downloads . Merk op dat uw huidige downloadmap boven deze knop wordt weergegeven.
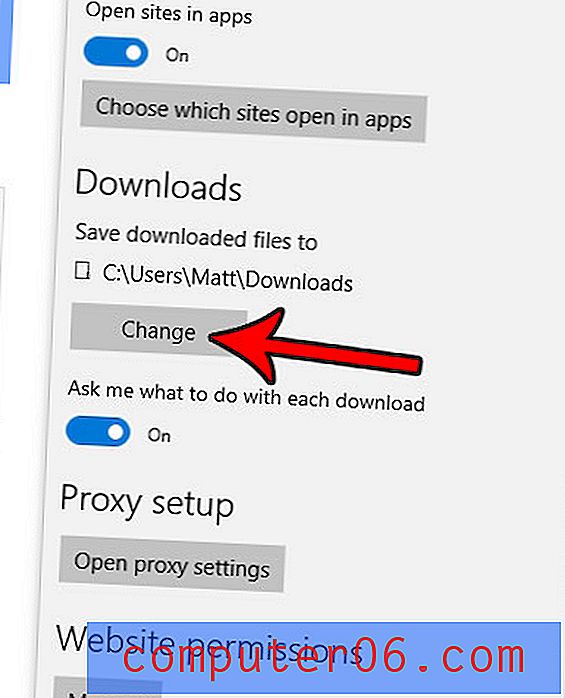
Stap 6: Blader naar de nieuwe map die u wilt gebruiken voor uw Microsoft Edge-downloads en klik vervolgens op de knop Map selecteren.
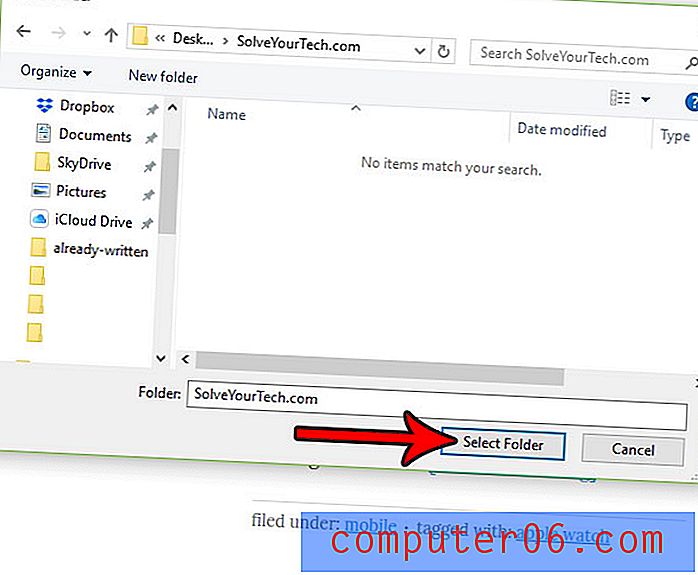
Merk op dat dit de downloadlocatie voor geen van de andere browsers die u op uw computer gebruikt, zoals Google Chrome of Mozilla Firefox, verandert.
Moet u cookies of cachebestanden van Microsoft Edge verwijderen of uw geschiedenis wissen? Ontdek hoe u de geschiedenis in Edge kunt wissen als u een dergelijke actie moet uitvoeren als stap voor probleemoplossing.