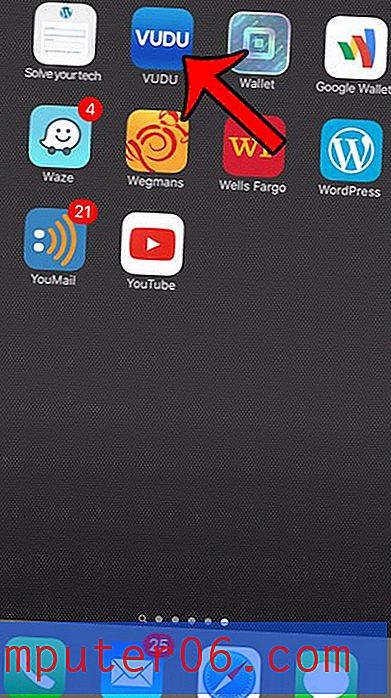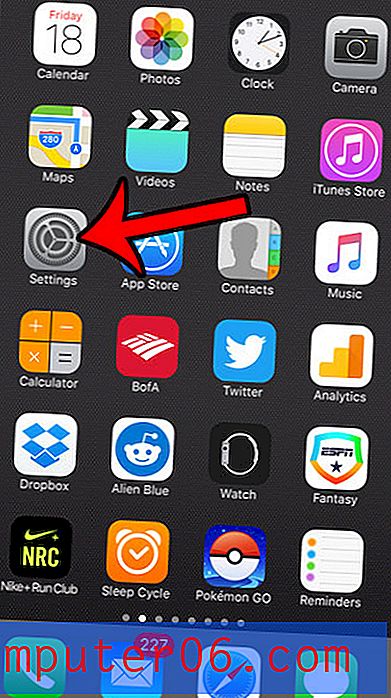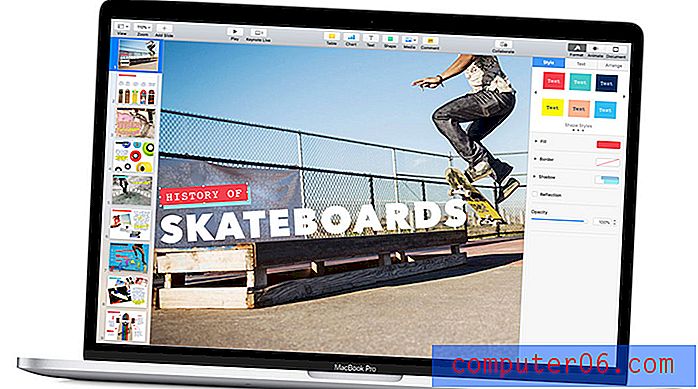Hoe te veranderen naar liggende oriëntatie in Google Docs
Deze gids laat u zien hoe u een Google Docs-bestandslandschap maakt. We behandelen de stappen aan het begin van het artikel kort, daarna gaat het hieronder verder met afbeeldingen voor de stappen en wat aanvullende informatie.
- Open het Google Docs-bestand.
- Klik op het tabblad Bestand linksboven in het venster.
- Kies het menu Pagina-instelling .
- Klik op de cirkel links van Landschap .
- Klik op de OK knop.
De oriëntatie van een document in Google Documenten verwijst naar de locatie van de lange rand van de pagina en is slechts een van de vele opmaakkeuzes die u in de applicatie kunt wijzigen. Als de lange rand van de pagina zich aan de linker- of rechterkant van het document bevindt, dan is dat in de staande richting. Omgekeerd, als de lange rand zich aan de boven- of onderkant van de pagina bevindt, is dat de liggende oriëntatie.
Google Docs gebruikt, samen met de meeste andere tekstverwerkingsapplicaties, standaard de portretstand. Als u echter aan een project of een document werkt waarbij de oriëntatie Liggend gunstiger is, kunt u die instelling wijzigen. Onze onderstaande gids helpt u om over te schakelen van portretoriëntatie of omgekeerd in uw Google Documenten-document.
Hoe u van pagina-oriëntatie kunt wisselen in Google Documenten
De stappen in dit artikel laten u zien waar u de instelling kunt vinden die de oriëntatie van uw document bepaalt. Je kunt kiezen tussen staand en liggend. Standaard worden Google Docs-bestanden in staande oriëntatie gemaakt. Als u tijdens het bewerken van richting verandert voor een document, kunnen sommige van uw documentelementen worden beïnvloed. Het is altijd belangrijk om uw document te controleren nadat u de richting hebt gewijzigd om er zeker van te zijn dat er niets ergs is gebeurd.
Stap 1: Open uw Google Drive op https://drive.google.com/drive/my-drive en dubbelklik op het Google Docs-bestand waarvan u de oriëntatie wilt wijzigen.
Stap 2: klik op het tabblad Bestand bovenaan het venster.

Stap 3: Klik op de optie Pagina-instelling onderaan dit menu.
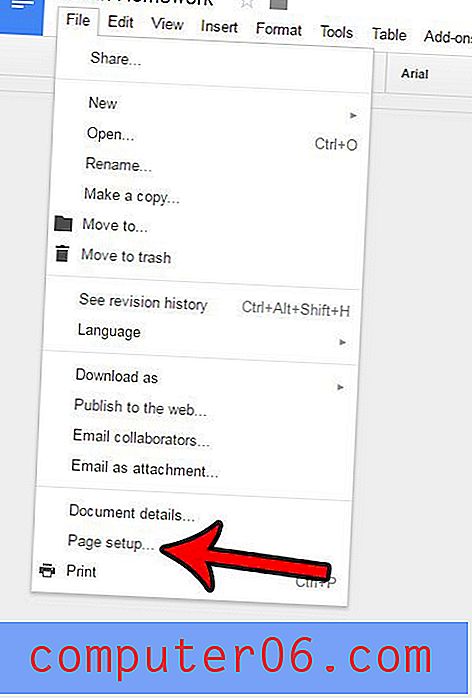
Stap 4: klik op de optie Liggend onder Oriëntatie en klik vervolgens op de knop OK .
Het document moet onmiddellijk worden bijgewerkt om in de nieuwe richting te zijn.
Een vergelijking van een portret met een liggend document wordt hieronder weergegeven.
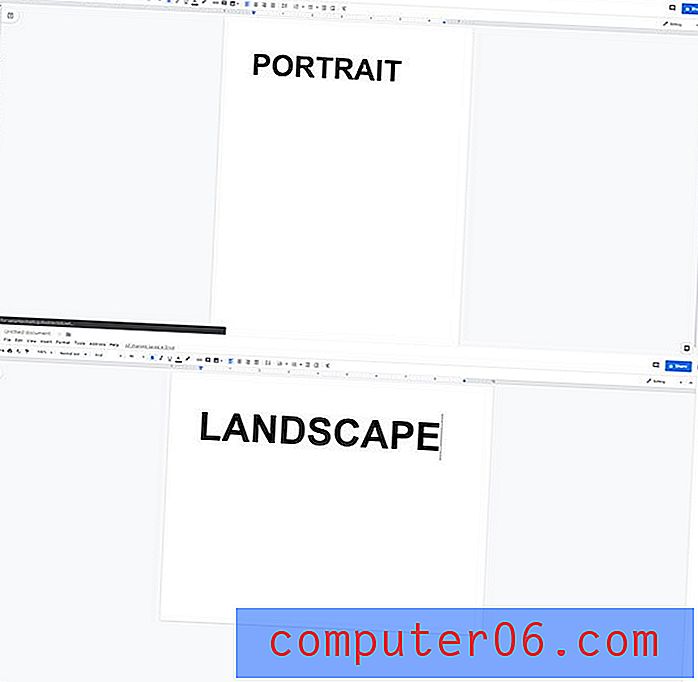
Houd er rekening mee dat het overschakelen van een bestaand document van staand naar liggend sommige van uw documentelementen kan verplaatsen, wat mogelijk een negatief effect heeft op het uiterlijk van uw inhoud. Zorg ervoor dat u zaken als beeldpositionering controleert, bijvoorbeeld nadat u de paginarichting hebt gewijzigd.
Terwijl u zich in dit pagina-instellingenmenu bevindt, zult u merken dat er nog veel andere belangrijke instellingen zijn, waaronder:
- Papiergrootte
- Paginakleur
- Marges
De beschikbare papierformaten in Google Documenten zijn onder meer:
- Letter (8, 5 x 11 inch)
- Tabloid (11 x 17 inch)
- Juridisch (8, 5 x 14 inch)
- Verklaring (5, 5 x 8, 5 inch)
- Executive (7, 25 x 10, 5 inch)
- Folio (8, 5 x 13 inch)
- A3 (11, 69 ″ x 16, 54 ″)
- A4 (8, 27 x 11, 69 inch)
- A5 (5, 83 '' x 8, 27 '')
- B4 (9, 84 ″ x 13, 90 ″)
- B5 (6, 93 9.8 x 9, 84 ″)
Bovendien kunt u er ook voor kiezen om eventuele wijzigingen die u in deze instellingen aanbrengt als standaardoptie in te stellen.
Documenten standaard liggend maken in Google Documenten
- Klik op het tabblad Bestand .
- Kies Pagina-instelling .
- Vink de optie Liggend aan.
- Klik op de knop Instellen als standaard .
- Klik op OK .
Google Docs versus Microsoft Word Orientation Drawback
Misschien wel het grootste verschil dat u zult vinden in het omgaan met landschap in Google Docs en Microsoft Word, is de mogelijkheid voor Word om uw document pagina's met verschillende oriëntaties te laten hebben. Helaas vereist Google Docs dat het hele document dezelfde oriëntatie heeft.
Als u één pagina met liggende oriëntatie in Microsoft Word wilt hebben, kunt u dit doen met de volgende stappen. We gaan twee sectie-einden van de “Volgende pagina” maken, één voor de pagina die we willen overschakelen naar landschap en één erna.
- Open je document in Microsoft Word.
- Klik op de knop Weergeven / verbergen in het gedeelte Alinea van het lint. Hoewel dit technisch niet noodzakelijk is, kunnen we hiermee de onderbrekingen zien die we maken.
- Ga naar het einde van de pagina vlak voor degene die je landschap wilt maken en klik na de laatste letter.
- Klik op het tabblad Lay-out bovenaan het venster.
- Klik op de knop Onderbrekingen en vervolgens op Volgende pagina onder Sectieonderbrekingen .
- Ga naar het begin van de pagina na degene die je landschap wilt maken en klik met je muis voor de eerste letter.
- Klik nogmaals op het tabblad Lay-out bovenaan het venster.
- Klik op de knop Pauzes en klik vervolgens op Volgende pagina onder Sectie-pauzes om nog een pauze toe te voegen.
- Klik ergens op de pagina tussen de twee sectie-einden.
- Klik op het tabblad Lay-out bovenaan het venster.
- Klik op de knop Oriëntatie en selecteer vervolgens de optie Liggend .
Hoe Google Docs Landscape te maken
AfdrukkenDeze gids laat u zien hoe u de oriëntatie van uw document in Google Documenten kunt aanpassen door het in landschap te plaatsen.
Actieve tijd 2 minuten Extra tijd 3 minuten Totale tijd 5 minutenMaterialen
- Google Docs-bestand
Gereedschap
- Google documenten
- Google account
Instructies
- Open het Google Docs-bestand.
- Klik op het tabblad Bestand linksboven in het venster.
- Kies het menu Pagina-instelling.
- Klik op de cirkel links van Landschap.
- Klik op de OK knop.
Opmerkingen
Het wijzigen van de oriëntatie van een bestaand document heeft vaak invloed op de lay-out van het document. Zorg ervoor dat u opnieuw leest nadat u naar de landschapsoriëntatie bent gegaan om ervoor te zorgen dat belangrijke lay-outelementen en objecten correct zijn gepositioneerd.
© SolveYourTech Projecttype: Google Docs Guide / Categorie: internetHeeft u een tabel in uw document, maar deze ziet er niet helemaal goed uit? Leer hoe u de verticale uitlijning in tabelcellen van Google Documenten kunt wijzigen om te zien of de positionering van de gegevens in uw tabelcellen het uiterlijk van de tabel negatief beïnvloedt.