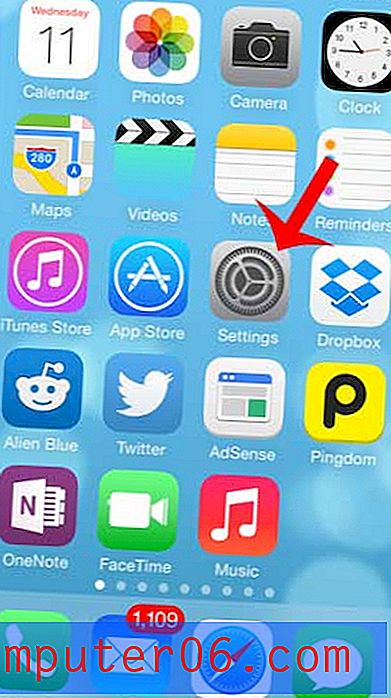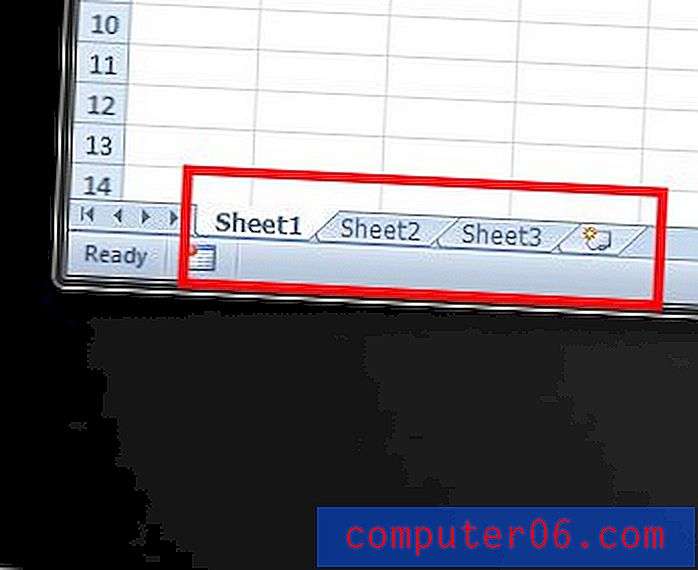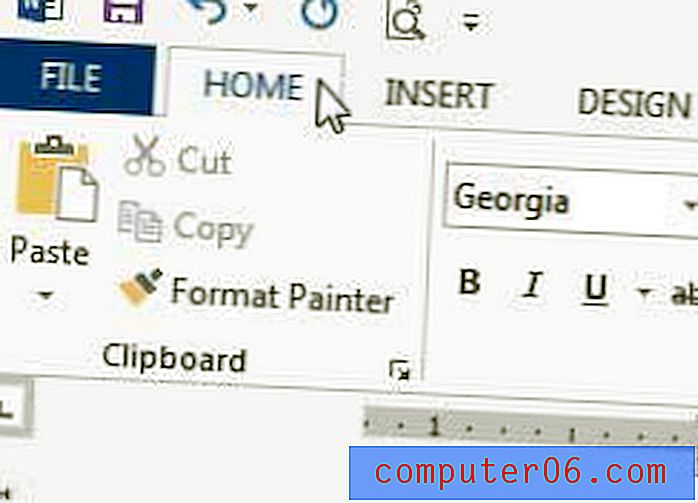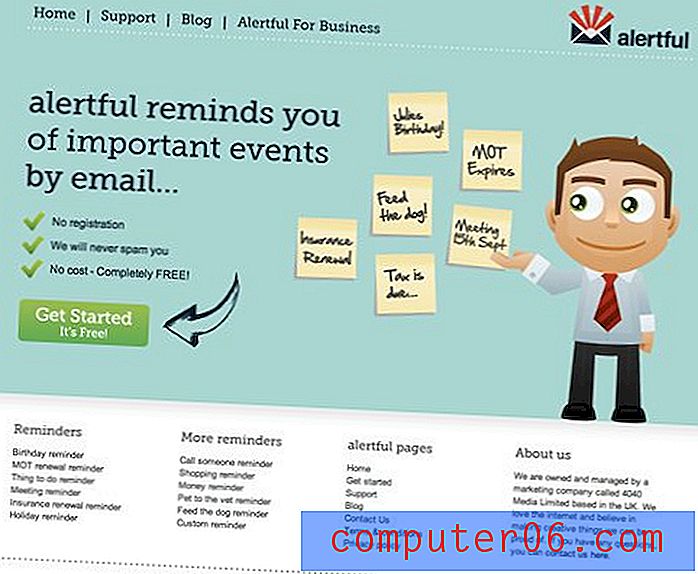Hoe maak je een filter in Google Spreadsheets
Werken met spreadsheets die veel gegevens bevatten, kan omslachtig zijn, vooral als u slechts bepaalde informatie voor bepaalde scenario's hoeft weer te geven. Mogelijk hebt u eerder overwogen om sommige rijen of kolommen te verbergen of te verwijderen om de weergave te vereenvoudigen, maar dat kan vervelend zijn.
Een andere manier om de gegevens in uw spreadsheet aan te passen, is met behulp van een filter. Door te leren hoe u een filter in Google Spreadsheets kunt maken, ontgrendelt u een zeer krachtige tool die u een aantal opties kan bieden voor het weergeven van subsets van uw gegevens. Onze tutorial hieronder laat zien hoe je een filter maakt en instelt in Google Spreadsheets en zelfs dat filter opslaat zodat je het in de toekomst opnieuw kunt gebruiken.
Filters gebruiken in Google Spreadsheets
De stappen in dit artikel zijn uitgevoerd in de desktopversie van Google Chrome, maar werken ook in andere desktopwebbrowsers zoals Firefox of Edge. Deze gids gaat ervan uit dat je al een Google Spreadsheets-bestand hebt met gegevens die je wilt filteren. We laten u zien hoe u het filter maakt en vervolgens hoe u het gebruikt om slechts een deel van de gegevens weer te geven die u hebt geselecteerd. Als je van een filter houdt dat je hebt gemaakt en je wilt het opnieuw gebruiken, dan heb je ook de mogelijkheid om dat filter op te slaan.
Stap 1: Ga naar uw Google Drive op https://drive.google.com en log in op uw Google-account als u dat nog niet heeft gedaan.
Stap 2: Open het Google Spreadsheets-bestand met de gegevens die u wilt filteren.
Stap 3: Selecteer de gegevens in de spreadsheet die u wilt filteren.
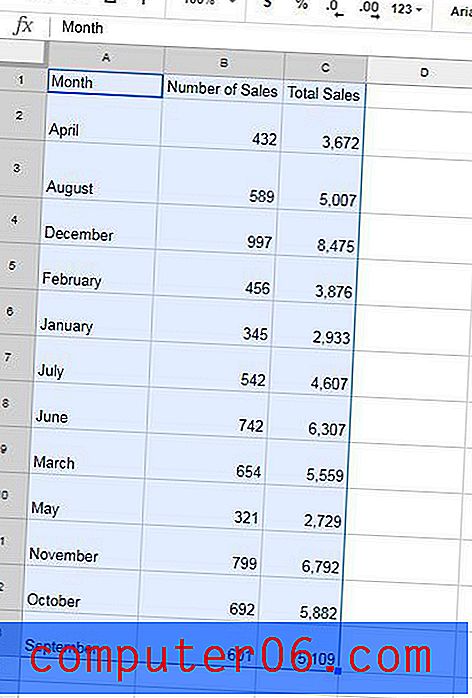
Stap 3: klik op de knop Een filter maken aan de rechterkant van de werkbalk.
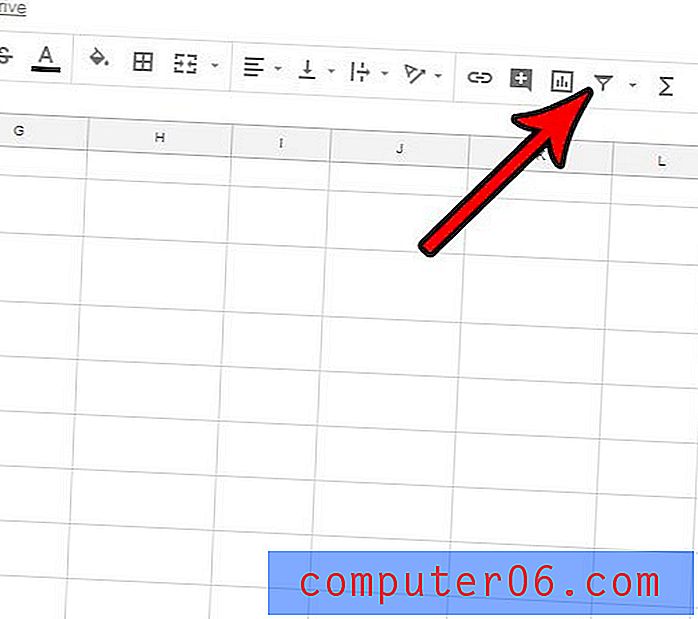
Stap 4: klik op de driehoekige knop aan de rechterkant van de kolom die u wilt filteren.
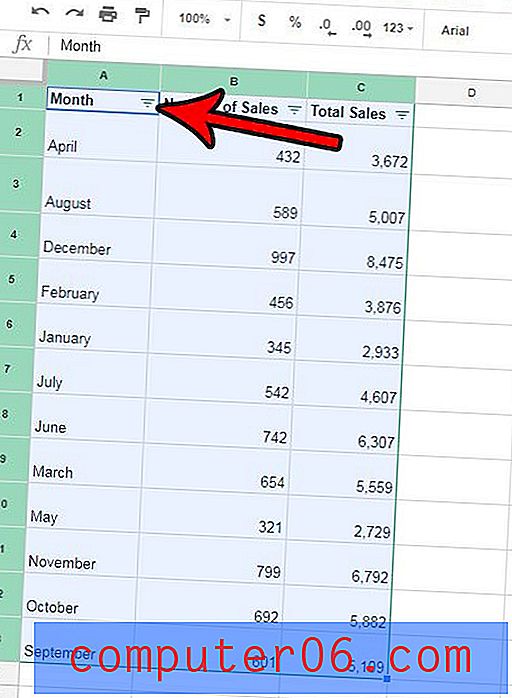
Stap 5: Gebruik de secties Filteren op voorwaarde en Filteren op waarden van dit menu om de gegevens aan te passen die u wilt weergeven. U kunt ook de opties Sorteren op bovenaan het menu gebruiken om te wijzigen hoe de gegevens worden gesorteerd. Als je klaar bent, klik je op de knop OK onder aan het menu.
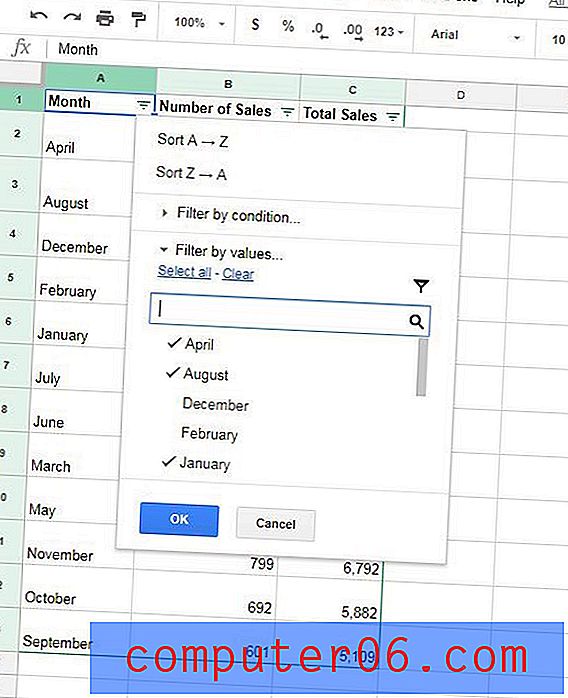
Stap 6 (optioneel): Als u de manier waarop de gegevens worden weergegeven leuk vindt en u deze opnieuw wilt gebruiken, klikt u op de vervolgkeuzepijl rechts van de knop Een filter maken waarop we in stap 3 hebben geklikt en kiest u vervolgens de optie Opslaan als filter optie.
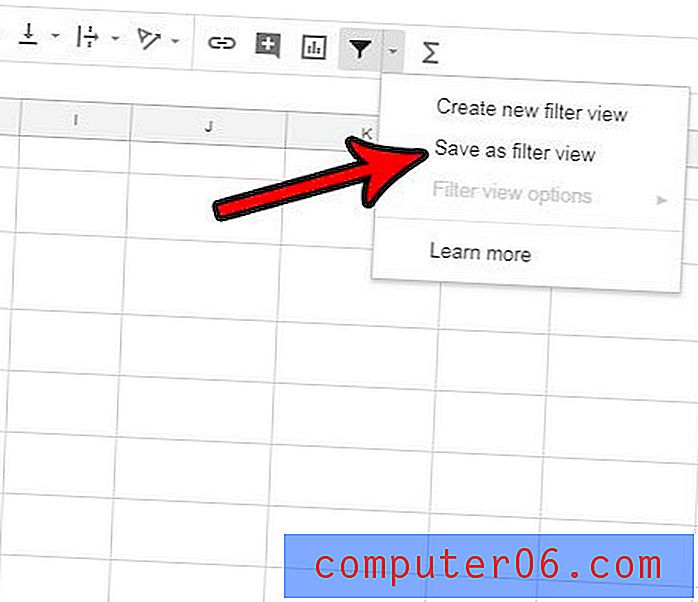
Stap 7 (optioneel): Typ een naam voor deze filterweergave in de grijze balk boven het werkblad en druk vervolgens op Enter op je toetsenbord om te voltooien.

Wanneer u nu opnieuw op de vervolgkeuzepijl naast Een filter maken klikt, ziet u de filterweergave die u zojuist hebt opgeslagen. U kunt er op elk moment op klikken om de gefilterde gegevens te bekijken.
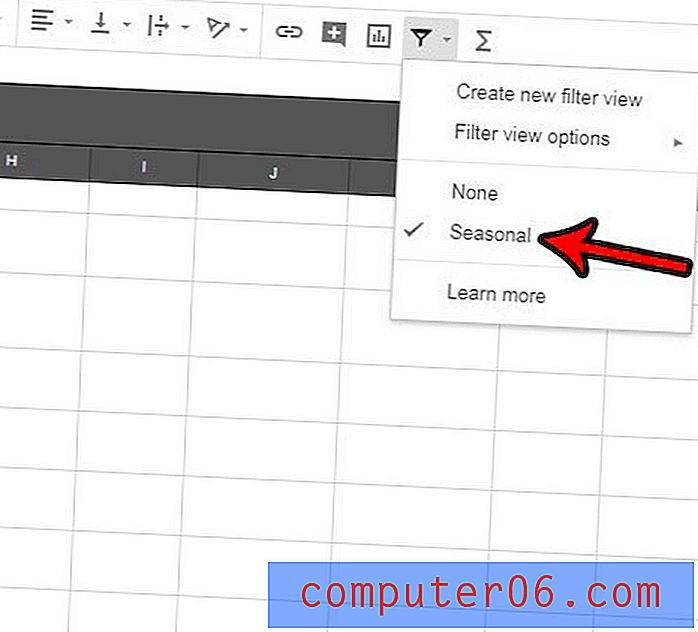
Bent u op zoek naar een manier om enkele van uw cellen te combineren? Ontdek hoe u cellen in Google Spreadsheets kunt samenvoegen als u grotere cellen wilt maken zonder de grootte van sommige rijen of kolommen aan te passen.