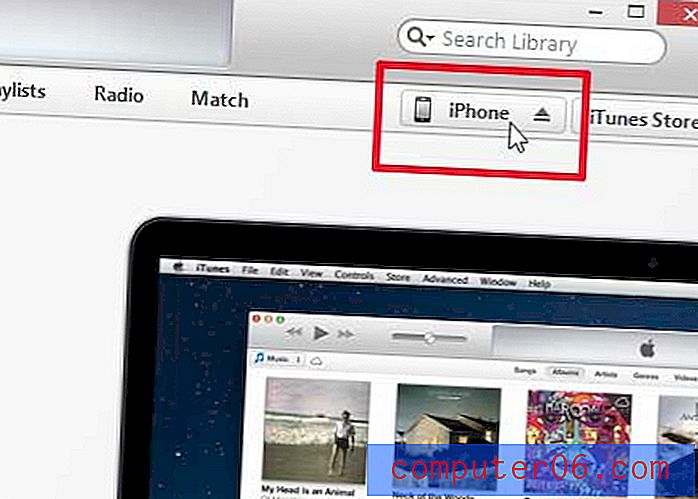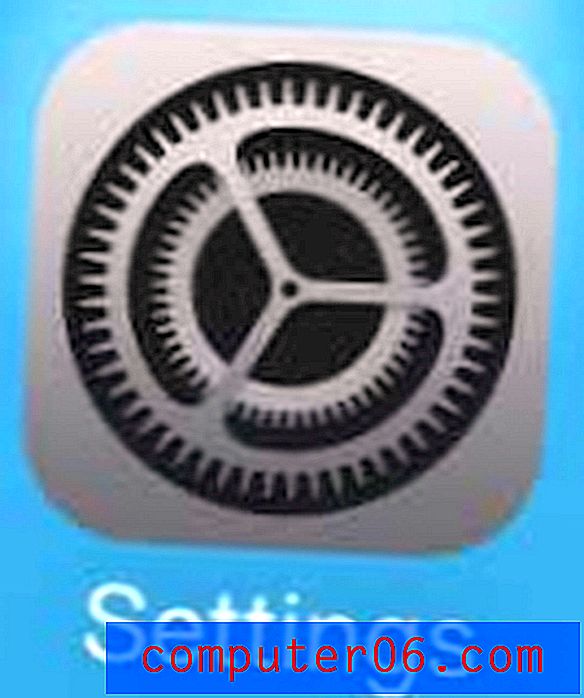Hoe verwijder je de opmaak in Word 2013?
Laatst bijgewerkt: 16 januari 2017
Het opmaken en correct instellen van een document in Word 2013 kan een beetje gedoe zijn. Het kan nog erger worden als je op school zit of voor een bedrijf werkt dat heel specifieke regels heeft over de manier waarop een document moet worden opgemaakt. Dus als u uw eigen aangepaste opmaak hebt gebruikt of als u informatie van een website of een andere locatie hebt gekopieerd en geplakt, dan kan het zijn dat u veel verschillende opmaak krijgt die moeilijk te verwijderen is. Een eenvoudige manier om dit op te lossen, is door gebruik te maken van een tool in Word 2013 die automatisch alle opmaak van uw tekst wist, waardoor u alleen originele, ongewijzigde tekst overhoudt.
Dit artikel leert u hoe u de opmaak in Word 2013 kunt verwijderen. U kunt de opmaak van het hele document of van een selectie van tekst in het document verwijderen. Als u de opmaak op deze manier verwijdert, worden het lettertype en de opmaak opnieuw ingesteld naar de instellingen die momenteel zijn gedefinieerd in de documentsjabloon.
Meld u vandaag nog aan voor een gratis proefversie van Amazon Prime en kijk of de voordelen van tweedaagse verzending en onmiddellijke videostreaming het een waardevol abonnement voor u maken.
Hoe opmaak in Word 2013 te wissen
Dit is een goede zaak om te doen voordat u begint met het invoeren van uw eigen opmaak voor een document, omdat het alle opmaak die op de tekst is toegepast, gaat verwijderen. Je hebt niet de mogelijkheid om te selecteren welke instellingen je wilt verwijderen en je krijgt gewoon zwarte tekst op een witte achtergrond. U kunt echter specifieke tekstgedeelten selecteren waaruit u de opmaak wilt verwijderen of u kunt het hele document selecteren.
Stap 1: Open het document in Word 2013.
Stap 2: klik op het tabblad Home bovenaan het venster.
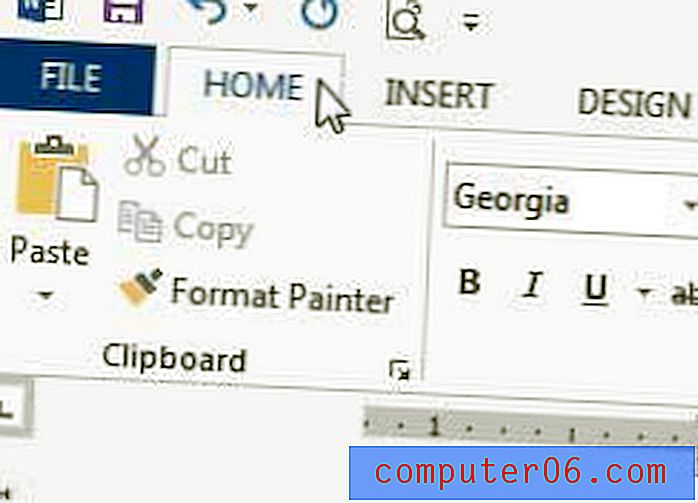
Stap 3: Gebruik uw muis om de tekst te markeren waarvan u de opmaak wilt wissen, of druk op Ctrl + A om het hele document te selecteren.
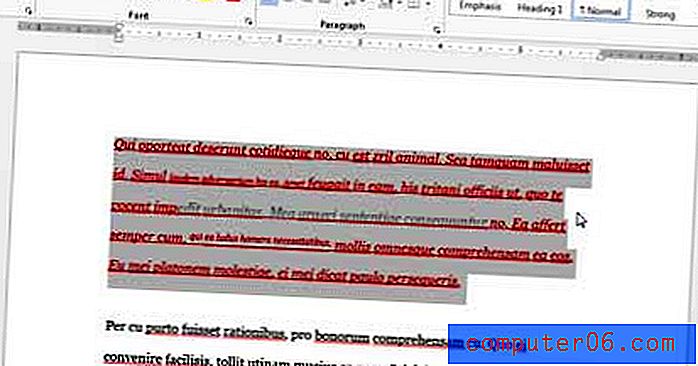
Stap 4: klik op de knop Alle opmaak wissen in het gedeelte Lettertype van het lint bovenaan het venster.
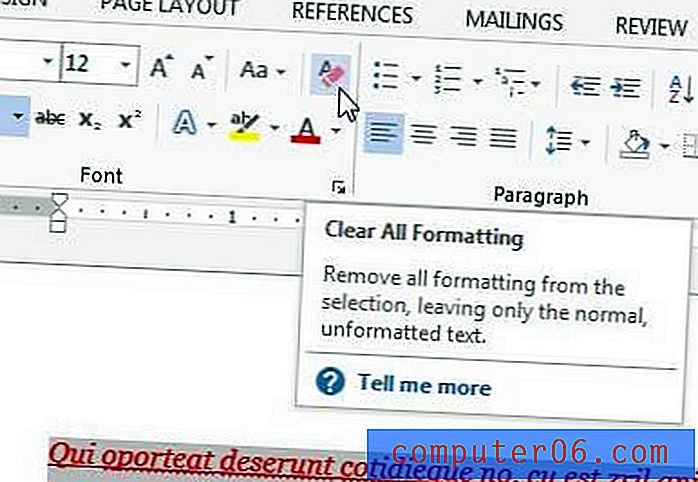
Samenvatting - Hoe opmaak in Word 2013 te wissen
- Selecteer de gewenste tekst of druk op Ctrl + A om het hele document te selecteren.
- Klik op het tabblad Home bovenaan het venster.
- Klik op de knop Alle opmaak wissen in het gedeelte Lettertype van het lint.
Heeft u veel belangrijke Word-documenten op uw computer opgeslagen? Of heb je kopieën van foto's van een belangrijke gebeurtenis die moeilijk te vervangen zijn? U kunt overwegen om een externe harde schijf te kopen en kopieën van die bestanden op die schijf op te slaan voor het geval er iets met uw computer gebeurt.
Ontdek hoe u eenvoudig paginanummers kunt maken in Word 2013.