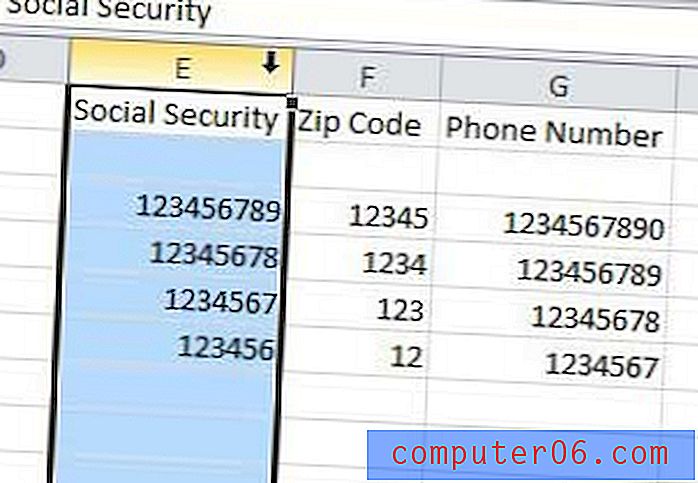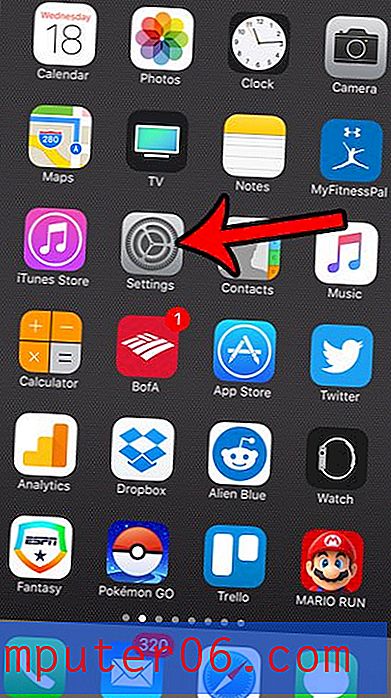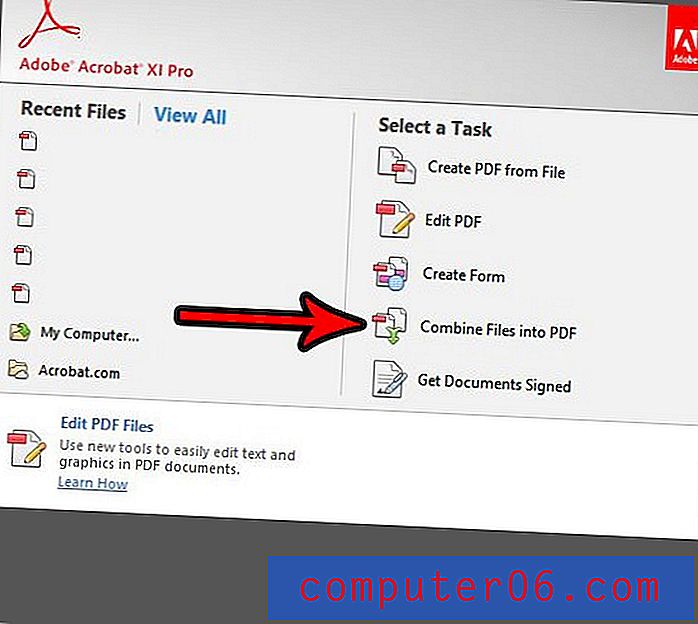Hoe u een nieuwsbrief maakt met behulp van een Google Docs-nieuwsbriefsjabloon
Organisaties hebben doorgaans leden die op de hoogte willen blijven van wat er in die organisatie gebeurt. Dit kan op verschillende manieren worden bereikt, maar een van de meest voorkomende opties is het maken en verzenden van een nieuwsbrief.
Vanwege de toegankelijkheid en prijs stijgt de populariteit van Google's suite van productiviteitssoftware, waaronder Google Docs, al enkele jaren. Als u de taak heeft om een nieuwsbrief te maken en Google Documenten als uw tekstverwerkingsoptie heeft, ga dan hieronder verder om te leren hoe u een van de Google Docs-nieuwsbriefsjablonen gebruikt om uw document te maken.
Hoe maak je een nieuwsbrief in Google Docs
De stappen in dit artikel zijn uitgevoerd in de desktopversie van Google Chrome, maar werken ook in andere desktopbrowsers. Merk op dat we op een specifieke manier naar Google Docs gaan navigeren, zodat we toegang hebben tot een specifiek scherm. Ook al gebruikt u een sjabloon in de onderstaande stappen, u kunt nog steeds de documentinstellingen aanpassen, dus ontdek hoe u de marges in Google Documenten kunt wijzigen als u meer of minder witruimte rond uw documentinhoud wilt.
Het eerste deel van deze sectie geeft een snel overzicht van hoe u een nieuwsbrief maakt in Google Docs. Voor aanvullende informatie, inclusief afbeeldingen voor elke stap, kunt u doorgaan naar de volledige tutorial.
Opbrengst: Google Docs-nieuwsbriefHoe u een Google Docs-nieuwsbrief maakt
AfdrukkenOntdek hoe u een nieuwsbrief van Google Documenten maakt met een van de standaardsjablonen die beschikbaar zijn in Google Documenten.
Actieve tijd 3 minuten Extra tijd 10 minuten Totale tijd 13 minuten Moeilijkheidsgraad GemakkelijkMaterialen
- Nieuwsbrief inhoud
- Afbeeldingen (optioneel)
Gereedschap
- Google documenten
Instructies
- Open een browsertabblad en ga naar https://docs.google.com.
- Klik op de knop Sjabloongalerij in de rechterbovenhoek van het venster.
- Blader naar het gedeelte Werk en klik op de gewenste nieuwsbriefsjabloon.
- Klik op de bestaande tekst en vervang deze door uw eigen informatie.
- Klik op een tijdelijke afbeelding en klik vervolgens op het tabblad Opmaak bovenaan het venster.
- Selecteer Afbeelding, klik op Afbeelding vervangen en kies vervolgens waar uw vervangende afbeelding zich bevindt.
Opmerkingen
Als u uw eigen afbeelding gebruikt om de tijdelijke afbeelding van de nieuwsbrief te vervangen, moet u mogelijk uw afbeelding bijsnijden om deze in de sjabloon te laten passen. Lees onze onderstaande gids verder om te zien hoe u dit gewas kunt uitvoeren.
U kunt de tekst in de nieuwsbrief opnieuw opmaken op dezelfde manier als u tekst in Google Documenten normaal gesproken opnieuw opmaakt.
Projecttype: Google Docs Guide / Categorie: internetVolledige tutorial met afbeeldingen
Stap 1: Open uw browser en ga naar https://docs.google.com. Als u nog niet bent aangemeld bij uw Google-account, wordt u hierom gevraagd.
Stap 2: klik op de knop Sjabloongalerij in de rechterbovenhoek van het venster.
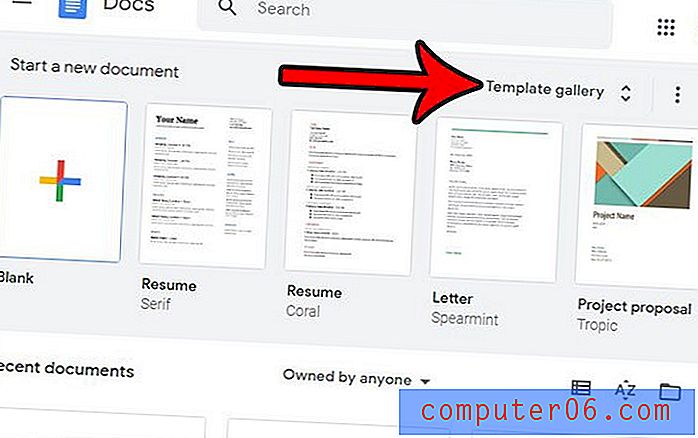
Stap 3: Blader naar het werkgedeelte van dit menu en klik vervolgens op de gewenste nieuwsbrief.
Stap 4: klik op een van de tekstvelden en vervang de bestaande informatie door uw eigen informatie. Merk op dat u vervolgens de vervangen tekst kunt selecteren en de werkbalk boven het document kunt gebruiken om opmaakopties zoals het lettertype, de kleur of de tekstgrootte te wijzigen.
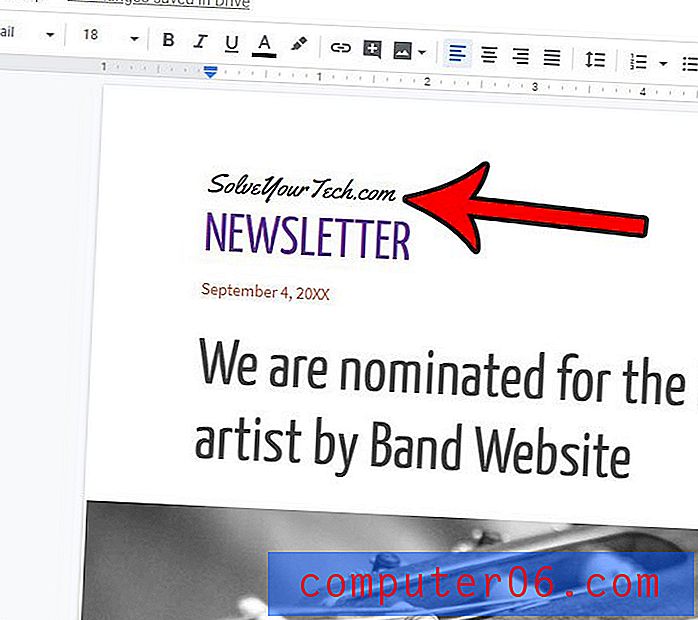
Stap 5: Klik op een tijdelijke afbeelding in de sjabloon en klik vervolgens op het tabblad Opmaak bovenaan het venster.
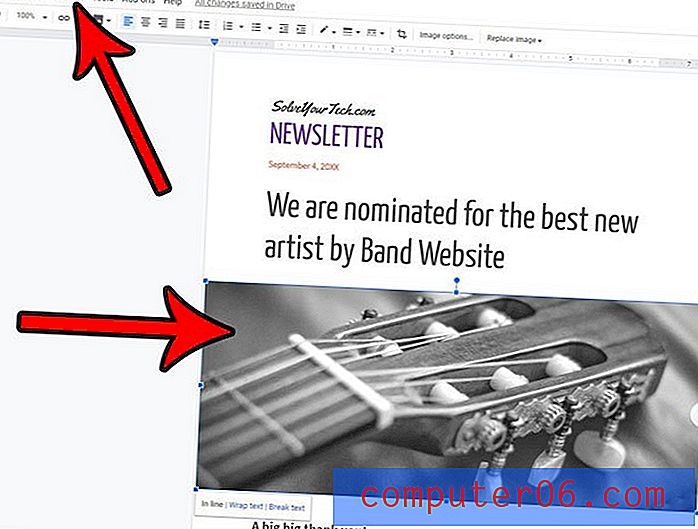
Stap 6: Selecteer de optie Afbeelding, klik op Afbeelding vervangen en kies vervolgens de locatie waar u uw eigen afbeelding wilt toevoegen.
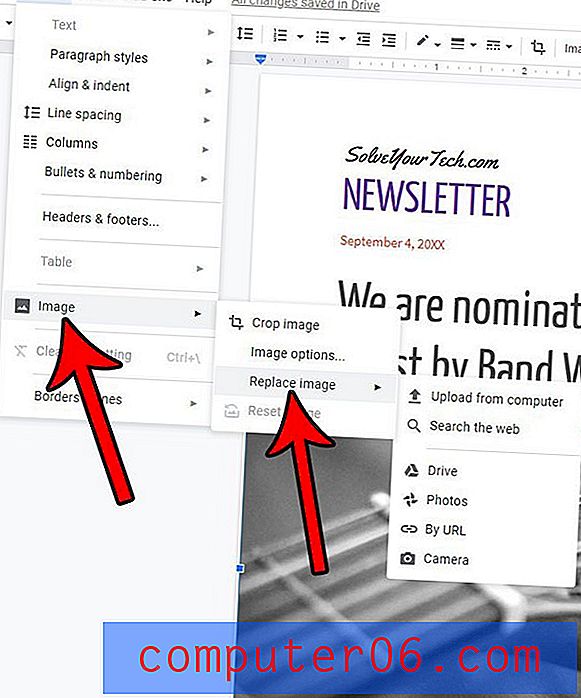
Afhankelijk van de grootte van de oorspronkelijke tijdelijke afbeelding en degene die u hebt gekozen om deze te vervangen, moet u mogelijk de afbeelding bijsnijden. U kunt dit doen door met de rechtermuisknop op de afbeelding te klikken en vervolgens Afbeelding bijsnijden te selecteren.
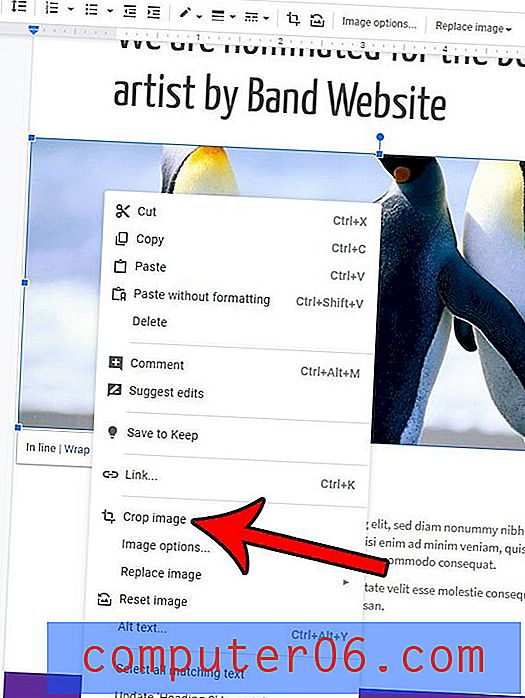
Vervolgens kunt u de zwarte handvatten rond de afbeelding naar de gewenste locaties voor het bijsnijden slepen.
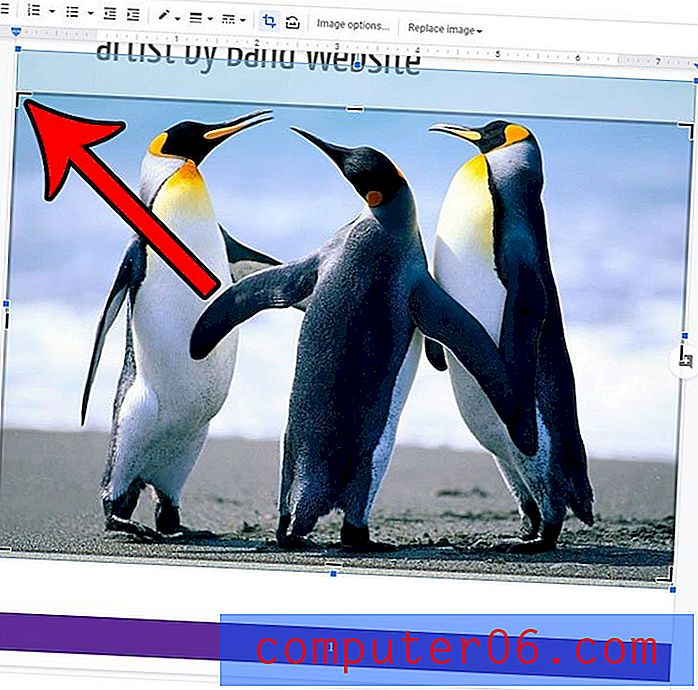
Moet u een document downloaden zodat u het in een andere applicatie kunt gebruiken? Lees hoe u een Google Docs-bestand downloadt in Microsoft Word-indeling, zodat u het bestand kunt openen en bewerken in de tekstverwerker van Microsoft.