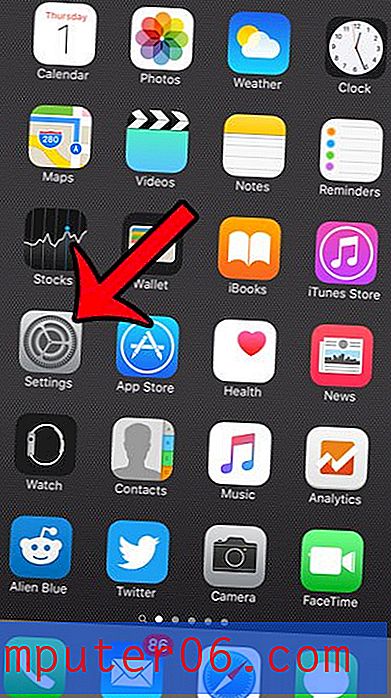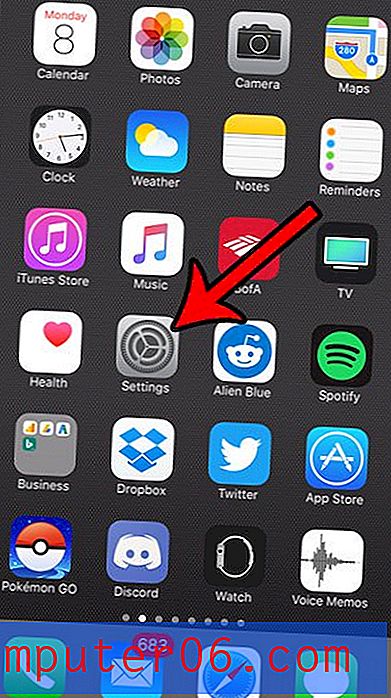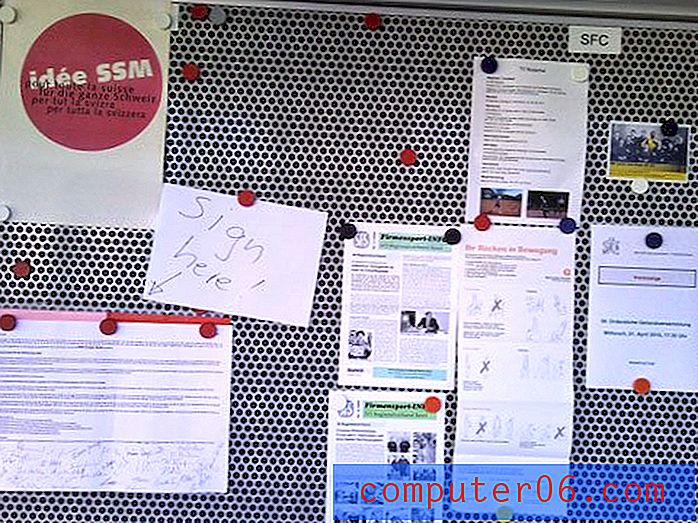Voorloopnullen behouden in Excel 2010
Microsoft Excel 2010 doet zijn best om de gegevens die u invoert in uw werkbladen op te maken, zodat deze de indeling hebben die u denkt dat u wilt. Helaas zijn de keuzes niet altijd correct en kan het gebeuren dat Excel informatie verwijdert die belangrijk of relevant is. Een bepaalde situatie waarin u zich mogelijk bevindt, is leren hoe u voorloopnullen kunt houden in Excel 2010 . Er zijn veel redenen waarom u nullen aan het begin van een numerieke reeks wilt blijven weergeven, zoals een postcode, wachtwoord of burgerservicenummer, maar de standaardreactie van Excel is om deze nummers uit uw cellen te verwijderen. Gelukkig kunt u het formaat van het hele blad of slechts enkele geselecteerde cellen aanpassen om deze nullen weer te geven.
Beginnende nullen weergeven in Excel 2010
Er zijn veel verschillende formaten die u voor uw cellen kunt gebruiken. Elk formaat is ontworpen om een bepaald type informatie te verwerken en zal de informatie die binnen de cellen wordt voortgezet dienovereenkomstig aanpassen. U kunt eenvoudig het juiste formaat selecteren voor cellen die gegevens met voorloopnullen bevatten, maar als er geen beschikbare indeling is voor het type gegevens dat u gaat gebruiken, moet u mogelijk uw eigen aangepaste indeling maken.
Stap 1: Open de Excel 2010-spreadsheet met de informatie die u wilt wijzigen om voorloopnullen weer te geven.
Stap 2: klik op de kolomkop die de cellen bevat die u opnieuw wilt opmaken (als u alle cellen in die kolom opnieuw wilt opmaken). Als u slechts enkele van uw cellen opnieuw wilt formatteren, kunt u uw muis gebruiken om ze allemaal te markeren. Als de cellen niet naast elkaar staan, kunt u de Ctrl- toets ingedrukt houden terwijl u op elke cel klikt.
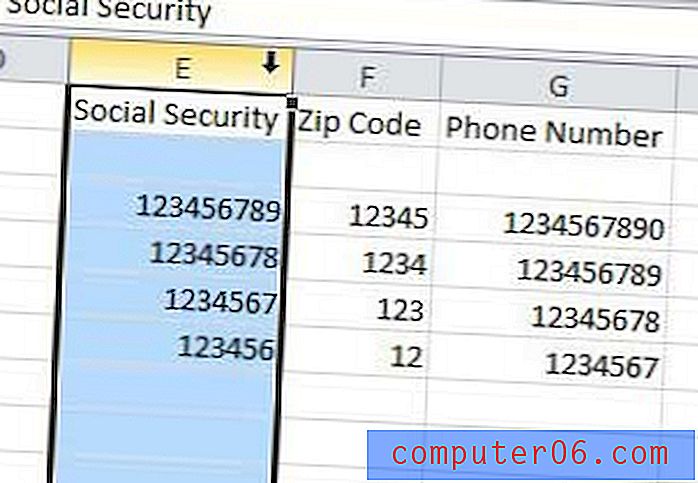
Stap 3: klik met de rechtermuisknop op een van de geselecteerde cellen en klik vervolgens op Cellen opmaken .
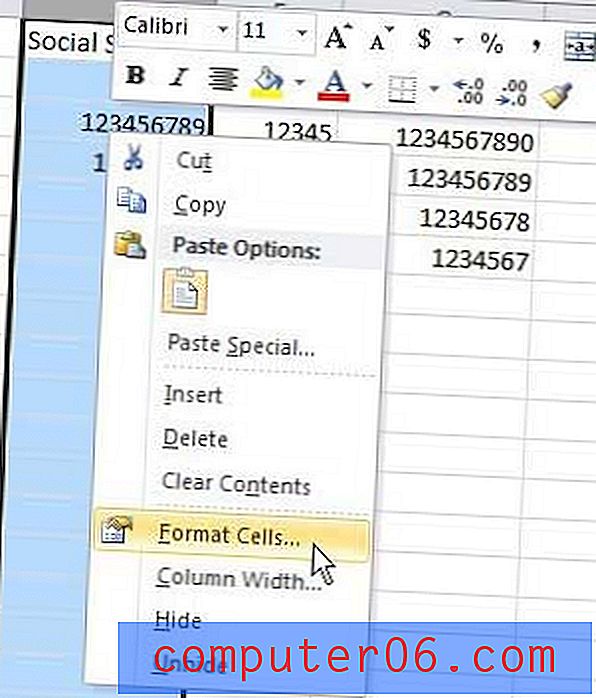
Stap 4: klik op de speciale optie aan de linkerkant van het venster, klik op het type gegevens dat zich in de geselecteerde cellen bevindt en klik vervolgens op de OK- knop onderaan het venster.
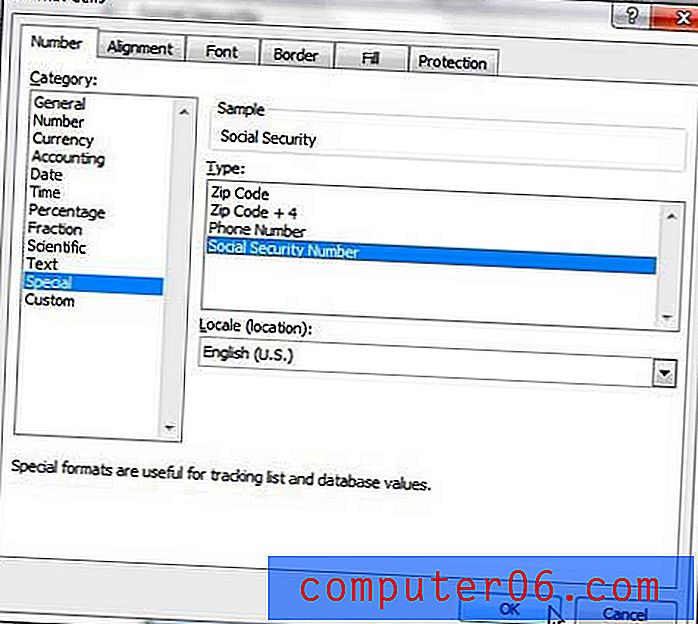
Als uw gegevens niet in een van deze indelingen passen, moet u op Aangepast klikken en uw getalnotatie invoeren in het veld Type in het midden van het venster.
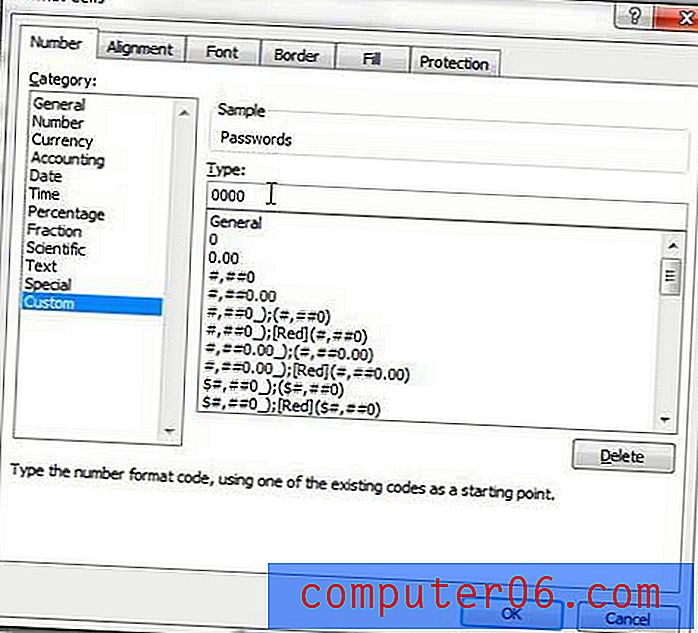
Alle nieuwe waarden die u in uw nieuw opgemaakte cellen invoert, houden zich aan de opmaakopties die u hebt geselecteerd. Als u ervoor kiest om de opmaak van uw cellen in de toekomst te wijzigen, verliest u de voorloopnullen.