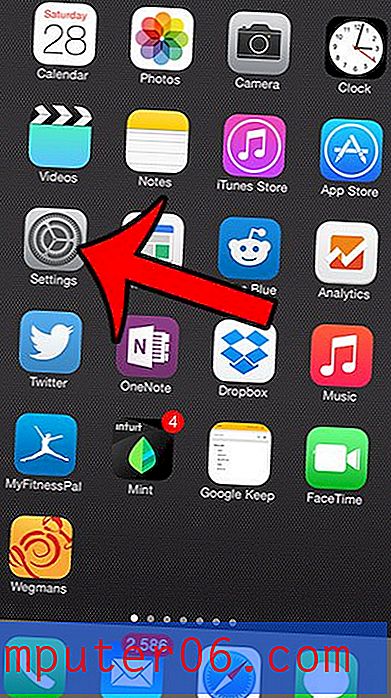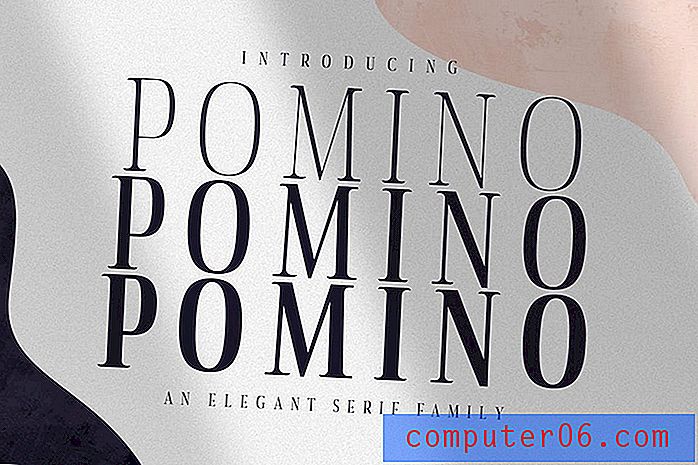Een grafiek maken in Google Spreadsheets
Soms worden de gegevens die u in een spreadsheet maakt beter begrepen als u een visuele weergave van die gegevens kunt maken. Dit wordt vaak het beste bereikt door een grafiek te maken, dus als u aan een spreadsheet werkt, vraagt u zich misschien af hoe u een grafiek in Google Spreadsheets kunt maken.
Gelukkig is dit iets dat je in slechts een paar stappen kunt genereren. Zodra de grafiek is gemaakt, heeft u een aantal verschillende opties om de manier waarop uw gegevens worden weergegeven aan te passen. Dus ga hieronder verder om erachter te komen hoe u een grafiek maakt in Google Spreadsheets.
Een grafiek maken in Google Spreadsheets
De stappen in dit artikel zijn uitgevoerd in de desktopversie van Google Chrome, maar zullen ook werken in andere moderne webbrowsers zoals Firefox en Microsoft Edge. In deze handleiding wordt ervan uitgegaan dat u al een spreadsheet hebt met gegevens die u in een grafiek wilt plaatsen, maar u kunt ook een nieuwe spreadsheet maken en ook de gegevens voor de grafiek toevoegen.
Tools die je nodig hebt:
- Computer met internetverbinding
- Moderne webbrowser zoals Chrome, Firefox of Edge
- Google account
- Google Spreadsheets-bestand met gegevens voor grafiek
Stap 1: Ga naar je Google Drive op https://drive.google.com. Als u nog niet bent aangemeld bij uw Google-account, wordt u gevraagd dit te doen.
Stap 2: Open het Google Spreadsheets-bestand met de gegevens die u wilt tekenen of maak een nieuw spreadsheetbestand.
Stap 3: Selecteer de cellen met de gegevens die u in de grafiek wilt plaatsen. Merk op dat u in rij 1 een koptekstrij wilt hebben met de namen die u wilt gebruiken voor de x- en y-as van de grafiek. In de onderstaande afbeelding zijn dat 'Maand' en 'Aantal verkopen'.

Stap 4: klik op het tabblad Invoegen bovenaan het venster.
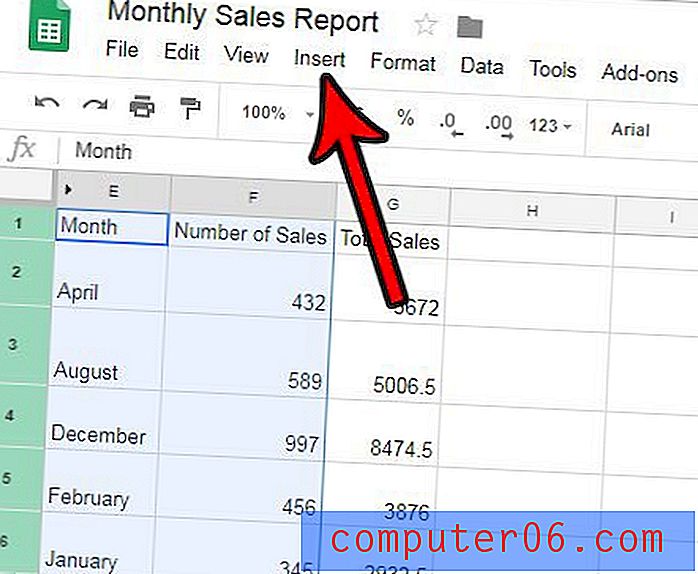
Stap 5: Kies de optie Grafiek .
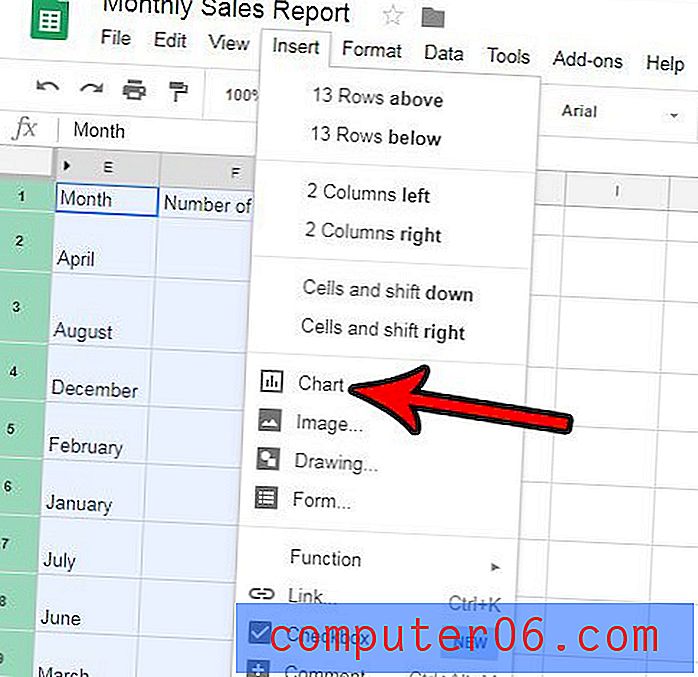
Stap 6: Zoek de kolom Grafiekeditor aan de rechterkant van het venster, waar u een aantal verschillende opties ziet om het uiterlijk en de lay-out van uw grafiek aan te passen. Er moet ook een grafiek op de spreadsheet zijn waarin uw grafische gegevens worden weergegeven met de huidige instellingen in de kolom Grafiekeditor.
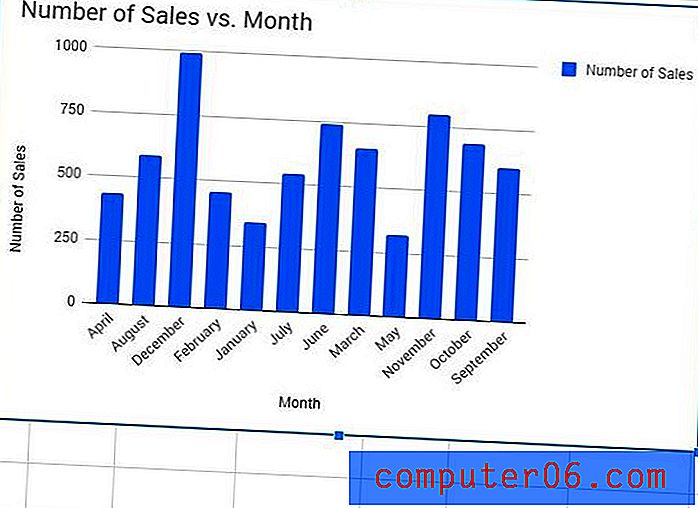
Stap 7: Pas de instellingen in de kaarteditor aan om de grafiekweergave te krijgen die u nodig heeft voor uw werk.
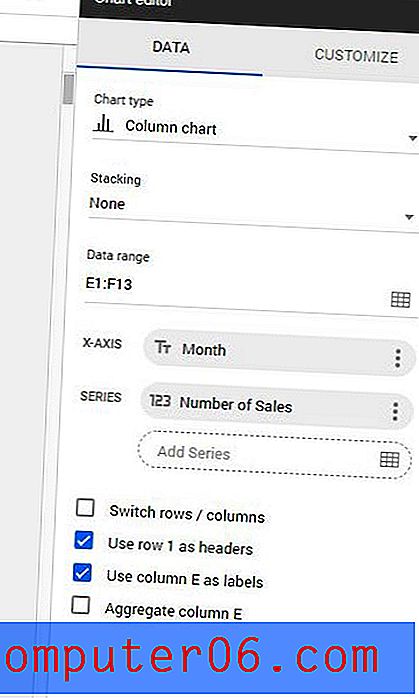
De opties in de diagrameditor op het tabblad Gegevens zijn:
- Diagramtype - Selecteer het type diagram voor uw gegevens. Er zijn een heleboel opties in dit menu, dus je kunt ermee experimenteren totdat je degene vindt die het beste bij je past.
- Stapelen - Met deze optie kunt u "gestapelde" gegevens in uw grafiek weergeven, maar hiervoor zijn meerdere kolommen en een specifieke indeling vereist. U kunt dit artikel lezen op de ondersteuningssite van Google voor aanvullende informatie over gestapelde grafieken.
- Gegevensbereik - Deze instelling definieert het cellenbereik in uw spreadsheet dat de gegevensweergave voor de grafiek omvat. U kunt dit wijzigen als u een ander celbereik wilt gebruiken.
- X-as - U kunt dit wijzigen om de gegevens te wijzigen die worden gebruikt om de x-as van de grafiek te bepalen.
- Serie - u kunt dit wijzigen om de gegevens te wijzigen die worden gebruikt voor de y-as van de grafiek.
- Wissel rijen / kolommen - Verander uw rijen in kolommen en vice versa voor de grafieklay-out, die van invloed is op de manier waarop de grafiekgegevens worden weergegeven.
- Gebruik rij x als kopteksten - Selecteer dit als uw gegevens kopteksten bevatten die u wilt gebruiken om de assen van uw grafiek te labelen.
- Gebruik kolom x als labels - Selecteer dit om de gegevens in de opgegeven kolom te gebruiken als labels voor uw gegevens.
- Aggregate column x - Hiermee kunt u de gegevens in de opgegeven kolom samenvoegen. Merk op dat dit mogelijk niets verandert, afhankelijk van het type gegevens in die kolom.
Er zijn aanvullende opties beschikbaar als u op het tabblad Aanpassen in de Diagrameditor klikt. Deze opties zijn onder meer:
- Diagramstijl
- Grafiek- en astitels
- Serie
- Legende
- Horizontale as
- Verticale as
- Rasterlijnen
extra notities
- Als u de gegevens bijwerkt in de cellen die de grafiek vullen, wordt de grafiek automatisch bijgewerkt.
- Hoewel Google Spreadsheets zichzelf automatisch opslaat wanneer u wijzigingen aanbrengt, gebeurt dit niet als u uw internetverbinding verliest. Zorg er dus voor dat je een "Opgeslagen" notitie bovenaan de pagina ziet als je veel werk hebt gedaan dat je niet wilt verliezen omdat je geen internetverbinding hebt.
- Als u weer in de spreadsheet klikt, verdwijnt de kolomeditor. U kunt de diagrameditor opnieuw openen door op de drie stippen in de rechterbovenhoek van de grafiek te klikken en vervolgens de optie Gegevens bewerken te kiezen.
Werk je liever aan je spreadsheet in Excel dan aan Google Spreadsheets? Ontdek hoe u een Google Spreadsheets-bestand voor Microsoft Excel exporteert door een kopie van het bestand te downloaden in de .xlsx-bestandsindeling.