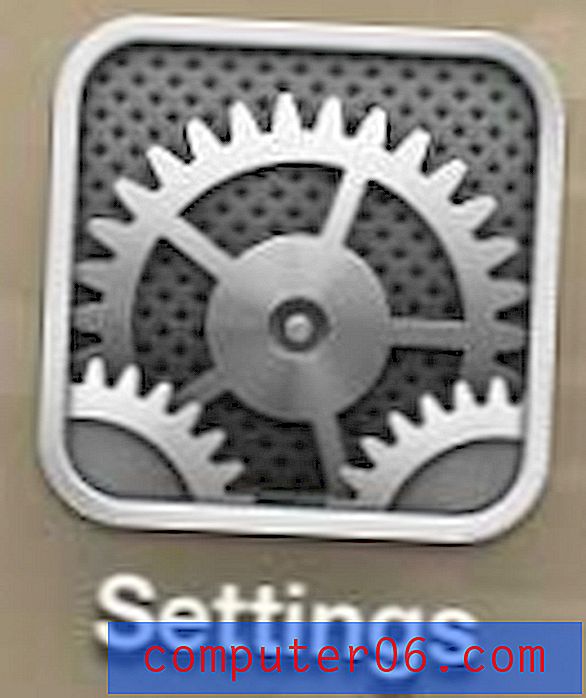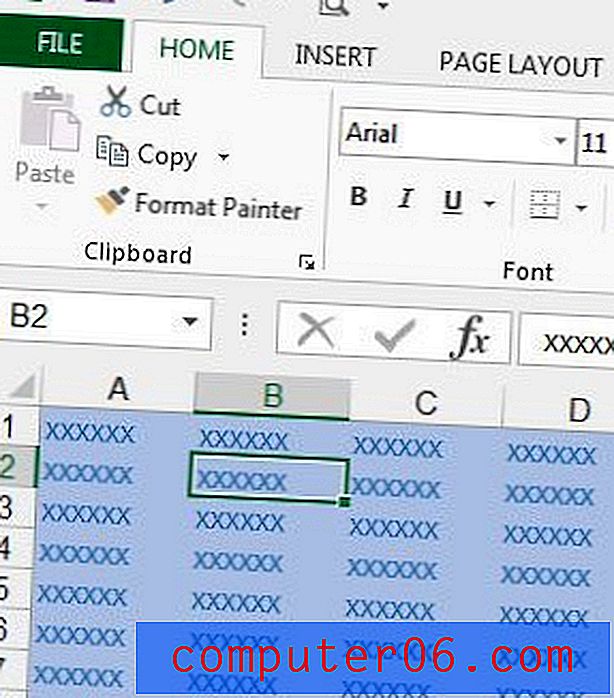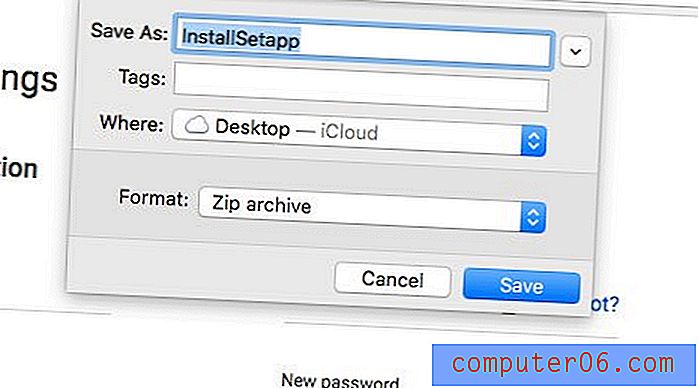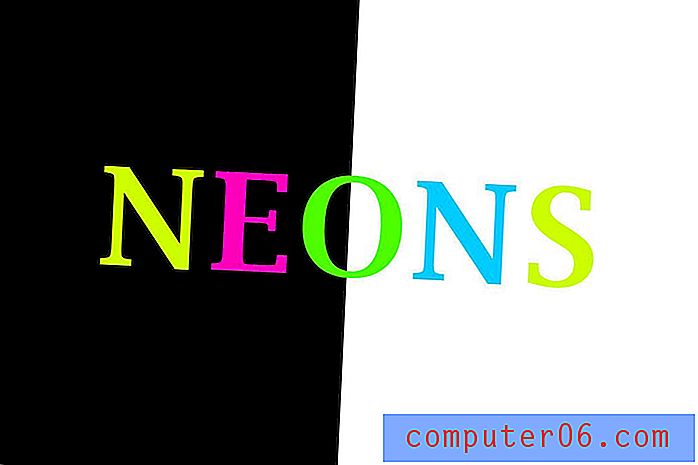Cellen samenvoegen in Google Spreadsheets
Laatst bijgewerkt: 15 oktober 2019
Er zijn een groot aantal manieren waarop iemand mogelijk een spreadsheet moet maken, en het is zeer waarschijnlijk dat de standaardlay-out van een spreadsheet niet ideaal is voor uw behoeften. Hoewel er veel manieren zijn waarop u de spreadsheetlay-out in Google Spreadsheets kunt aanpassen, is het een veel voorkomende wijziging om meerdere cellen samen te voegen tot één cel. Dit kan u helpen om de uitstraling te krijgen die u nodig heeft voor uw gegevens.
Leren hoe cellen in Google Spreadsheets samen te voegen, is vergelijkbaar met hoe u cellen in Excel zou kunnen samenvoegen. U kunt de cellen selecteren die u samen wilt samenvoegen en u kunt kiezen uit een van de verschillende opties om die samenvoeging te voltooien.
In het eerste gedeelte van dit artikel wordt ingegaan op het samenvoegen van cellen in een Google Spreadsheets-spreadsheet. U kunt hier klikken om naar het laatste gedeelte van dit artikel te gaan, dat u laat zien hoe u in plaats daarvan cellen in een Google Docs-tabel kunt samenvoegen.
Hoe cellen te combineren in een Google Drive-spreadsheet
De stappen in deze handleiding zijn uitgevoerd in een spreadsheet met de Google Spreadsheets-applicatie. Afhankelijk van het aantal cellen dat u selecteert om samen te voegen, heeft u een aantal opties. Deze opties zijn:
- Alles samenvoegen - alle gemarkeerde cellen worden samengevoegd tot één grote cel
- Horizontaal samenvoegen - alle gemarkeerde cellen worden in hun rijen samengevoegd. Deze optie resulteert in een aantal cellen dat gelijk is aan het aantal rijen dat is opgenomen in uw samenvoegselectie.
- Verticaal samenvoegen - alle gemarkeerde cellen worden samengevoegd in hun kolommen. Deze optie resulteert in een aantal cellen dat gelijk is aan het aantal kolommen dat is opgenomen in uw samenvoegselectie.
Stap 1: Open uw Google Spreadsheets-spreadsheet. Je kunt je spreadsheets vinden in Google Drive op https://drive.google.com.
Stap 2: Selecteer de cellen die u wilt samenvoegen.

Stap 2: klik op de knop Samenvoegen in de werkbalk en selecteer vervolgens de samenvoegoptie die het beste aan uw behoeften voldoet.
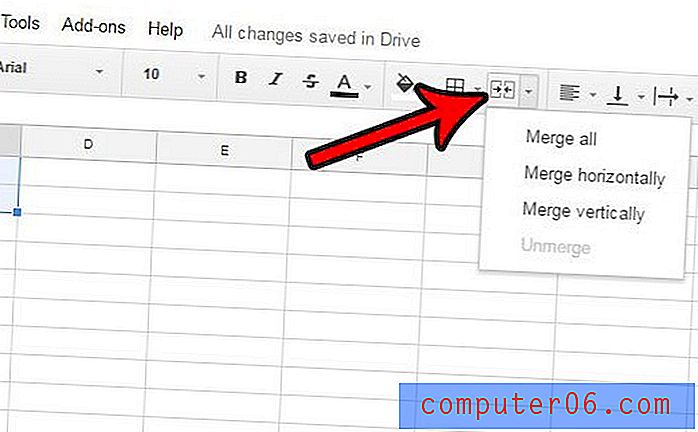
In het bovenstaande voorbeeld zou het selecteren van elk van de samenvoegopties resulteren in de volgende samenvoegingen -
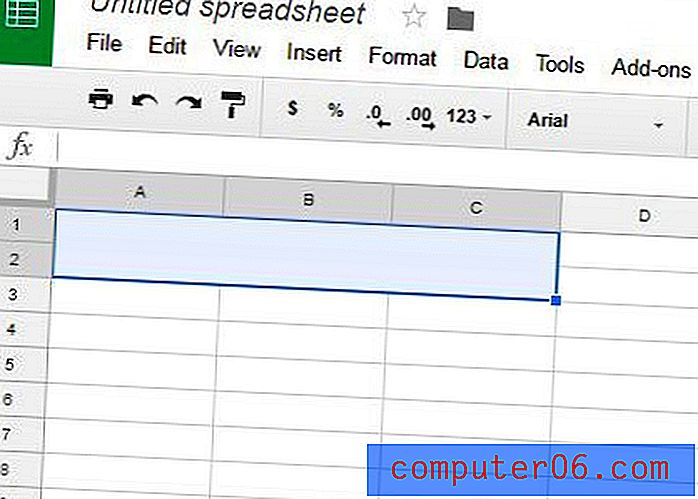 Alles samenvoegen
Alles samenvoegen 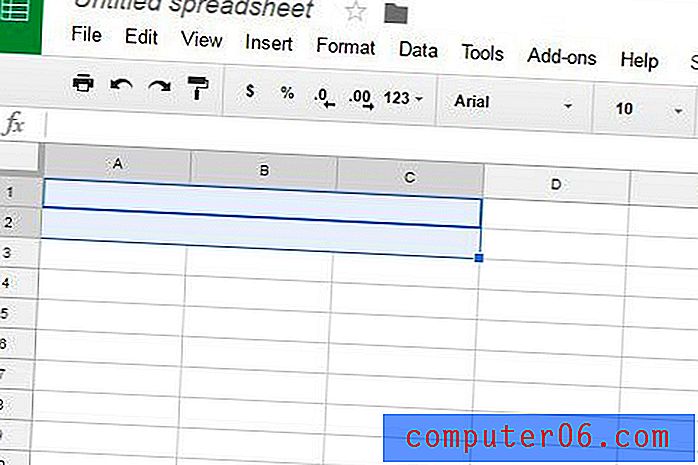 Horizontaal samenvoegen
Horizontaal samenvoegen 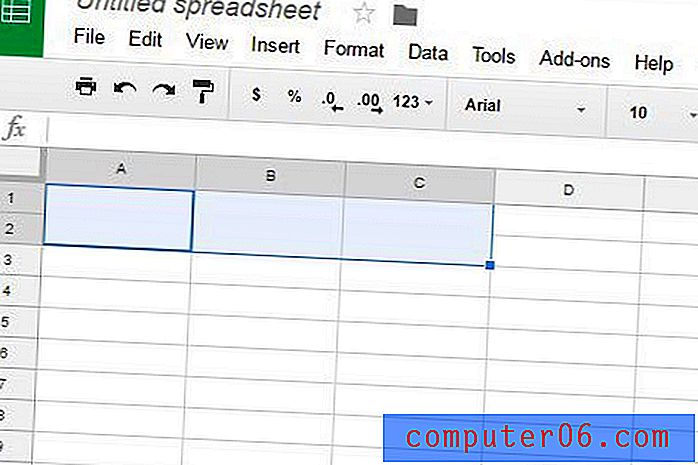 Voeg verticaal samen
Voeg verticaal samen Als u het resultaat van uw cel samenvoegen niet leuk vindt, kunt u ofwel op Bewerken bovenaan het venster klikken en de optie Ongedaan maken selecteren, of u kunt opnieuw op de knop Samenvoegen klikken en de optie Samenvoegen selecteren.
Hoe cellen samen te voegen in een Google Docs-tabel
Met de bovenstaande methode kunt u cellen samenvoegen in Google Spreadsheets, maar in plaats daarvan werkt u mogelijk in een tabel in Google Documenten. U kunt de onderstaande stappen volgen om daar cellen samen te voegen.
Stap 1: Open uw Google Docs-bestand met de tabel.
Stap 2: Klik in de eerste cel die u wilt samenvoegen, houd vervolgens uw muisknop ingedrukt en selecteer de rest van de cellen die u wilt samenvoegen.
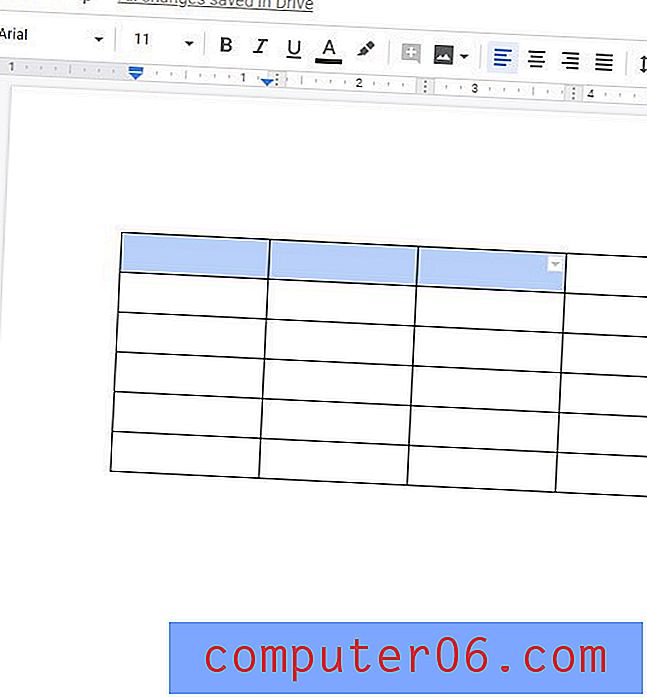
Stap 3: klik met de rechtermuisknop op een van de geselecteerde cellen en kies vervolgens de optie Cellen samenvoegen .
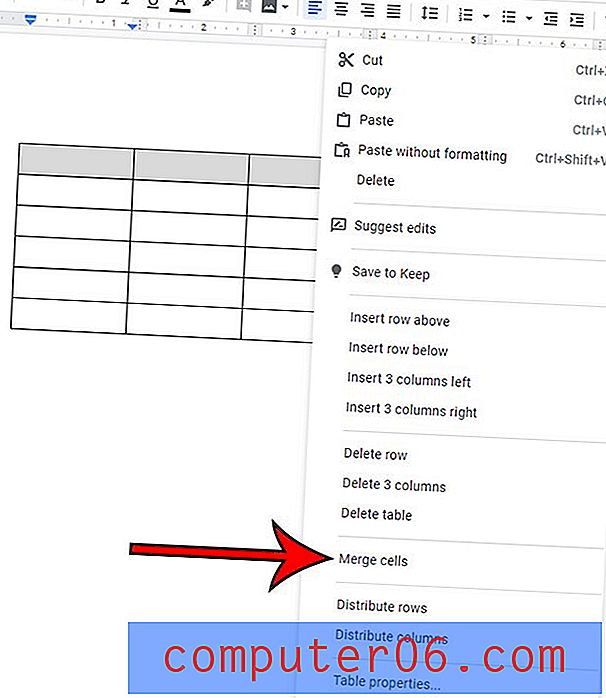
Cellen samenvoegen in Microsoft Excel
Hoewel de methode voor het samenvoegen van cellen in Google-spreadsheets enigszins verschilt van de methode om dit in Excel te doen, lijken ze behoorlijk op elkaar.
Stap 1: Open uw Excel-spreadsheet.
Stap 2: Gebruik je muis om de cellen te selecteren die je wilt samenvoegen.
Stap 3: klik op de Home- knop bovenaan het venster.
Stap 4: klik op de knop Samenvoegen en centreren in het gedeelte Uitlijning van het lint en kies vervolgens de gewenste samenvoegoptie.
Meer informatie over het samenvoegen van cellen in Google Spreadsheets
- Als u de bovenstaande methoden gebruikt om cellen in Google Apps en Microsoft Excel samen te voegen, worden zowel de cellen zelf als de gegevens erin gecombineerd. U kunt de Excel-formule Concatenate in Excel gebruiken als u alleen de gegevens uit de cellen wilt samenvoegen. Lees hier meer over aaneenschakeling.
- De samenvoegopties in Google Spreadsheets kunnen ook worden toegepast op hele rijen en kolommen. Als u bijvoorbeeld kolom A en kolom B in uw spreadsheet hebt geselecteerd, vervolgens op het pictogram Samenvoegen hebt geklikt en de optie Samenvoegen horizontaal hebt geselecteerd, worden Spreadsheets automatisch over elke rij in die kolommen samengevoegd en krijgt u een hele nieuwe kolom met individuele cellen die besloeg twee kolommen.
Afhankelijk van uw documentbehoeften, kan het zijn dat uw gegevens het beste worden gecommuniceerd in een tabel in Google Documenten in plaats van in Google Spreadsheets. U kunt Google Docs-tabellen op verschillende manieren opmaken, inclusief de verticale uitlijning van de gegevens in die tabellen. Door dergelijke opties te gebruiken, kunt u uw tafel de gewenste uitstraling geven.
Gebruik de onderstaande code om deze infographic in te sluiten
Infographic door SolveYourTech