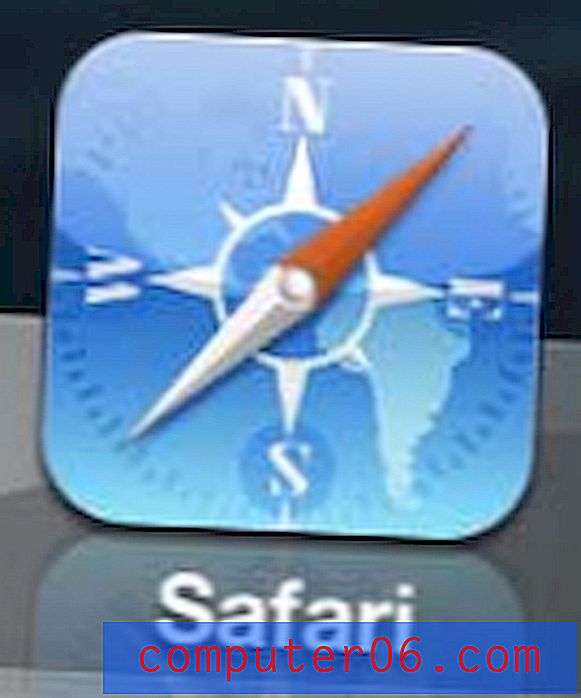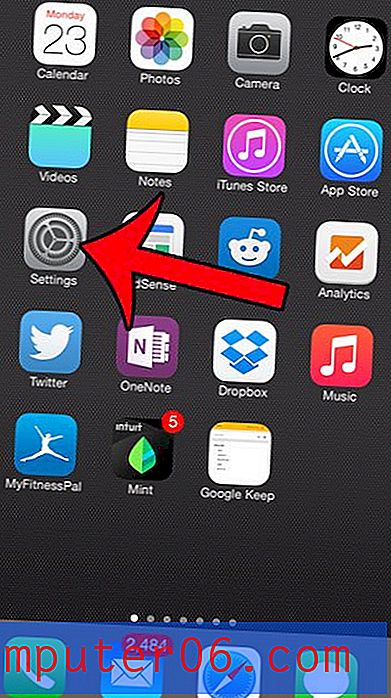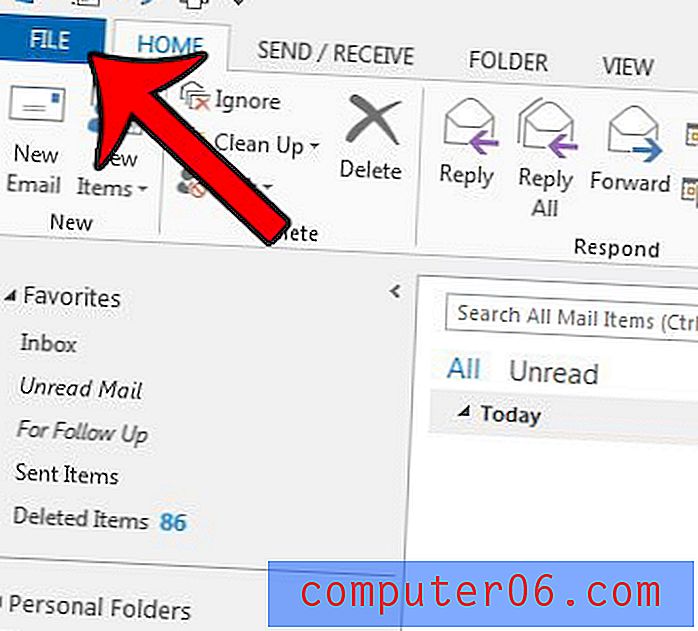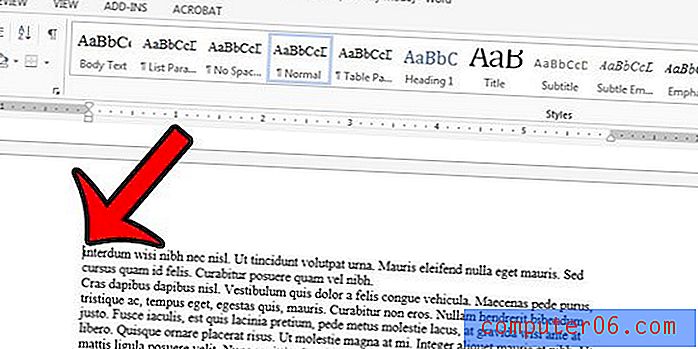Hoe doorhalen in Google Spreadsheets te verwijderen
Heeft u een spreadsheet met cellen met lijnen erdoorheen? Tijdens het gebruik van deze opmaakoptie, genaamd "doorhalen", dient een nuttig doel om informatie als verwijderd te identificeren zonder deze daadwerkelijk te verwijderen, maar het kan zijn dat uw huidige behoeften het verwijderen van die opmaak vereisen. Gelukkig, net zoals Google Spreadsheets de mogelijkheid biedt om doorhalen toe te voegen, kunt u deze ook verwijderen.
Onze onderstaande gids laat u zien waar u doorhalen kunt vinden in Google Spreadsheets. U kunt het vervolgens selecteren om doorhalen te verwijderen uit een geselecteerde groep cellen die het bevat. Omgekeerd, als u doorhaling aan een cel wilt toevoegen, kunnen dezelfde stappen u ook helpen om dat resultaat te bereiken.
Doorhalen verwijderen in een Google Spreadsheets-spreadsheet
Bij de stappen in dit artikel wordt ervan uitgegaan dat u momenteel een spreadsheet heeft met cellen met de doorgehaalde opmaak. Deze stappen laten zien hoe u de cellen met doorhaling selecteert en vervolgens die doorhalingopmaak verwijdert.
Stap 1: Ga naar Google Drive op https://drive.google.com/drive/my-drive en open de spreadsheet met de doorhaling die je wilt verwijderen.
Stap 2: Selecteer de cel met doorhalen om te verwijderen.
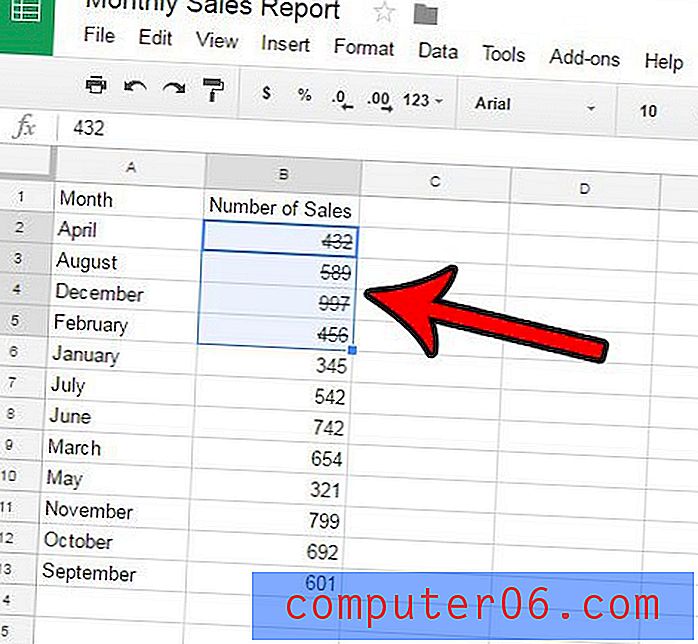
Stap 3: klik op het tabblad Opmaak bovenaan het venster.

Stap 4: klik op de optie Doorhalen .
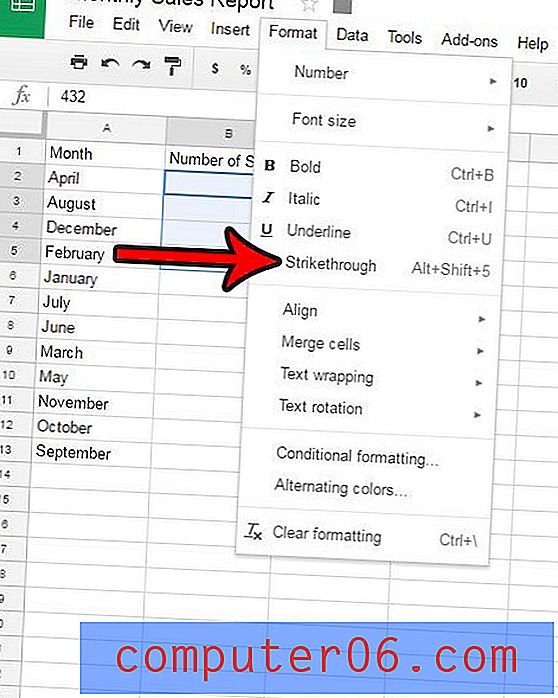
Houd er rekening mee dat u opmaak doorhalen ook kunt verwijderen of toevoegen aan een cel door op Alt + Shift + 5 op uw toetsenbord te drukken. Daarnaast is er een optie voor Opmaak wissen onderaan het menu in stap 4. Als er naast de doorhaling nog meer opmaak is toegepast op een cel, dan kunt u de Opmaak wissen- optie selecteren om ook de andere opmaak te verwijderen.
Heeft u een spreadsheet in Excel met doorhaling en wilt u ook weten hoe u die kunt verwijderen? Lees meer over Excel doorhalen om te zien hoe de instelling ook in die toepassing wordt beheerd.