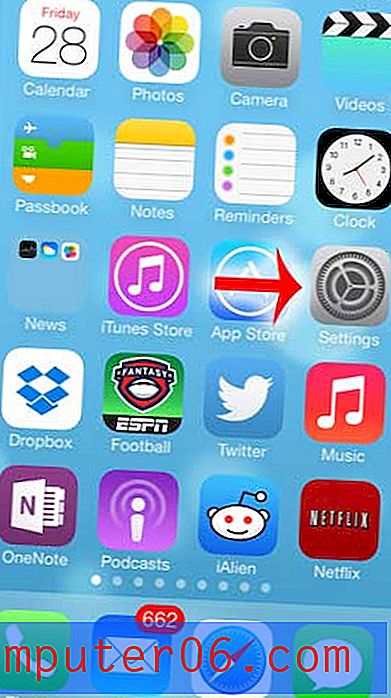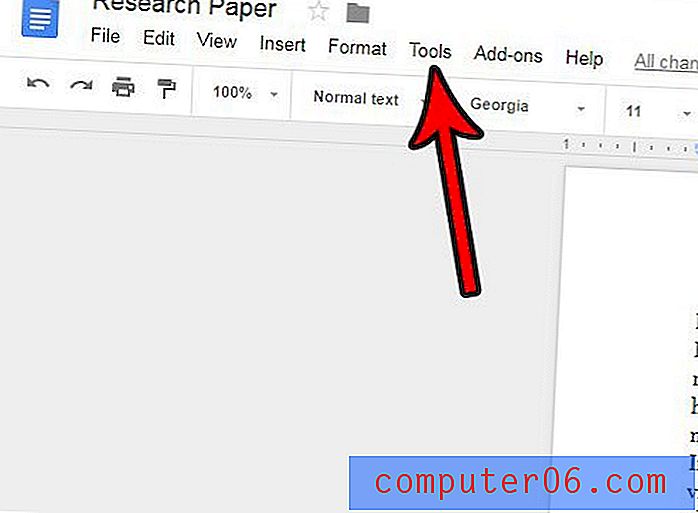Outlook.com - Hoe de donkere modus in te schakelen
Computerschermen kunnen erg helder zijn, vooral als u ze in een donkere kamer of 's nachts bekijkt. Het verblindende witte scherm dat veel voorkomt bij veel e-mailserviceproviders, kan het moeilijk maken om gedurende langere tijd naar het scherm te kijken.
Als dit een probleem is dat u ondervindt, kunt u de donkere modusoptie voor uw Outlook.com-e-mailaccount proberen. Onze tutorial hieronder laat zien hoe u deze instelling voor uw e-mailaccount kunt vinden en inschakelen om te zien of de donkere menu's en lay-out het gemakkelijker maken om te lezen.
Overschakelen naar de donkere modus in Outlook.com
De stappen in dit artikel zijn uitgevoerd in Google Chrome, maar werken ook in andere desktopwebbrowsers. Zodra u deze wijziging aanbrengt, verschijnt uw Outlook.com-account in de donkere modus wanneer u het vanaf een computer controleert. Dit heeft geen invloed op andere apps waar u uw e-mail kunt bekijken, zoals de Mail-app op een iPhone.
Stap 1: Open een webbrowser en ga naar https://www.outlook.com en log in op uw account als u dat nog niet bent.
Stap 2: klik op het tandwielpictogram in de rechterbovenhoek van het venster.
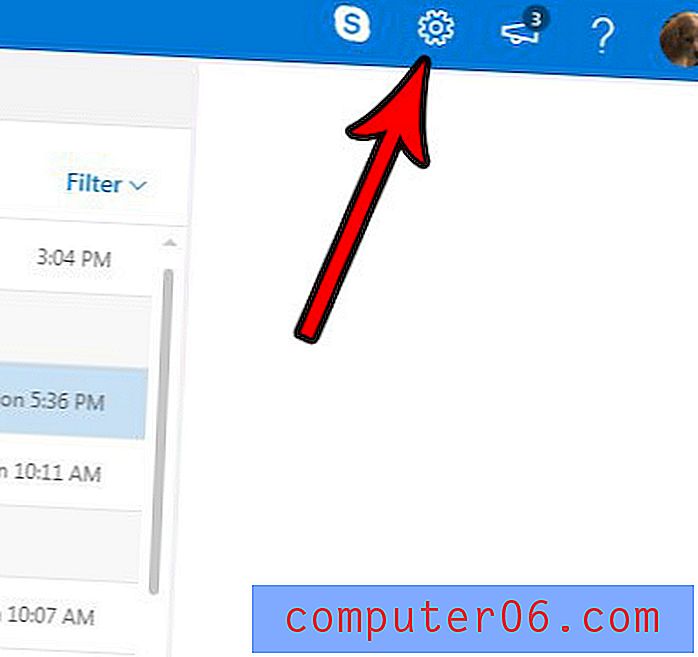
Stap 3: Selecteer de optie Alle Outlook-instellingen weergeven onder aan de kolom aan de rechterkant van het venster.
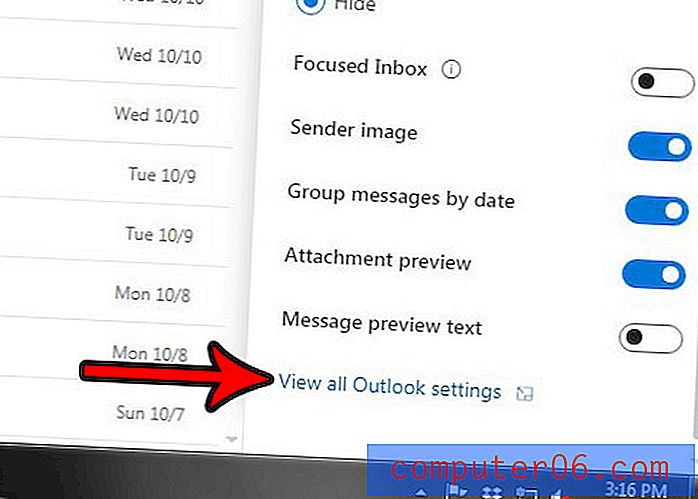
Stap 4: Kies de optie Algemeen in de kolom aan de linkerkant van het optiemenu van Outlook.
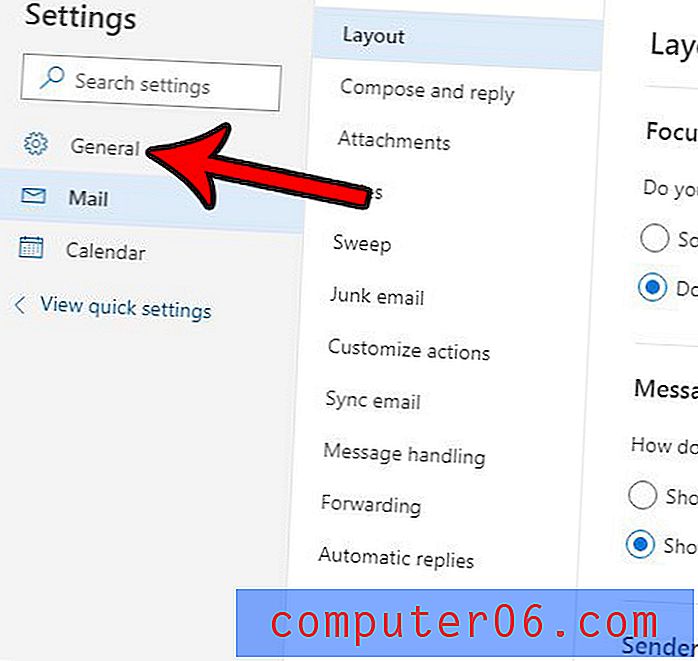
Stap 5: Selecteer de optie Uiterlijk in de middelste kolom.
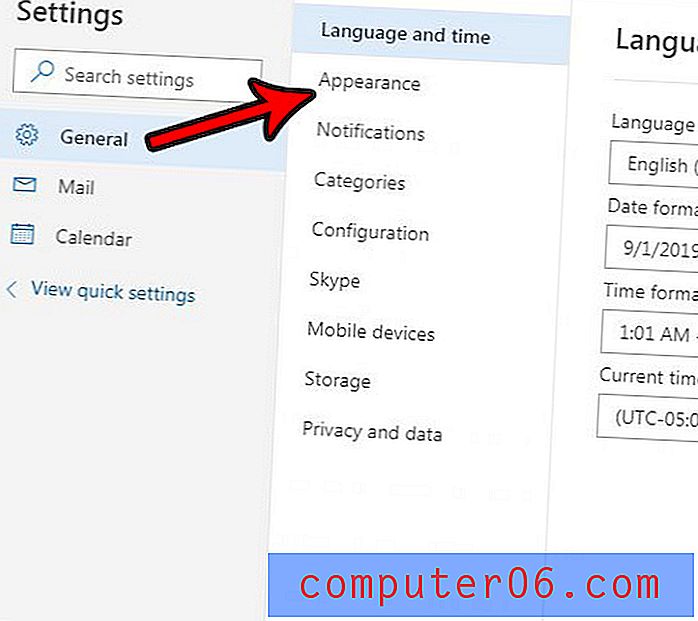
Stap 5: klik op de knop rechts van de donkere modus om deze in te schakelen en klik vervolgens op de knop Opslaan rechtsboven in het venster.
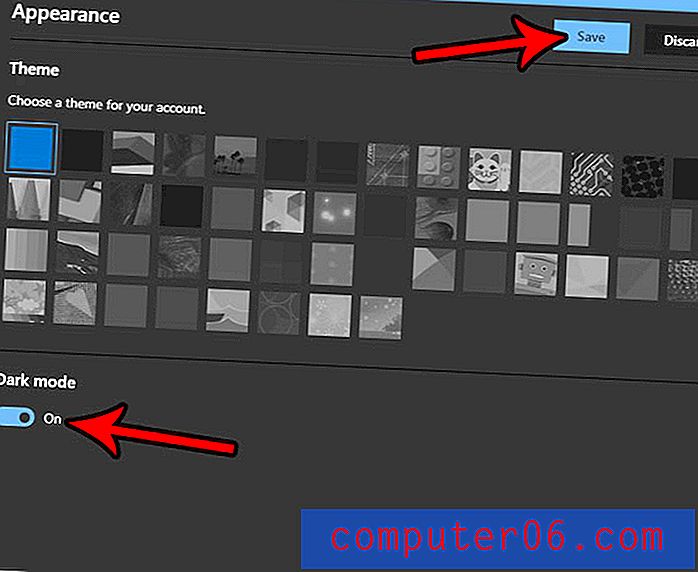
Veel andere apps en online services hebben ook donkere modi. Ontdek bijvoorbeeld hoe je de donkere modus in de YouTube-app op een iPhone inschakelt om een versie te krijgen die een beetje gemakkelijker is voor de ogen in een donkere omgeving.