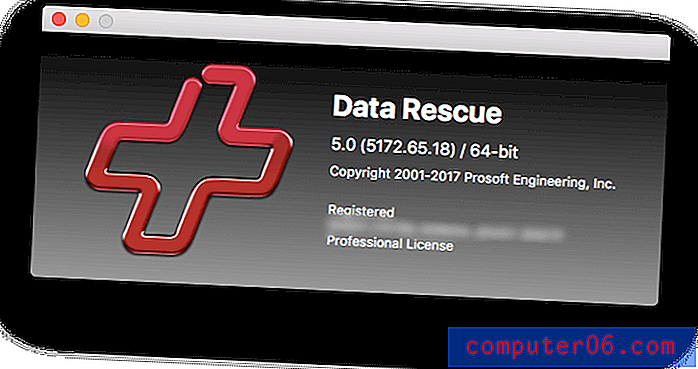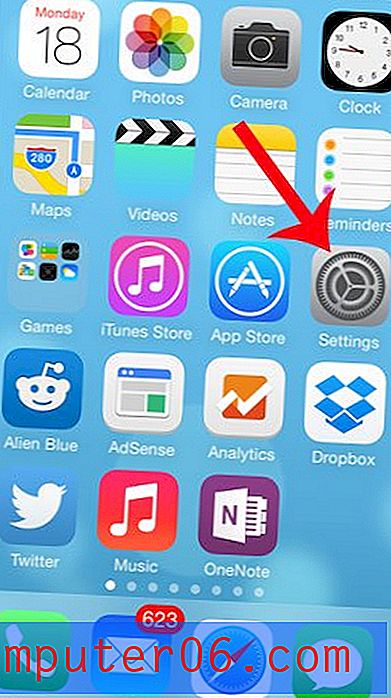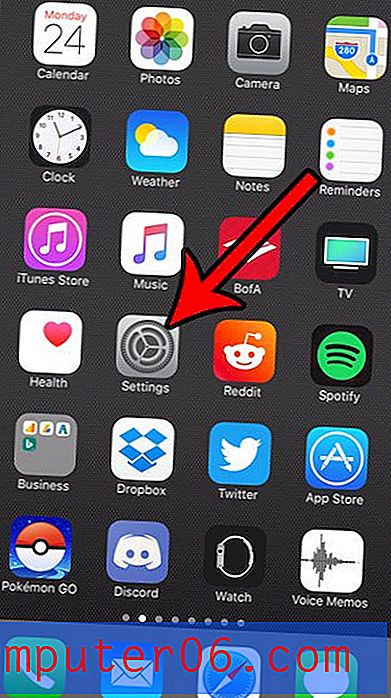Feedback geven met geluid in Excel 2016
Excel is een van de meest gebruikte programma's in organisaties en scholen en is toegankelijk voor uiteenlopende vaardigheidsniveaus. Of u nu complexe Visual Basic-bewerkingen moet uitvoeren of gewoon uw factuurbetalingen wilt bijhouden, Excel is een uitstekende keuze.
Maar tijdens het leren van Excel kom je situaties tegen waarin iets niet werkt. Als je hebt ontdekt dat je het beste leert wanneer je audiofeedback krijgt, dan ben je misschien geïnteresseerd in het inschakelen van een optie die dit type feedback biedt. Onze onderstaande gids laat u zien hoe u feedback met geluid in Excel 2013 kunt inschakelen.
Feedback met geluid inschakelen in Excel 2016
De stappen in dit artikel laten u zien hoe u een instelling in Excel kunt inschakelen waarbij het programma audiofeedback geeft op basis van de acties die u onderneemt. Houd er rekening mee dat het geluid moet worden ingeschakeld zodat uw computer deze feedback kan horen. Als je deze optie vervelend of onnodig vindt, kun je altijd later terugkomen en deze uitschakelen. Bovendien is deze instelling van toepassing op andere Office-programma's die u op uw computer hebt geïnstalleerd, zoals Word en Powerpoint.
Stap 1: Open Excel 2016.
Stap 2: klik op het tabblad Bestand in de linkerbovenhoek van het venster.

Stap 3: Kies de knop Opties aan de linkerkant van het venster.
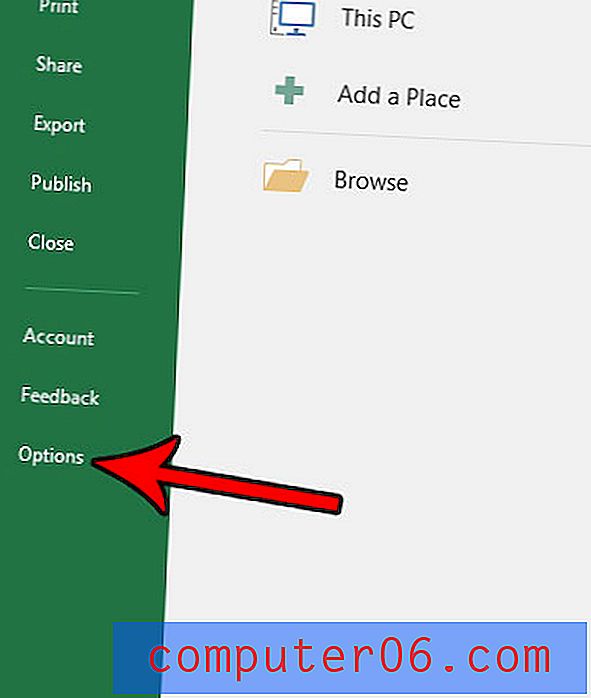
Stap 4: Selecteer het tabblad Toegankelijkheid in de linkerkolom van het venster Excel-opties .
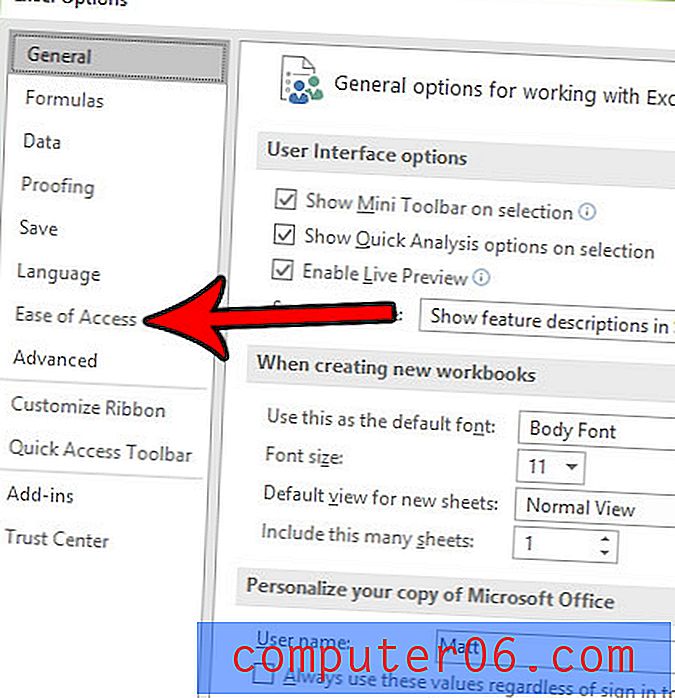
Stap 5: Klik op het vak links van Feedback geven met geluid . U kunt het geluidsschema ook wijzigen in een andere optie. Als je klaar bent, klik je op de OK knop onderaan het venster om de wijziging toe te passen.
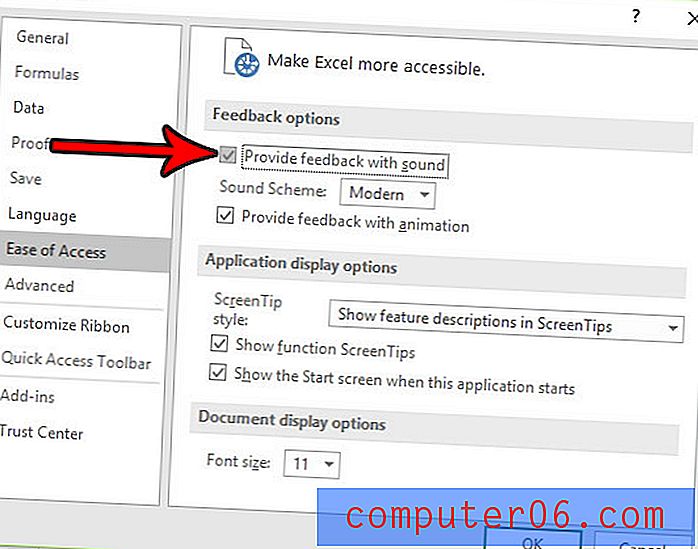
Lijkt de afdrukkwaliteit van uw spreadsheets slecht? Of denk je dat Excel teveel inkt gebruikt tijdens het printen, en ben je bereid de printkwaliteit te verlagen om inkt te besparen? Ontdek hoe u de afdrukkwaliteit in Excel kunt wijzigen, zodat uw afdrukken het beste aan uw behoeften voldoen.