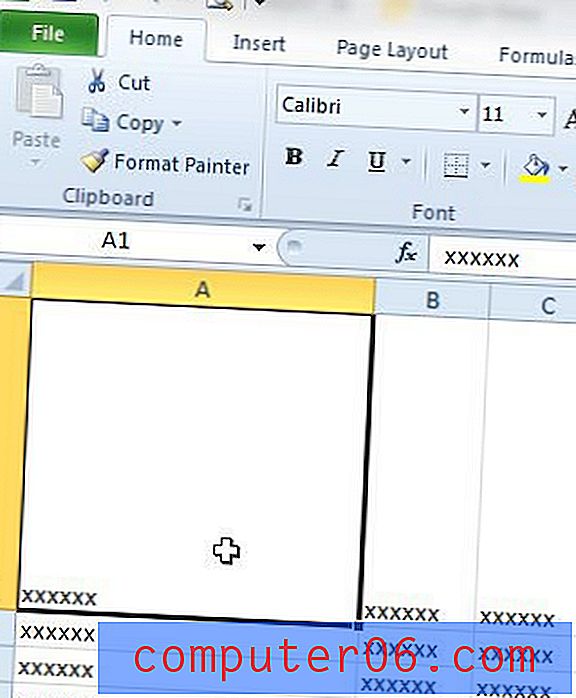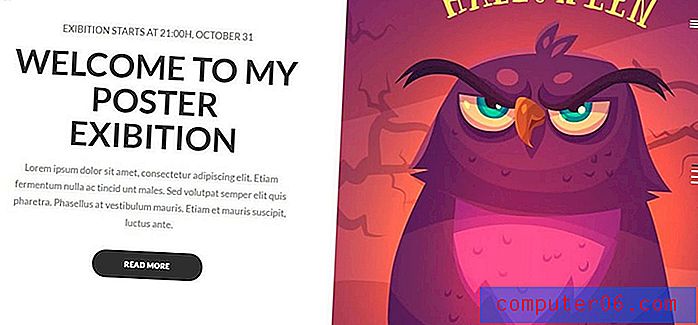Toon altijd uw bladwijzerbalk in Safari op de iPad
Als je een iPad gebruikt, weet je dat het meer is dan alleen een grotere telefoon. De apps en de grootte van het apparaat maken het heel gemakkelijk om veel van de taken uit te voeren waarvoor je anders een laptop nodig zou hebben, dus het is waarschijnlijk dat je het gaat gebruiken voor veel dingen die voorheen een computer vereisten. Dit geldt met name als het gaat om de Safari-webbrowser. U krijgt een bijna complete browse-ervaring op de iPad en u kunt veel van de instellingen configureren die u in een laptop- of desktopbrowser zou vinden. U kunt zelfs bladwijzers maken zodat u snel naar uw favoriete sites kunt navigeren. Maar als u wilt dat deze bladwijzers toegankelijker zijn, kunt u een instelling wijzigen zodat u altijd de bladwijzerbalk weergeeft wanneer u Safari gebruikt.
Toon de bladwijzerbalk in Safari op de iPad
Constante toegang tot de bladwijzerbalk kan uw navigatie versnellen, vooral als u constant merkt dat u op zoek bent naar het boekpictogram waarmee u doorgaans toegang tot die bladwijzers krijgt. Dan is het eenvoudig om een nieuwe bladwijzer toe te voegen aan de bladwijzerbalkmap zodat deze in de aanhoudende bladwijzerbalk verschijnt.
Stap 1: Tik op het pictogram Instellingen .
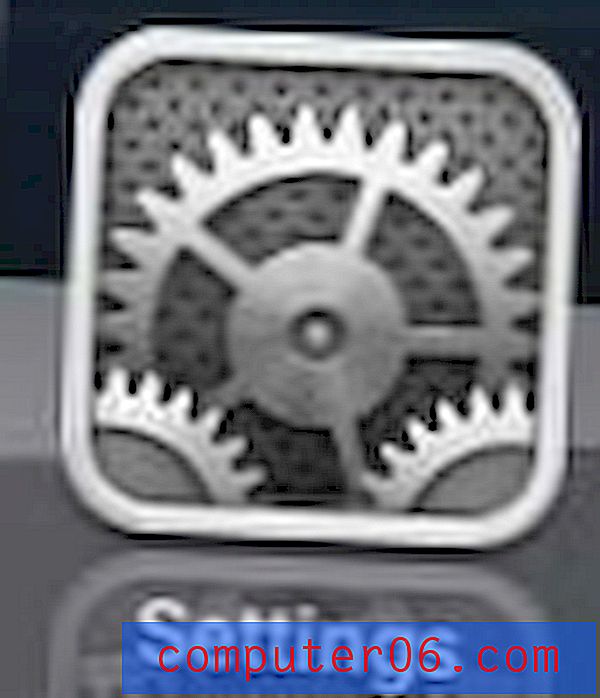
Open het menu Instellingen
Stap 2: Scrol omlaag naar de Safari- optie in de linkerkolom en selecteer deze vervolgens.
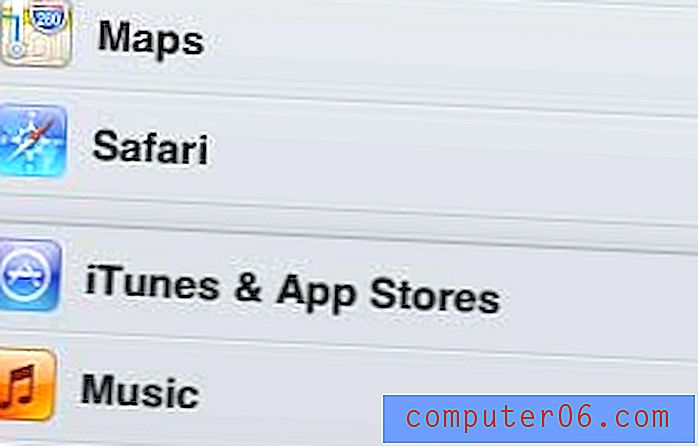
Open het Safari-menu
Stap 3: Verplaats de schuifregelaar rechts van Altijd bladwijzerbalk tonen zodat Aan staat .
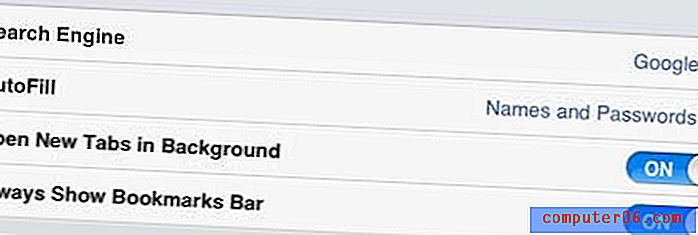
Zet de optie "Altijd de bladwijzerbalk weergeven" op "Aan"
Nu u de bladwijzerbalk weergeeft, moet u er bladwijzers aan toevoegen.
Stap 1: Start de Safari-browser.
Stap 2: Navigeer naar de website waarvoor u een bladwijzer wilt toevoegen.
Stap 3: Tik op het pictogram Delen links van de adresbalk en kies vervolgens de optie Bladwijzer .
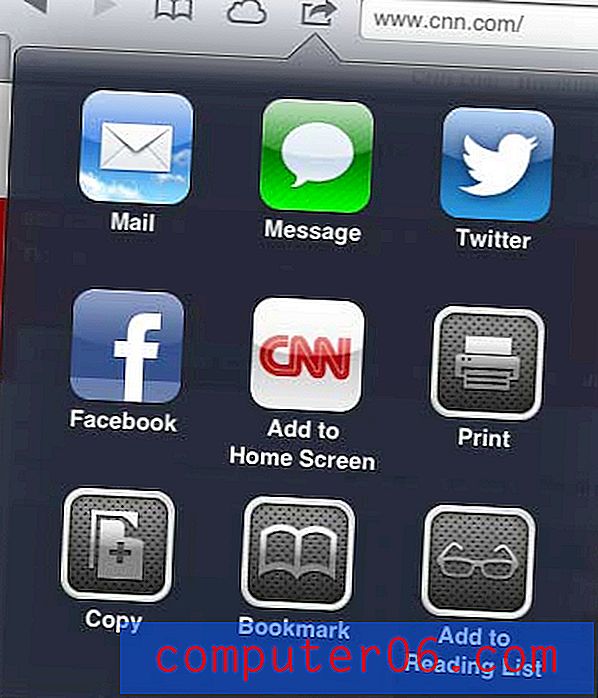
Selecteer de optie Bladwijzer
Stap 4: Selecteer de optie Bladwijzers .
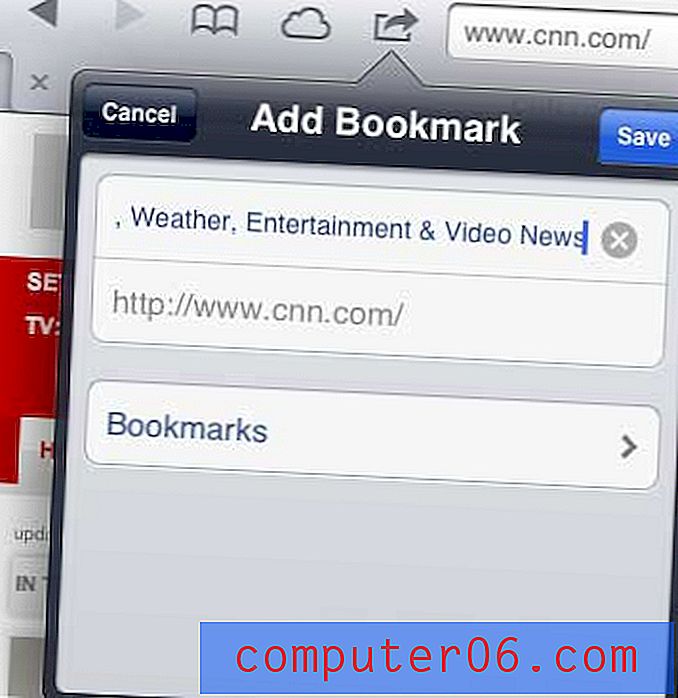
Tik op de knop Bladwijzers
Stap 5: Raak de optie Bladwijzerbalk aan.
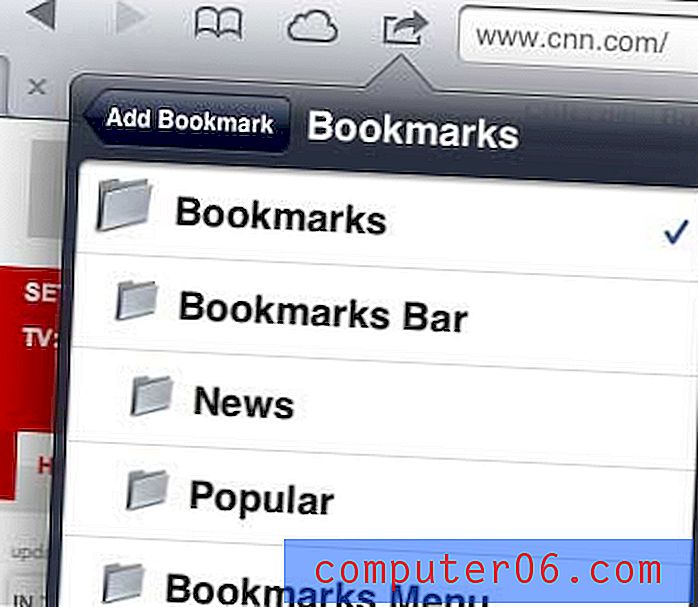
Kies de optie Bladwijzerbalk
Stap 6: Raak de knop Opslaan aan .
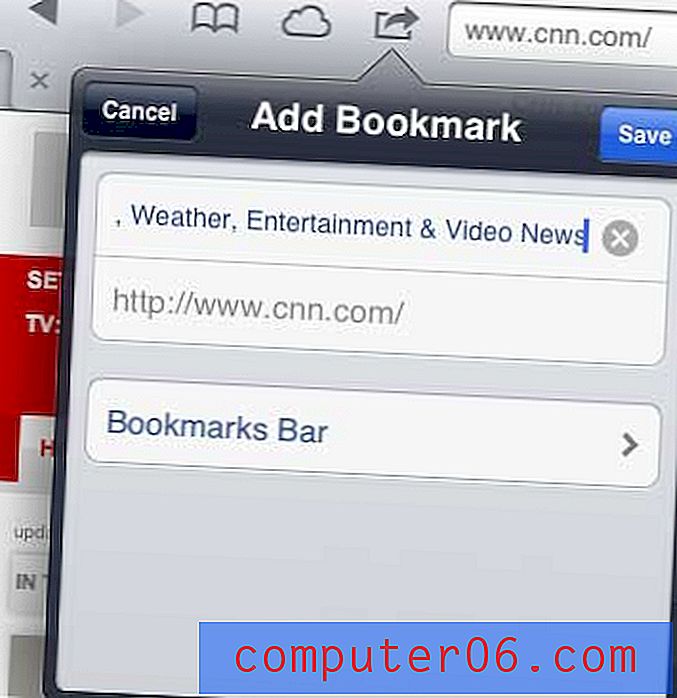
Sla de nieuwe bladwijzer op
Vervolgens kunt u de knop Bewerken in de rechterbovenhoek van het Bladwijzers-venster gebruiken om bestaande bladwijzers te verwijderen en om bestaande bladwijzers naar de Bladwijzerbalk te verplaatsen. Als u een bestaande bladwijzer naar de bladwijzerbalk wilt verplaatsen, kiest u gewoon die bladwijzer in de bewerkingsmodus en wijzigt u deze in de bladwijzerbalk.
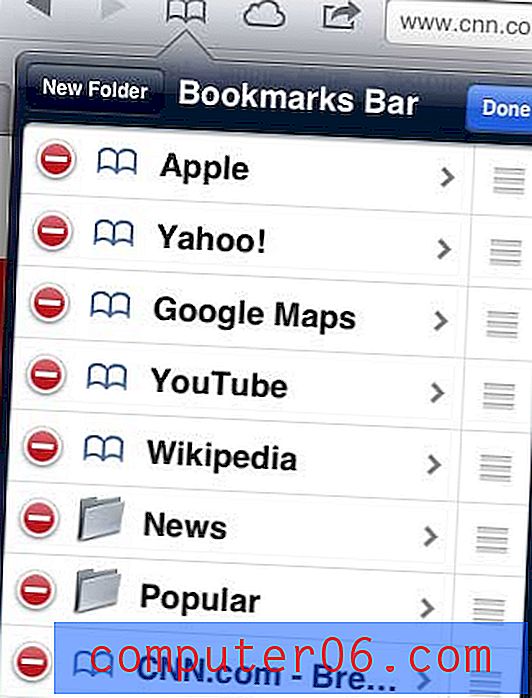
Verwijder of bewerk bestaande bladwijzers
Bent u op zoek naar een manier om uw browse-activiteit privé te houden voor andere mensen die uw iPad gebruiken? Dit artikel laat zien hoe u privé browsen inschakelt in de Safari iPad-app.