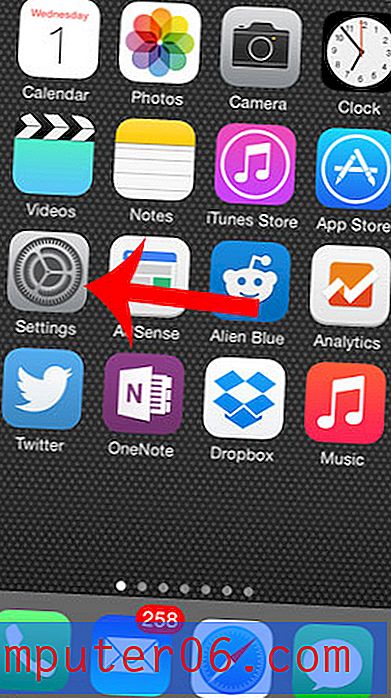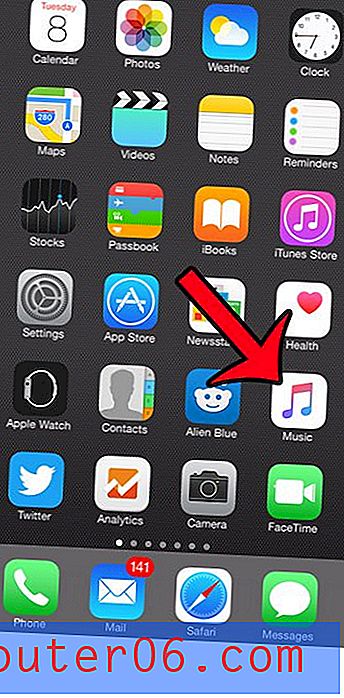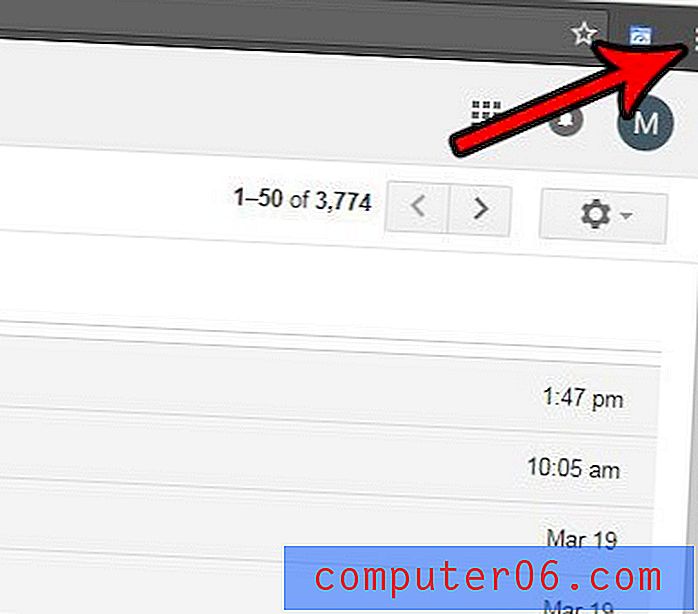Paginanummers toevoegen in de Google Documenten iPhone-app
De stappen in dit artikel laten u zien hoe u de Google Docs iPhone-app gebruikt om paginanummers aan uw document toe te voegen.
- Open de Google Docs-app.
- Selecteer het bestand dat u wilt bewerken.
- Tik op de potloodknop rechtsonder.
- Raak het + -pictogram bovenaan aan.
- Kies de optie Paginanummer .
- Selecteer de paginanummerlocatie die u wilt gebruiken.
Door documenten in de Google Documenten-applicatie te bewerken, kan iedereen met een Google-account overal met een internetverbinding documenten maken en bewerken.
Deze mogelijkheid is echter niet beperkt tot alleen uw computer, want er is ook een Google Docs iPhone-app. Met deze app kun je veel van dezelfde functies uitvoeren op je iPhone waartoe je toegang hebt met je computer.
Met één optie in de app kunt u paginanummers aan uw document toevoegen. Onze onderstaande gids laat u zien waar u deze optie kunt vinden, zodat u paginanummers op een van de verschillende locaties in uw Google Documenten-bestand kunt plaatsen.
Google Docs iPhone - Paginanummers toevoegen
De stappen in dit artikel zijn uitgevoerd op een iPhone 11 in iOS 13.3. Ik gebruik de meest recente versie van de Google Documenten-app die beschikbaar was toen dit artikel werd geschreven. Als je de Google Documenten-app nog niet op je iPhone hebt, kun je deze hier downloaden en installeren. De eerste keer dat u de app opent, moet u zich aanmelden bij uw Google-account.
Stap 1: Open de Google Documenten-app op je iPhone.
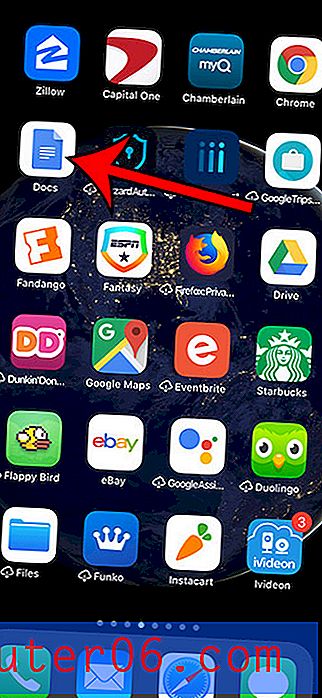
Stap 2: Selecteer het bestand waaraan u paginanummers wilt toevoegen.
Stap 3: Raak het potloodpictogram rechtsonder op het scherm aan.
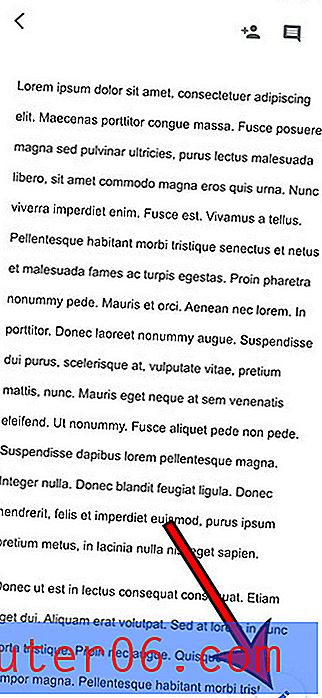
Stap 4: Tik op het + pictogram bovenaan het scherm.
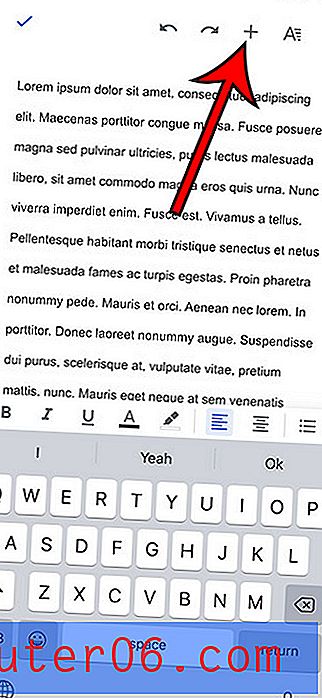
Stap 5: Kies Paginanummers in het menu onder aan het scherm.
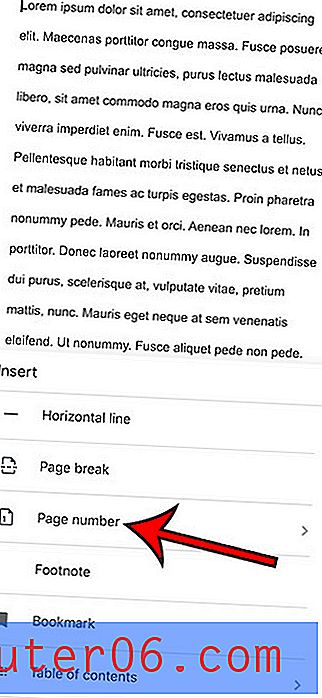
Stap 6: Selecteer de gewenste locatie voor de paginanummers. Merk op dat de locatie wordt aangegeven door de cijfers op de papieren pictogrammen.
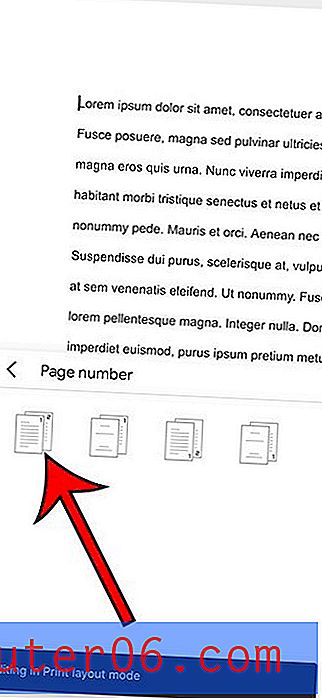
Ontdek hoe u de ruimte in Google Documenten kunt verdubbelen, zowel op het bureaublad als in de iPhone-app, als u de regelafstand voor een van uw documenten moet aanpassen.