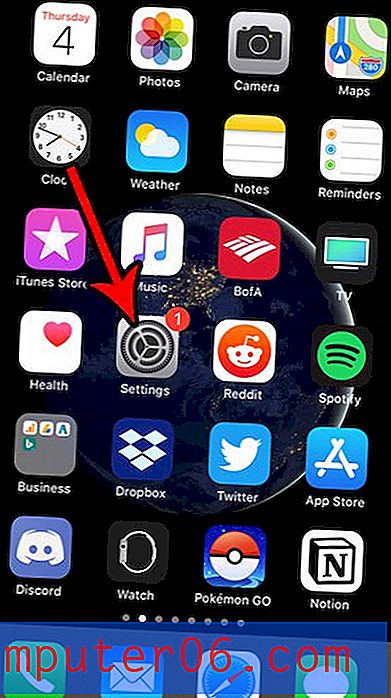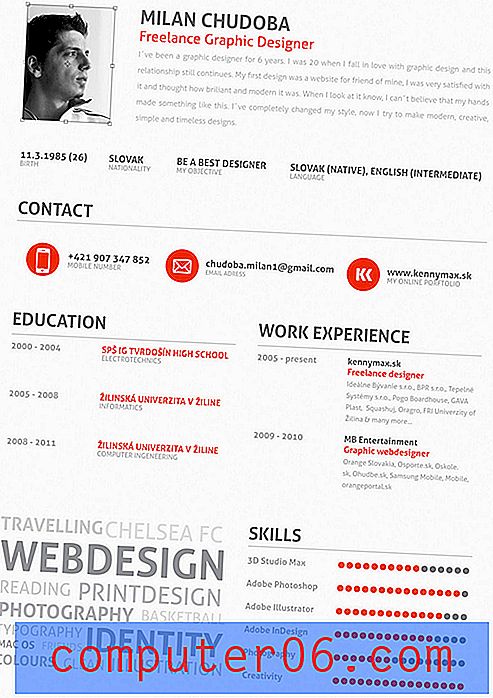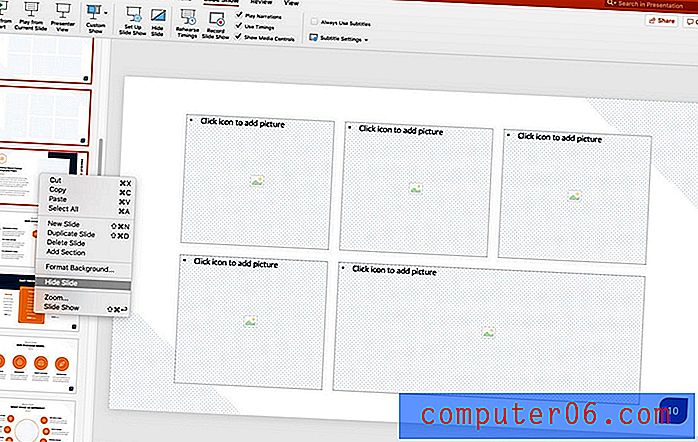Opmerkingen afdrukken in Excel 2010
Laatst bijgewerkt: 13 maart 2019
Hoewel Microsoft Excel 2010-spreadsheets in hun standaardformaat veel manieren bevatten waarop u het uiterlijk van uw werkbladen kunt wijzigen, kunt u alleen nieuwe informatie toevoegen door rechtstreeks in de cellen te typen. Wanneer u zelf een eenvoudige spreadsheet maakt, is dit waarschijnlijk prima. Maar als u een complexe spreadsheet genereert en / of met anderen samenwerkt, heeft u wellicht een andere manier nodig om informatie op de sheet in te voeren zonder deze in een cel op de spreadsheet op te nemen.
U kunt dit bereiken door het gebruik van opmerkingen die kunnen worden toegevoegd vanaf het tabblad Controleren in Excel. Maar als u wilt leren hoe u opmerkingen in Excel 2010 kunt afdrukken die u aan een spreadsheet hebt toegevoegd, moet u wat extra aanpassingen aan uw spreadsheet aanbrengen.
Opmerkingen afdrukken in Excel - snelle samenvatting
- Klik op het tabblad Controleren .
- Selecteer de optie Alle opmerkingen weergeven .
- Klik op het tabblad Pagina-indeling .
- Klik op de knop Pagina-instelling .
- Selecteer het tabblad Blad .
- Klik op het vervolgkeuzemenu Opmerkingen .
- Kies de optie Zoals weergegeven op blad en klik vervolgens op OK .
Ga hieronder verder voor aanvullende informatie en afbeeldingen voor elke stap.
Hoe druk je opmerkingen af in Excel 2010
Proberen om opmerkingen in Excel 2010 af te drukken kan een frustrerende onderneming zijn als u zoekt naar de optie om dit te doen in het menu Afdrukken of het tabblad Controleren . Uw frustratie wordt echter niet overwonnen als u uw zoekopdracht beperkt tot deze locaties, omdat de mogelijkheid om opmerkingen af te drukken zich ergens anders bevindt.
De mogelijkheid om opmerkingen in Excel 2010 af te drukken, wordt feitelijk geconfigureerd vanaf het tabblad Pagina-indeling en u hebt een aantal verschillende opties voor hoe u wilt dat deze opmerkingen worden afgedrukt.
Stap 1: Open de spreadsheet waarvoor u opmerkingen wilt afdrukken in Excel 2010.
Stap 2: klik op het tabblad Controleren bovenaan het venster en klik vervolgens op de knop Alle opmerkingen weergeven in het gedeelte Opmerkingen .
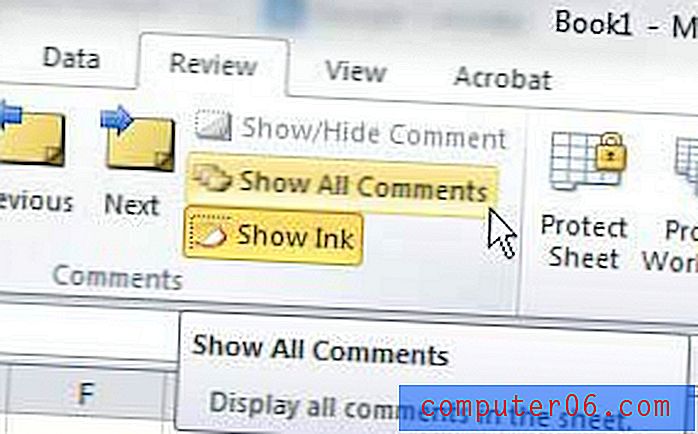
Stap 3: klik op het tabblad Pagina-indeling bovenaan het venster.
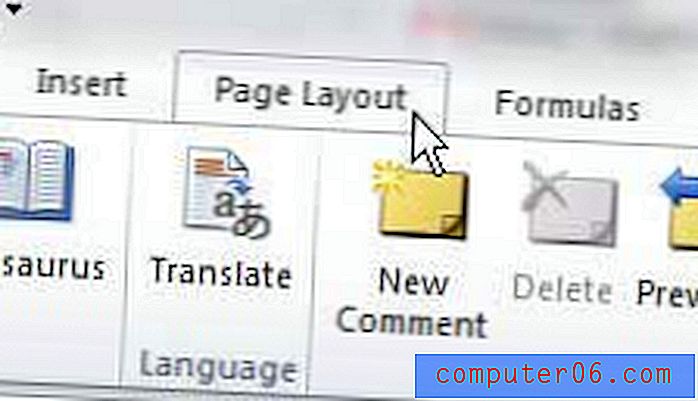
Stap 4: klik op de knop Pagina-instelling in de rechterbenedenhoek van het gedeelte Pagina-instelling van het lint bovenaan het venster.
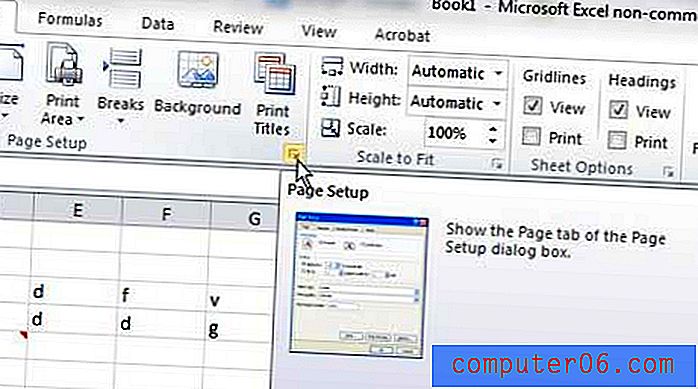
Stap 5: klik op het tabblad Blad bovenaan het venster.
Stap 6: klik op het vervolgkeuzemenu rechts van Opmerkingen en klik vervolgens op de optie Zoals weergegeven op blad of klik op Aan het einde van het blad . Als u de optie 'Zoals weergegeven op blad' kiest, worden uw opmerkingen afgedrukt zoals ze momenteel in uw spreadsheet worden weergegeven. Als u ervoor kiest om ze aan het einde van het vel af te drukken, worden ze aan het einde van het document op een apart vel afgedrukt.
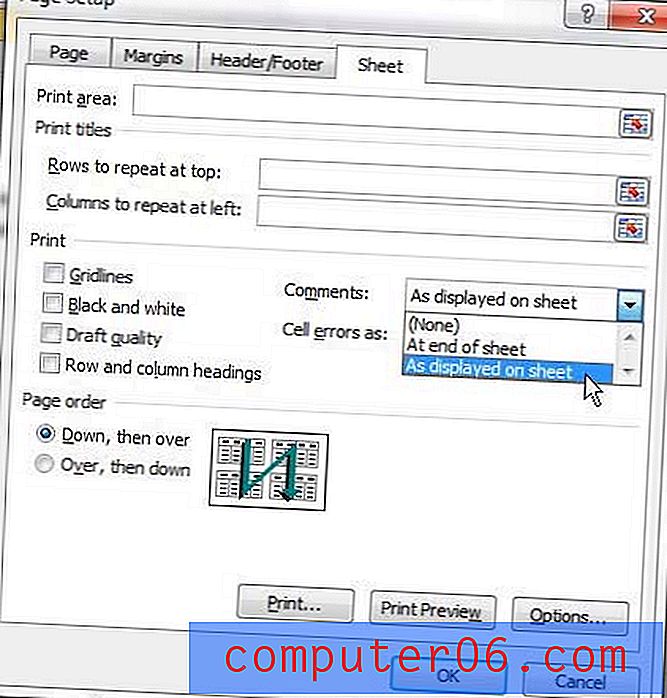
Stap 7: Klik op de knop Afdrukvoorbeeld onder aan het venster om te zien hoe uw afgedrukte document eruitziet nu u ervoor hebt gekozen om opmerkingen in Excel 2010 af te drukken, en klik vervolgens op de knop Afdrukken boven aan het venster om uw spreadsheet af te drukken met opmerkingen.
Dit is slechts een van de vele verschillende opties om in Excel af te drukken. Bekijk onze Excel-afdrukgids voor nog meer manieren waarop u de manier waarop u uw spreadsheets afdrukt, kunt verbeteren.