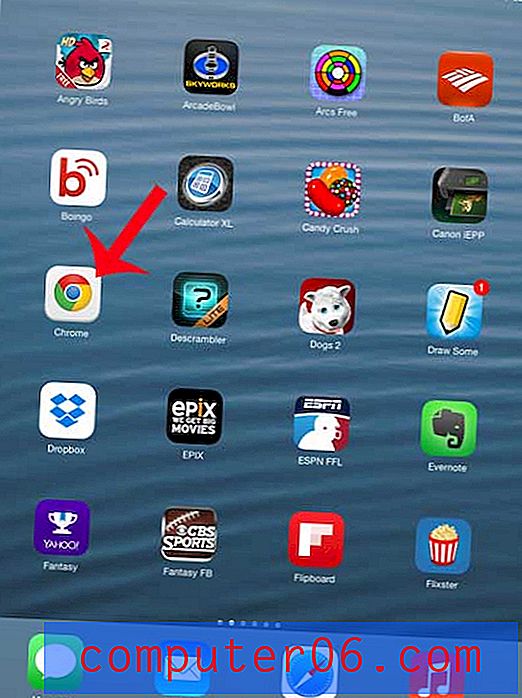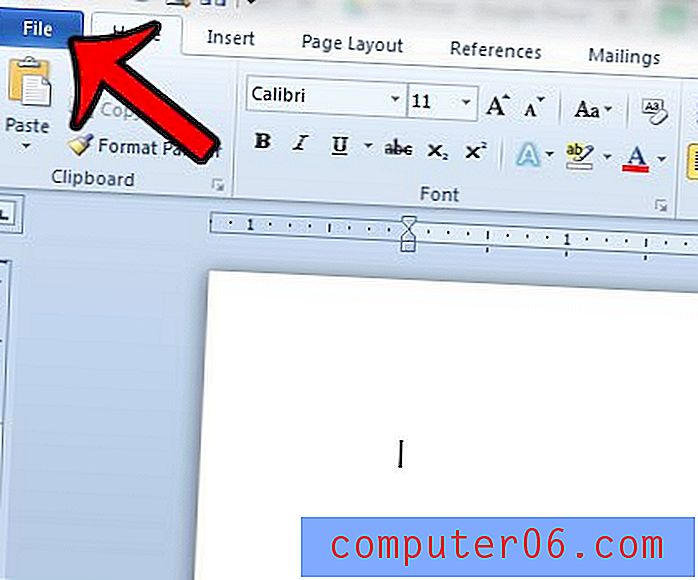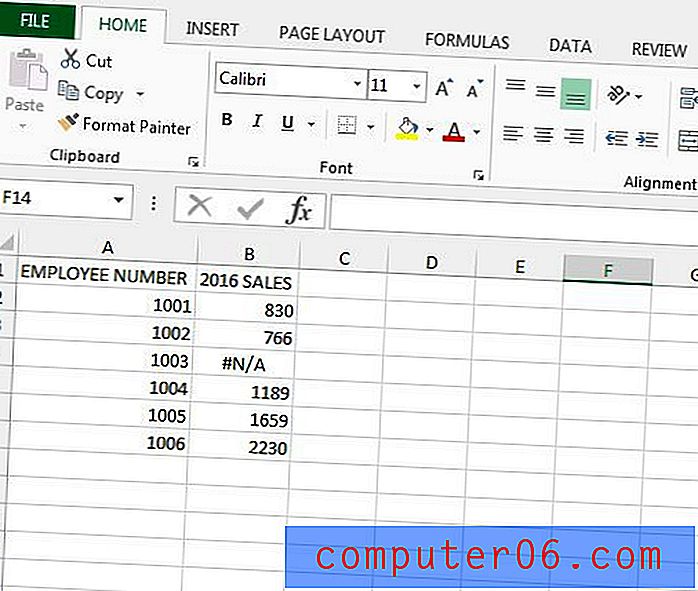Een laag centreren in Photoshop CS5
Het handmatig centreren van objecten in Photoshop kan lastig zijn. Het lijkt in eerste instantie misschien alsof het object op uw canvas is gecentreerd, alleen voor u om de afbeelding af te drukken of voor een project te gebruiken en te ontdekken dat het niet gecentreerd is.
Gelukkig heeft Photoshop CS5 enkele tools waarmee je je lagen verticaal of horizontaal kunt centreren. Onze gids hieronder laat zien hoe.
Een laag centreren in Photoshop CS5
De stappen in dit artikel laten zien hoe u een laag in Photoshop selecteert en vervolgens de inhoud van de laag centreren zodat ze horizontaal of verticaal worden uitgelijnd met het canvas. U kunt een vergrendelde laag echter niet centreren, zoals de achtergrondlaag die deel uitmaakt van veel Photoshop-bestanden. Als u een vergrendelde laag moet centreren, volgt u deze gids om de vergrendeling te verwijderen.
Een laag verticaal of horizontaal centreren in Photoshop CS5 -
- Open het Photoshop-bestand met de laag die u wilt centreren.
- Klik op de laag in het deelvenster Lagen zodat deze actief is.
- Druk op Ctrl + A op je toetsenbord om de hele laag te selecteren. U kunt dit ook doen door boven in het venster op Selecteren te klikken en vervolgens op Alles te klikken.
- Klik op het gereedschap Verplaatsen in de Photoshop-toolbox. Je kunt het ook selecteren door op v op je toetsenbord te drukken.
- Klik op de knop Verticale middelpunten uitlijnen of op de knop Horizontale middelpunten uitlijnen bovenaan het venster, op basis van het type methode dat u wilt gebruiken om de inhoud van uw laag te centreren.
Deze stappen worden hieronder ook weergegeven met afbeeldingen -
Stap 1: Open uw Photoshop-bestand.
Stap 2: Selecteer de laag die u wilt centreren in het deelvenster Lagen . Als het deelvenster Lagen niet zichtbaar is, drukt u op F7 op uw toetsenbord of klikt u op Venster boven aan het scherm en klikt u vervolgens op Lagen .
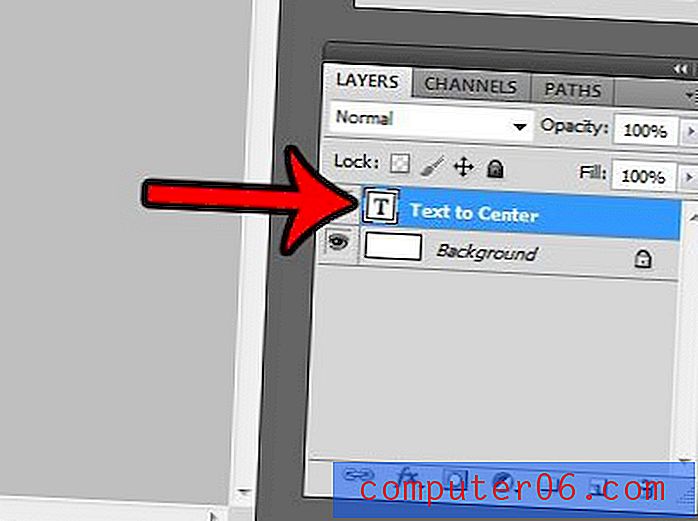
Stap 3: Selecteer de hele laag door op Ctrl + A op uw toetsenbord te drukken of door op Selecteer en vervolgens bovenaan in het venster te klikken.
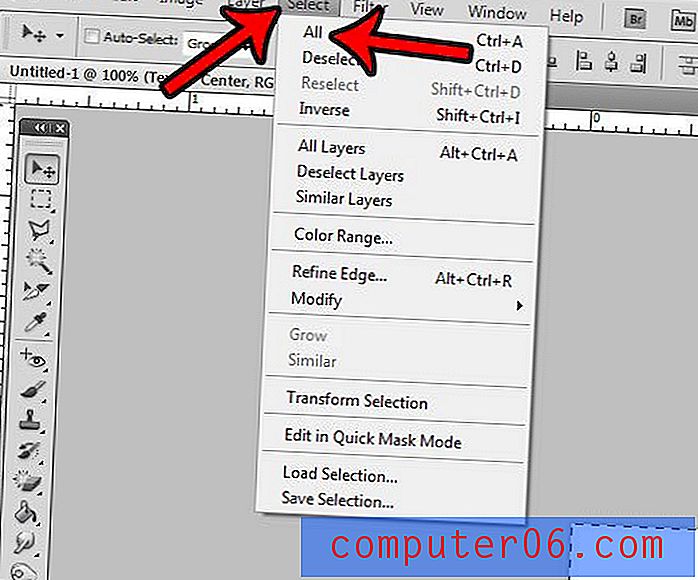
Stap 4: Selecteer het gereedschap Verplaatsen door erop te klikken in de gereedschapskist of door op v op uw toetsenbord te drukken.
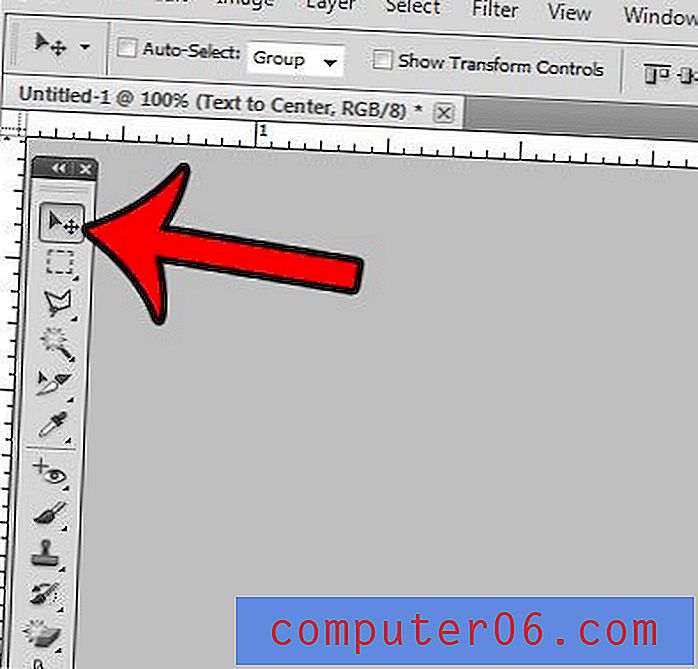
Stap 5: klik op de knop Verticale middelpunten uitlijnen of op de knop Horizontale middelpunten uitlijnen om het gewenste type centrering toe te passen.
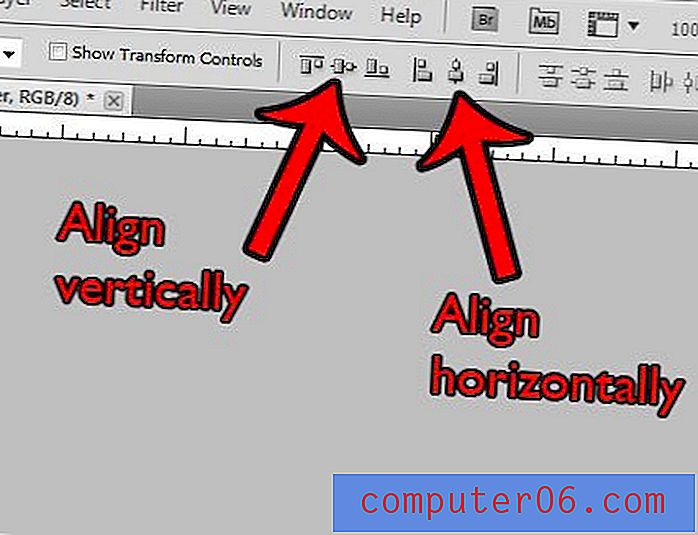
Ben je het zat om per ongeluk op de knop "Browse in Bridge" te klikken in het Photoshop-bestandsmenu? Leer hoe u het kunt verbergen en voorkom dat u omgaat met de frustratie van wachten tot Bridge wordt geopend.