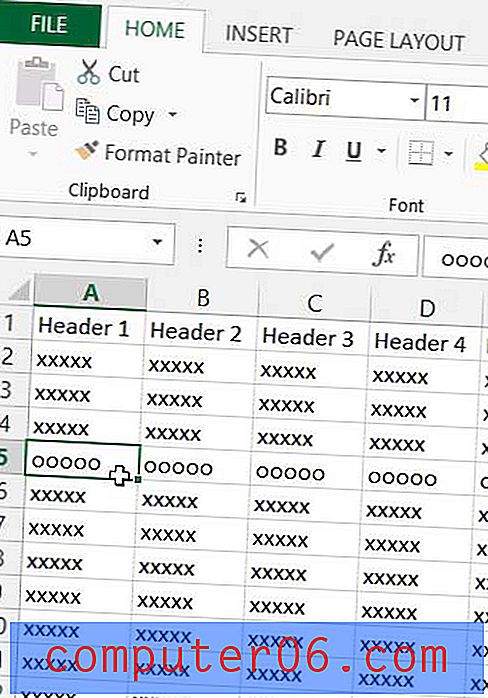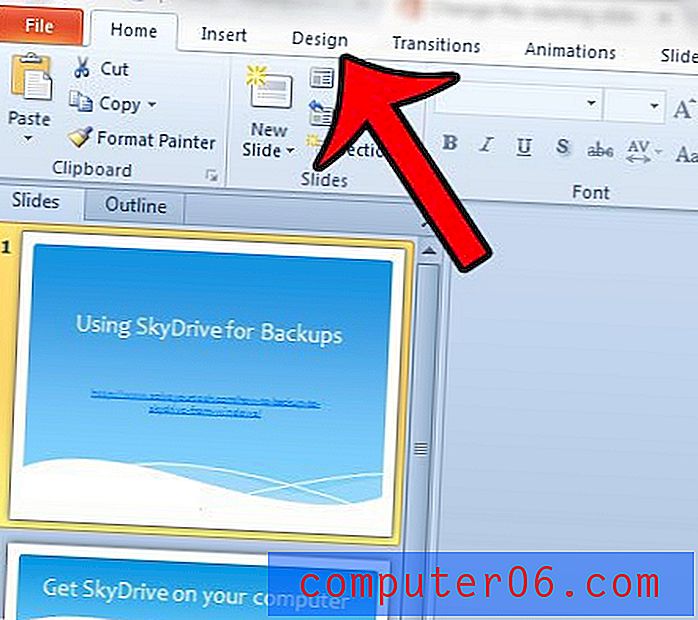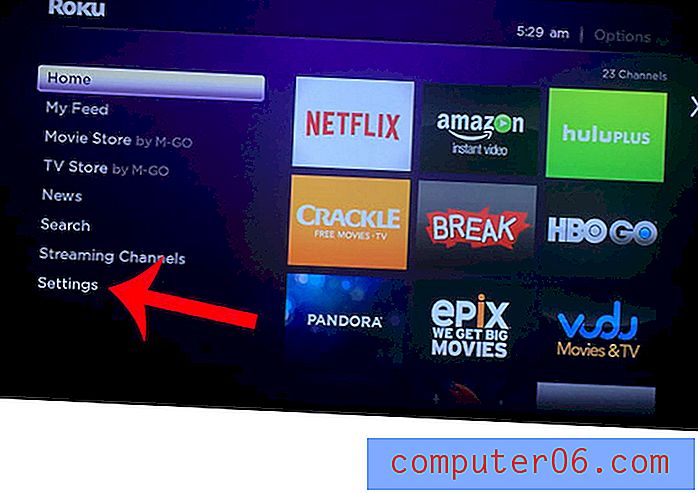Tekst verticaal roteren in Excel 2010
Laatst bijgewerkt: 10 januari 2017
U kunt verticaal schrijven in Excel of tekst verticaal maken in Excel, als u een project heeft waarvoor uw tekst op die manier moet worden weergegeven. De methode voor het uitvoeren van beide acties is hetzelfde. De enige variabele is wanneer u ervoor kiest om op de optie Verticale tekst in het menu Oriëntatie te klikken. In het onderstaande artikel bespreken we de stappen die nodig zijn om verticaal te schrijven.
Microsoft Excel 2010 heeft een behoorlijk groot aantal tools en hulpprogramma's die u kunt gebruiken om uw gegevens te wijzigen of samen te vatten. Veel mensen zullen nauwelijks de oppervlakte van de opties waarover ze beschikken bekrassen, meestal omdat ze de functies die deze tools bieden niet nodig hebben, of omdat ze niet eens wisten dat ze bestonden. Een dergelijke tool die u in Excel kunt gebruiken, is een optie die uw tekst verticaal in plaats van horizontaal weergeeft. Dit kan met name handig zijn in situaties waarin u een document of spreadsheet speciaal voor het afdrukken maakt of als u ongebruikelijke lay-outvereisten voor een project heeft.
Tekst verticaal schrijven in Excel 2010
De tekstrotatietool in Excel is eigenlijk meer dan alleen een tool met twee opties. U kunt kiezen uit de volgende oriëntatie-instellingen voor hoe u uw tekst wilt weergeven:
Hoek tegen de klok in - tekst is georiënteerd van de linkeronderhoek van de cel naar de rechterbovenhoek
Hoek rechtsom - tekst is georiënteerd van linksboven naar rechtsonder
Verticale tekst - elke letter staat onder de letter die eraan voorafging
Tekst naar boven draaien - tekst loopt van de onderkant van de cel naar de bovenkant van de cel
Tekst naar beneden draaien - tekst loopt van de bovenkant van de cel naar de onderkant van de cel
Celuitlijning opmaken - de meer geavanceerde optie, waarmee u zelfs de mate van oriëntatie kunt specificeren die u wilt gebruiken
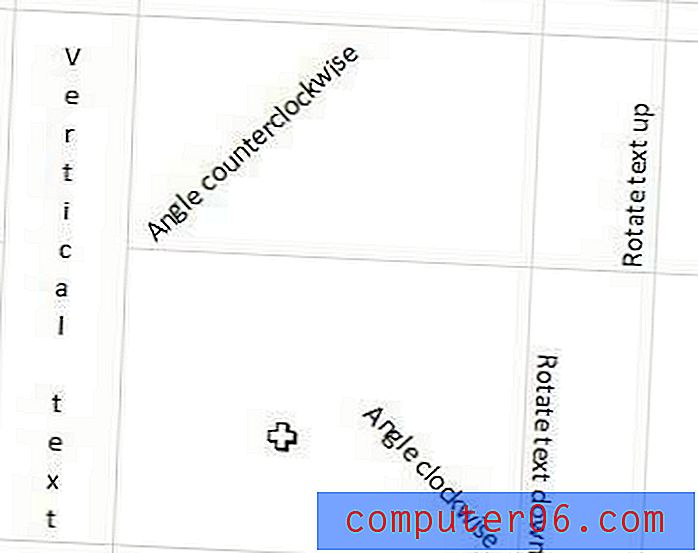
Een ding om te overwegen wanneer u uw tekst verticaal roteert, is dat het de rijhoogte drastisch zal verhogen, wat ook de hoogte van elke andere cel in die rij zal beïnvloeden. In mijn voorbeeldafbeelding hierboven heb ik de optie Cellen samenvoegen in het menu Cellen opmaken gebruikt om meerdere rijen te combineren en mijn spreadsheet beter op één lijn te houden.
Stap 1: Om te beginnen met het formatteren van de uitlijning van een cel, opent u het spreadsheetbestand met de celwaarde die u verticaal wilt roteren.
Stap 2: Klik op de cel die je wilt roteren. Als u meerdere cellen tegelijk wilt roteren, houdt u de Ctrl- toets op uw toetsenbord ingedrukt en klikt u op elke cel. U kunt ook een hele rij of kolom selecteren door op het rijnummer of de kolomletter links of bovenaan in de spreadsheet te klikken.
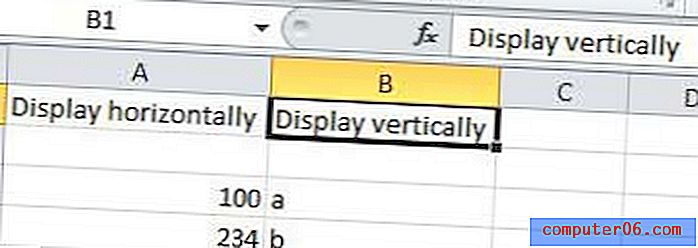
Stap 3: klik op het tabblad Start bovenaan het venster en klik vervolgens op de knop Oriëntatie in het gedeelte Uitlijning van het lint. Het lint is het horizontale menu bovenaan het venster.
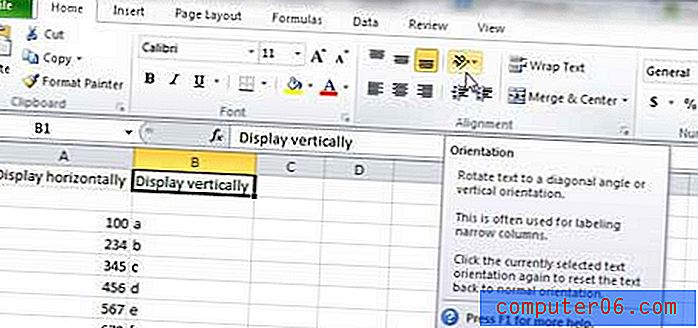
Stap 4: klik op de oriëntatieoptie die u op uw geselecteerde cel (len) wilt toepassen om hun oriëntatie te wijzigen. Vergeet niet om de eerdere afbeelding te controleren om een voorbeeld te zien van het type oriëntatie dat u op uw cel wilt toepassen.

Als je veel gegevens in je cel hebt en je verticale tekst in twee kolommen wilt splitsen, selecteer dan je cel, klik met je muis in de formulebalk op het punt waar je de regeleinde wilt invoegen en houd vervolgens de Alt toets en druk op Enter op uw toetsenbord. Het resultaat ziet er ongeveer zo uit als de onderstaande afbeelding.
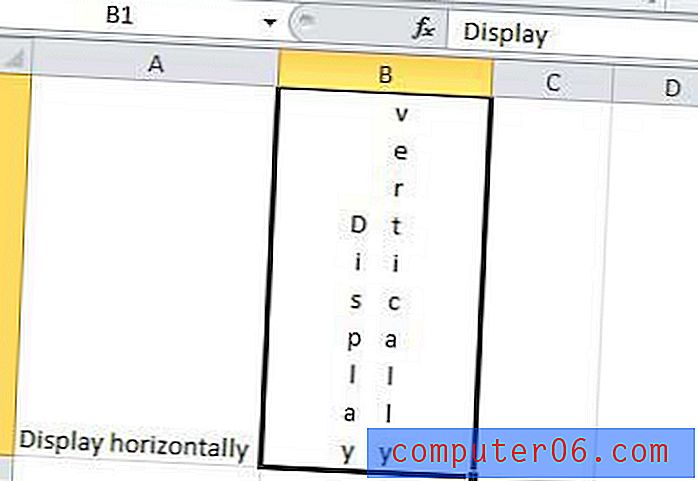
U kunt uw oriëntatie op elk moment wijzigen door op de cel te klikken en vervolgens een andere optie te kiezen in het vervolgkeuzemenu Oriëntatie.
Samenvatting - Tekst verticaal maken in Excel
- Selecteer de cel (len) die u verticaal wilt maken.
- Klik op het tabblad Home bovenaan het venster.
- Klik op de knop Oriëntatie in het gedeelte Uitlijning van het lint.
- Klik op de optie Verticale tekst .
Zoals eerder vermeld, wordt de tekst verticaal in de cel als die tekst er al is, of wordt de cel zo ingesteld dat u verticaal kunt schrijven als de cel momenteel leeg is.
Als u een cel met verticale tekst heeft die u weer in horizontale tekst wilt veranderen, kunt u de cel selecteren, op de optie Oriëntatie klikken en op Verticale tekst klikken. Er is geen optie in dat menu voor horizontale tekst. Als u echter op een van de andere opties voor tekstoriëntatie klikt, wordt die oriëntatie ingeschakeld en als u er nogmaals op klikt, wordt deze uitgeschakeld.
Ben je klaar om je spreadsheet af te drukken, maar heb je problemen om deze op de juiste manier op te maken? Bekijk onze Excel-afdrukgids voor enkele aanpasbare opties die uw afgedrukte spreadsheet gemakkelijker leesbaar maken.