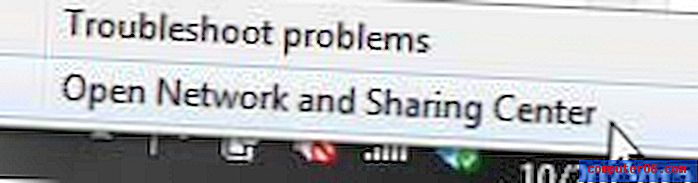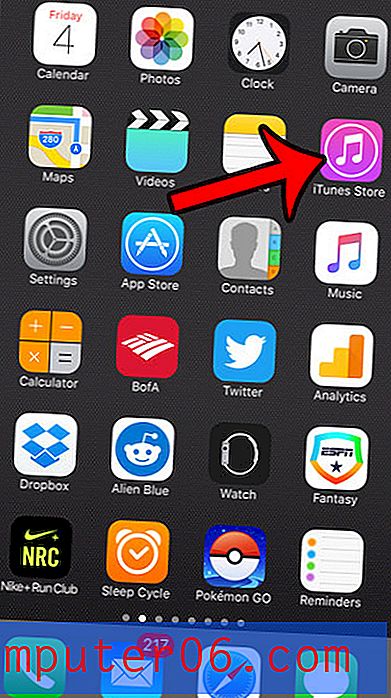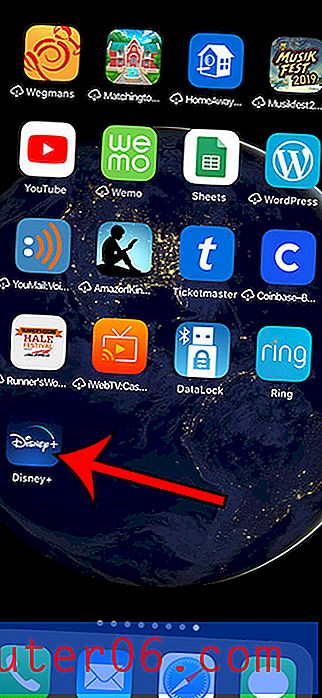Autocorrectie uitschakelen op iPhone 6
Typen op een klein touchscreen-toetsenbord, zoals dat op de iPhone, levert een aantal uitdagingen op die moeilijk te overwinnen zijn. Nauwkeurig typen op dat toetsenbord, vooral als het in staande richting is, kan voor sommige iPhone-gebruikers bijna onmogelijk zijn.
Maar als u merkt dat uw type redelijk nauwkeurig is zonder de hulp van autocorrectie, dan zult u ontdekken dat autocorrectie eigenlijk enkele problemen veroorzaakt. Het heeft de neiging om sommige anders correct gespelde woorden te vervangen door onjuiste woorden, die de betekenis van wat je probeerde te typen volledig kan veranderen. Als dit vaak genoeg gebeurt, kun je besluiten dat het uitschakelen van autocorrectie op je iPhone een betere optie is. Onze onderstaande gids laat u zien waar u de autocorrectie-instelling kunt vinden, zodat u deze voor uw apparaat kunt uitschakelen.
De stappen in dit artikel zijn uitgevoerd op een iPhone 6 Plus, in iOS 9.3. Deze zelfde stappen werken voor andere iPhone-modellen met iOS 7 of hoger. Merk op dat het uitschakelen van autocorrectie dit zal doen voor elke app die het standaard toetsenbord van de iPhone gebruikt, zoals Berichten, Mail en Notities.
Hier leest u hoe u autocorrectie in iOS 9 uitschakelt -
- Open het menu Instellingen .
- Selecteer de optie Algemeen .
- Scroll naar beneden en selecteer Toetsenbord .
- Schakel de optie Automatische correctie uit .
Deze stappen worden ook weergegeven met onderstaande afbeeldingen -
Stap 1: Tik op het pictogram Instellingen .
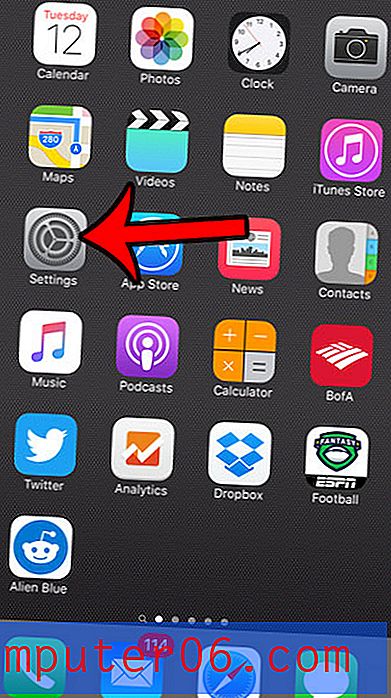
Stap 2: Tik op de knop Algemeen .

Stap 3: Scroll een beetje naar beneden en tik vervolgens op de toetsenbordknop .
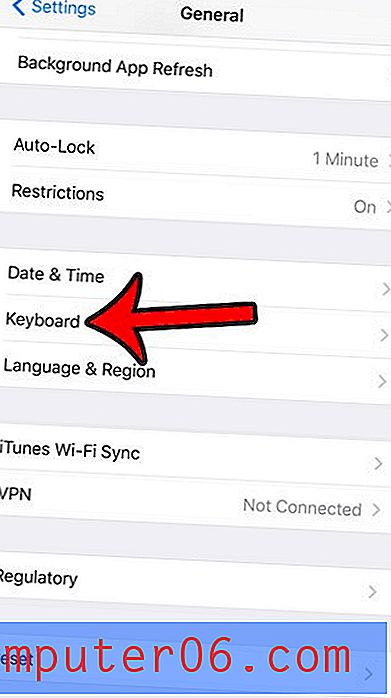
Stap 4: Tik op de knop rechts van Automatische correctie om deze uit te schakelen. Autocorrectie is uitgeschakeld als er geen groene arcering rond de knop is. Het is uitgeschakeld in de onderstaande afbeelding. U zult merken dat het uitschakelen van autocorrectie ook de optie Spellingcontrole verbergt als deze was uitgeschakeld. Als u de spellingcontrole zonder autocorrectie wilt gebruiken, zorg er dan voor dat de optie Spellingcontrole is ingeschakeld voordat u de optie Automatische correctie uitschakelt.
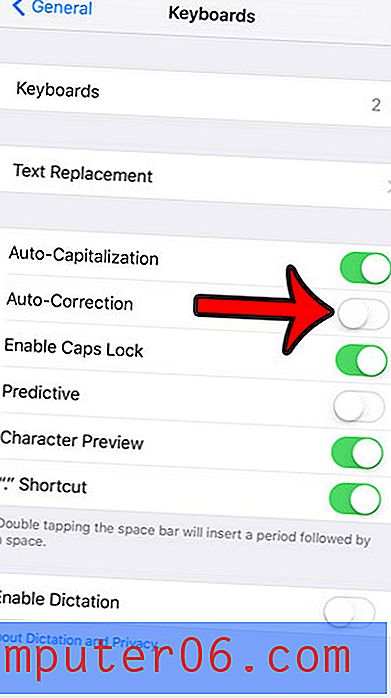
Het is je misschien opgevallen dat na het updaten naar iOS 9, je iPhone nu schakelt tussen hoofdletters en kleine letters op het toetsenbord. Leer hoe u kleine letters kunt in- of uitschakelen op uw iPhone om te zien welke optie u verkiest.