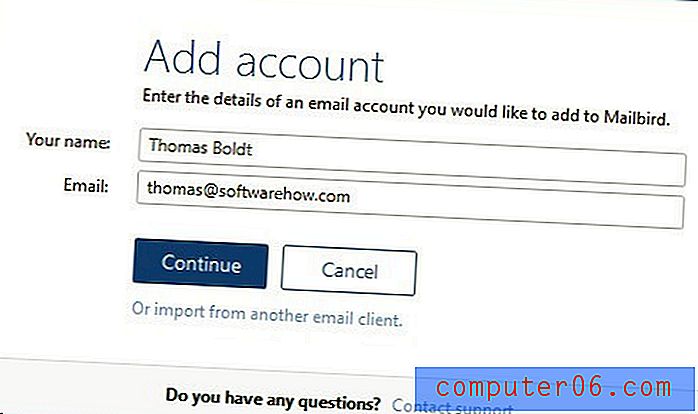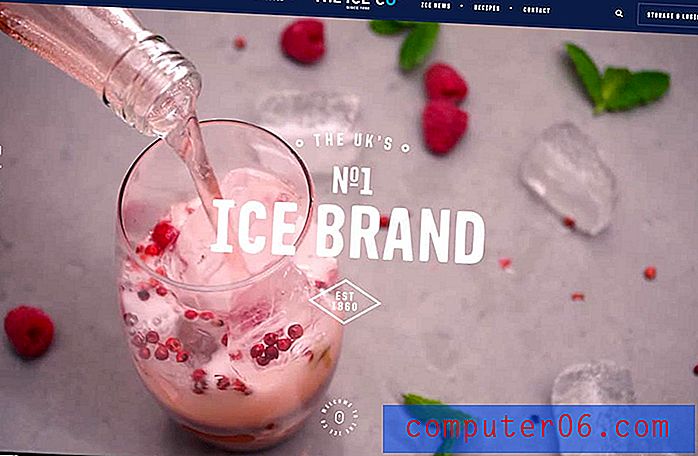Spotlight-suggesties uitschakelen in Safari op een iPhone
De Safari-browser op uw iPhone heeft een instelling die opties op uw pagina's met zoekresultaten weergeeft voor items die kunnen worden verkregen via apps op uw apparaat. Deze opties maken deel uit van de Spotlight Suggestions-functie van de browser en omvatten zaken als links naar films in iTunes of links naar downloads uit de App Store. Deze kunnen handig zijn wanneer u deze items van die locaties wilt aanschaffen.
Maar als u merkt dat u per ongeluk op deze suggesties klikt en u liever een optie op een webpagina wilt vinden, dan wilt u deze misschien uitschakelen. Onze gids hieronder laat je zien hoe je de Spotlight Suggestions-instelling in Safari kunt vinden en uitschakelen.
De Spotlight-suggesties van Safari op een iPhone uitschakelen
De stappen in dit artikel zijn geschreven met een iPhone 6 Plus in iOS 8.4. Deze zelfde stappen werken voor iPhone-modellen met iOS 7 of hoger.
Houd er rekening mee dat hiermee alleen de Spotlight-suggesties worden uitgeschakeld die verschijnen wanneer u een zoekopdracht uitvoert in de Safari-webbrowser op uw iPhone. Als u de Spotlight-suggesties wilt uitschakelen die worden weergegeven wanneer u een Spotlight-zoekopdracht uitvoert, kunt u dit artikel lezen. Een voorbeeld van een Spotlight-suggestie in Safari is te zien in de onderstaande afbeelding, wanneer we zoeken naar "snel en furieus 7." Het iTunes Store-gedeelte bovenaan de resultaten is een Spotlight-suggestie.
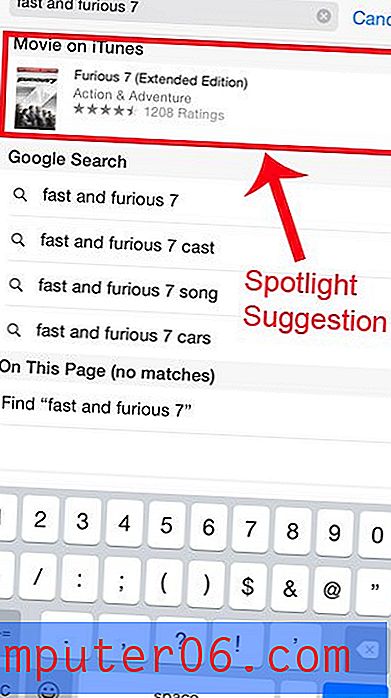
- Stap 1: Open het menu Instellingen .
- Stap 2: Scroll naar beneden en selecteer de Safari- optie.
- Stap 3: Tik op de knop rechts van Spotlight-suggesties om deze uit te schakelen. Het is uitgeschakeld als er geen groene schaduw rond de knop is, zoals in de onderstaande afbeelding.
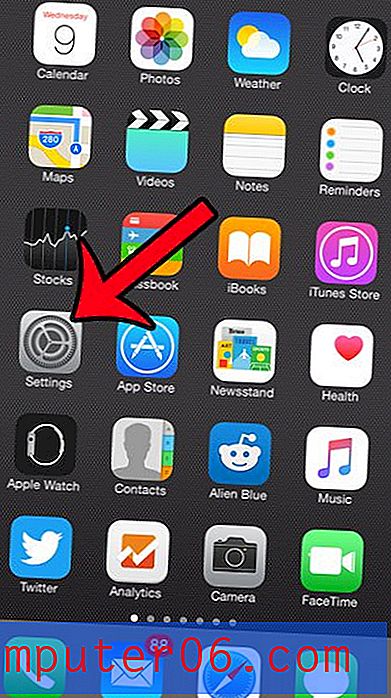
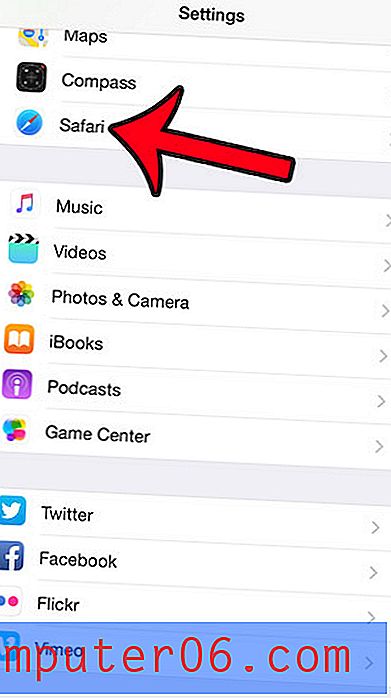

Nu zijn de suggesties die bovenaan de zoekresultaten verschenen toen u een zoekopdracht uitvoerde met het zoekveld bovenaan de Safari-browser verdwenen.
Heb je een iPhone die wordt gebruikt door een kind of een werknemer en wil je voorkomen dat ze Safari gebruiken om toegang te krijgen tot internet? Klik hier en ontdek hoe u kunt profiteren van de functie Beperkingen op de iPhone om bepaalde functies uit te schakelen, waaronder de Safari-browser.