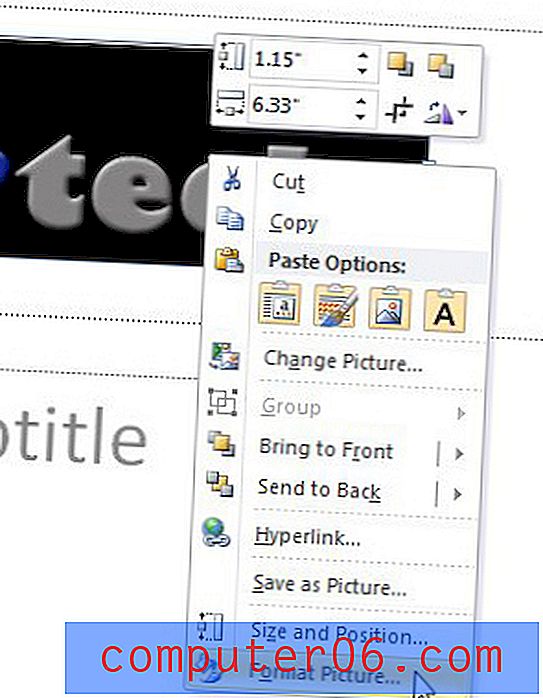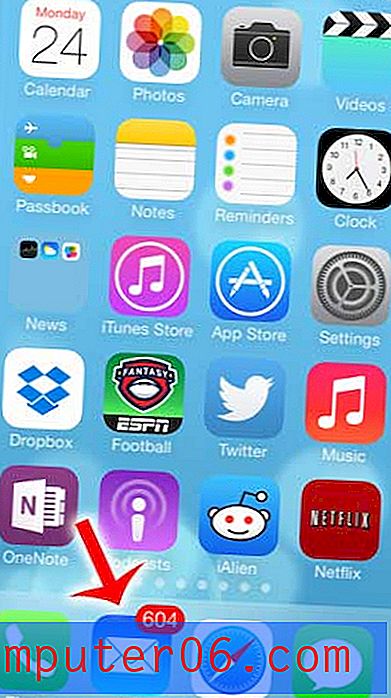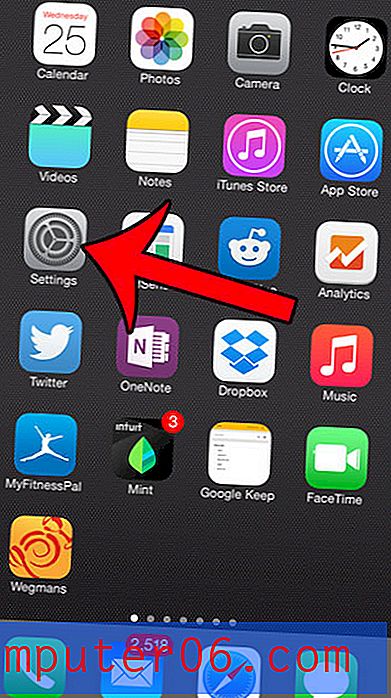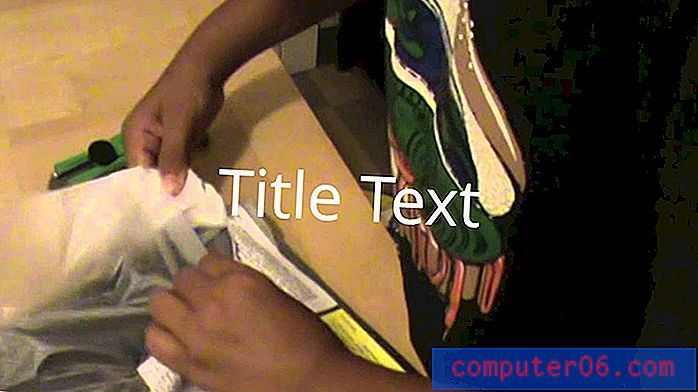Hoe het raster op de iPhone-camera te krijgen
Laatst bijgewerkt: 19 maart 2019
Als je ooit de iPhone-camera van iemand anders hebt gebruikt en hebt opgemerkt dat het scherm in negen vierkanten is verdeeld, vraag je je misschien af waarom hun camera anders is dan de jouwe. Dit komt door een optie die u op uw camera kunt inschakelen en veel mensen merken dat het hen helpt betere foto's te maken.
In de instellingen voor de iPhone Camera-app vindt u een aantal verschillende opties waarmee u dingen kunt veranderen over hoe die applicatie werkt. Dus als je het raster van je iPhone-camera wilt inschakelen, kun je de onderstaande tutorial volgen.
Een eenvoudige manier om uw iPhone-afbeeldingen op uw tv te bekijken, is met de Apple TV. Hiermee kunt u ook uw iPhone- of iPad-scherm op uw tv spiegelen en video's van Netflix en iTunes streamen.
Hoe het raster op de iPhone-camera te krijgen - snelle samenvatting
- Open het menu Instellingen .
- Scroll naar beneden en kies de optie Camera .
- Tik op de knop rechts van Grid om deze in te schakelen.
Ga naar het volgende gedeelte voor meer informatie, inclusief afbeeldingen.
Gebruik een raster bij het maken van iPhone-foto's
Dit is een erg handig hulpmiddel om betere foto's te maken. In feite zullen veel van de handleidingen voor het verbeteren van de fotografie op je iPhone dit opnemen als een van de opties die je zou moeten inschakelen. Het komt door iets dat "de regel van derden" wordt genoemd en bepaalt dat het nemen van een foto langs een van de lijnen een beter beeld oplevert. Ik ben echter geen bekwame fotograaf en kan alleen maar aannemen dat het aantal fotografen dat deze functie prijst, weet waar ze het over hebben. Dus als u wilt leren hoe u het raster op de iPhone-camera inschakelt, volgt u de onderstaande stappen.
Merk op dat de stappen in deze sectie zijn uitgevoerd in een oudere versie van IOS. Ze zijn echter bijna identiek in nieuwere versies van iOS, behalve de naamgeving van een van de menu's.
Stap 1: Raak het pictogram Instellingen aan .
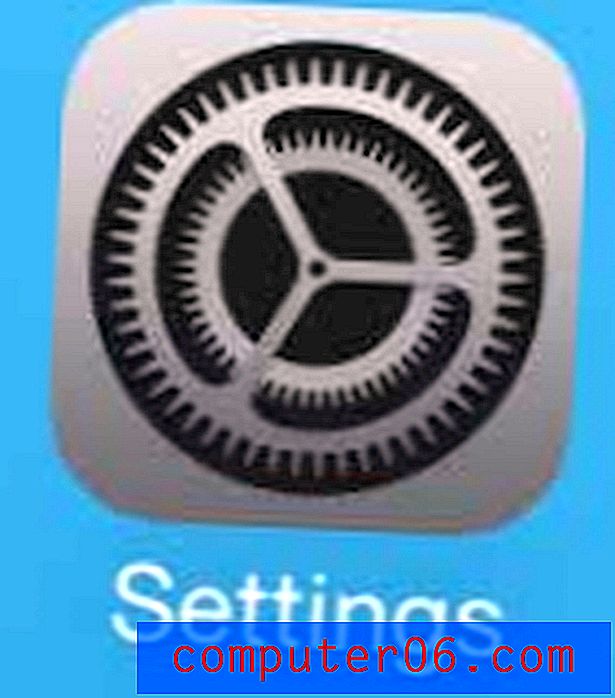
Stap 2: Scroll naar beneden en selecteer de optie Foto's en camera . (In iOS 12 is dit nu alleen de camera- optie.)
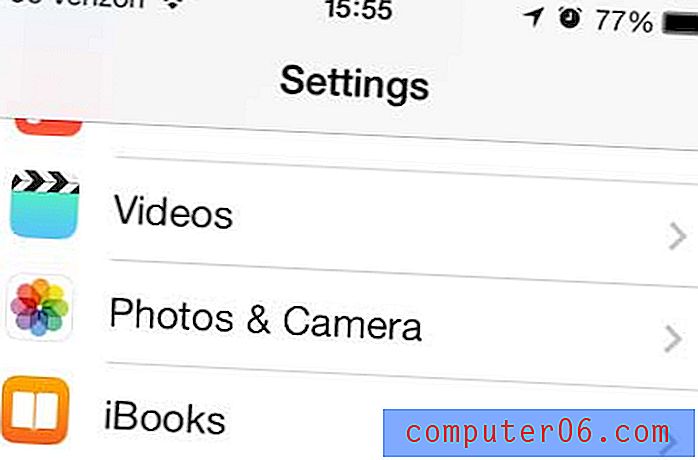
Stap 3: Tik op de knop rechts van Grid om deze van links naar rechts te verplaatsen. Wanneer de functie is ingeschakeld, is er een groene schaduw rond de schuifknop. Ik heb het raster in de onderstaande afbeelding ingeschakeld.
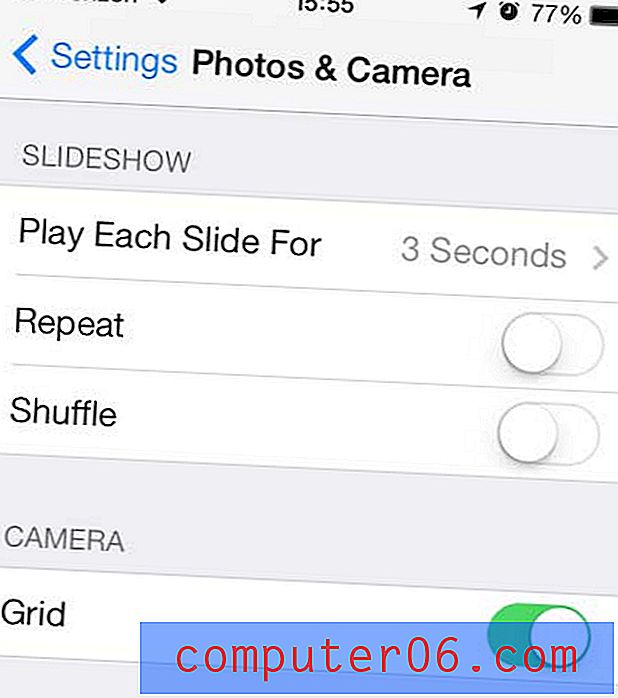
Als je nu teruggaat en de Camera-app opent, zie je het raster bovenop de zoeker.

De Google Chromecast is een eenvoudige, betaalbare optie als je video's naar je tv wilt streamen. Het is veel goedkoper dan de Apple TV en de installatie is heel eenvoudig.
Ontdek hoe u de flitser van de iPhone-camera kunt uitschakelen als deze veel van uw foto's verpest.