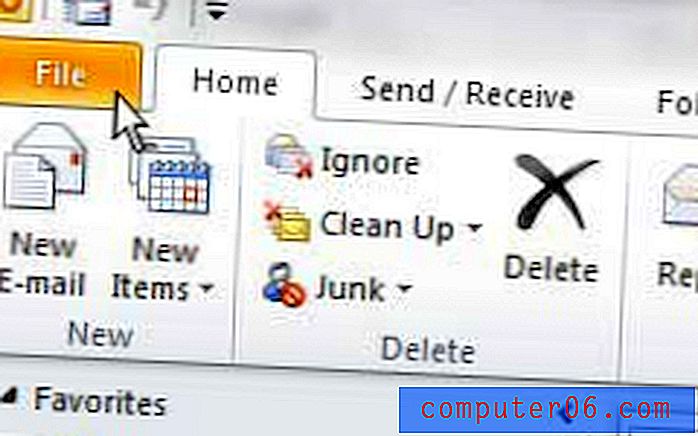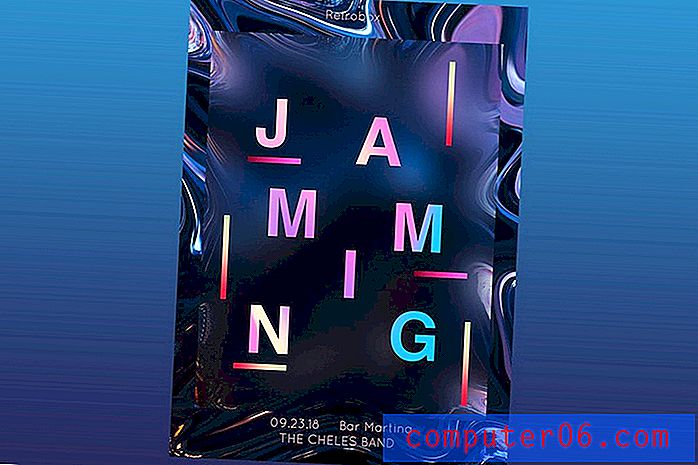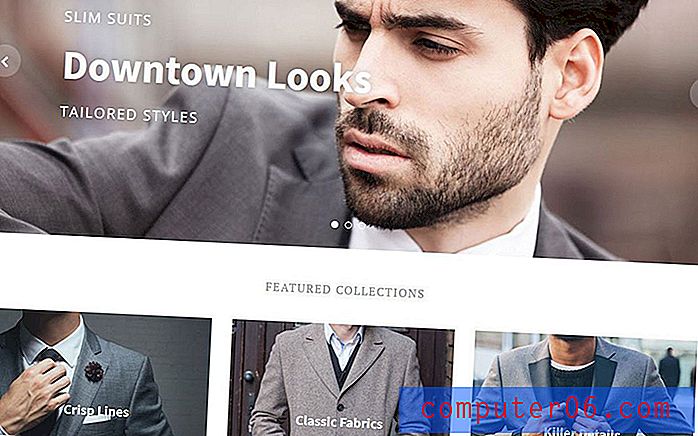AOL-e-mail instellen op een iPhone 5
AOL-e-mailaccounts bestaan al heel lang en worden nog steeds door veel mensen gebruikt. Dus als je een iPhone 5 hebt die je wilt gebruiken om e-mails van je AOL-account te kunnen lezen en schrijven, vraag je je misschien af hoe je dat moet doen.
Gelukkig heeft Apple het heel eenvoudig gemaakt om je AOL-e-mails op je iPhone 5 te krijgen, en het is iets dat je rechtstreeks vanaf de iPhone kunt regelen.
Hoe AOL-e-mail op de iPhone te plaatsen
De onderstaande tutorial is geschreven in iOS 7 op een iPhone 5. Uw schermen kunnen er anders uitzien als u een andere versie van iOS gebruikt. Je kunt hier lezen hoe je je iPhone 5 naar iOS 7 kunt updaten.
Dus zodra u uw AOL-e-mailaccount en wachtwoord bij de hand heeft, kunt u de onderstaande stappen volgen om uw AOL-e-mailaccount aan uw iPhone toe te voegen.
Stap 1: Tik op het pictogram Instellingen .
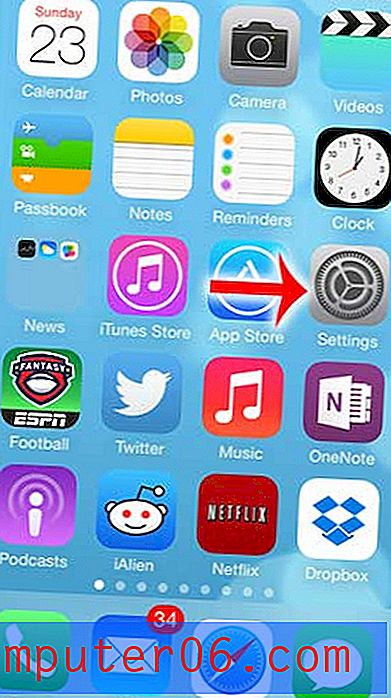
Stap 2: Scroll naar beneden en raak de optie E-mail, contacten, agenda's aan.
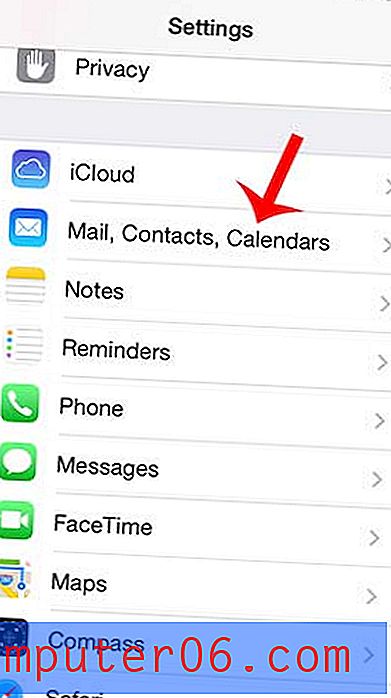
Stap 3: Raak de knop Account toevoegen aan .
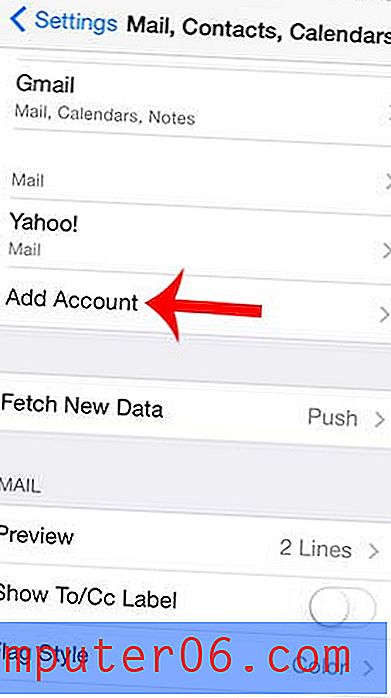
Stap 4: Raak de AOL- knop aan.
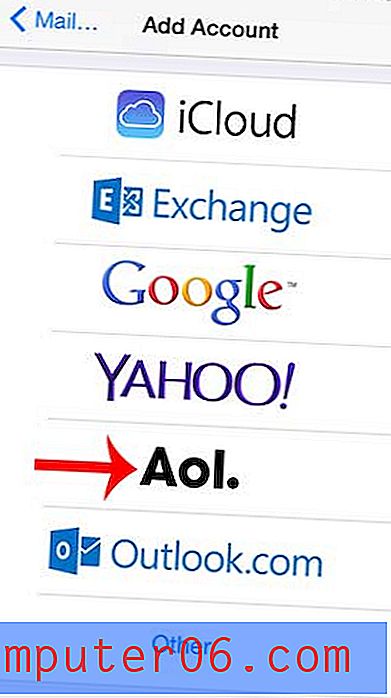
Stap 5: Voer uw naam, e-mailadres en wachtwoord in hun respectievelijke velden in en tik vervolgens op de knop Volgende in de rechterbovenhoek van het scherm. Als er fouten zijn, krijgt u de gelegenheid om deze te corrigeren. Als alle informatie correct was, kunt u doorgaan.

Stap 6: Selecteer de opties die u op uw iPhone wilt synchroniseren en raak vervolgens de knop Opslaan aan . Een optie is ingeschakeld wanneer u groene schakeringen rond de knop ziet, zoals in de onderstaande afbeelding.
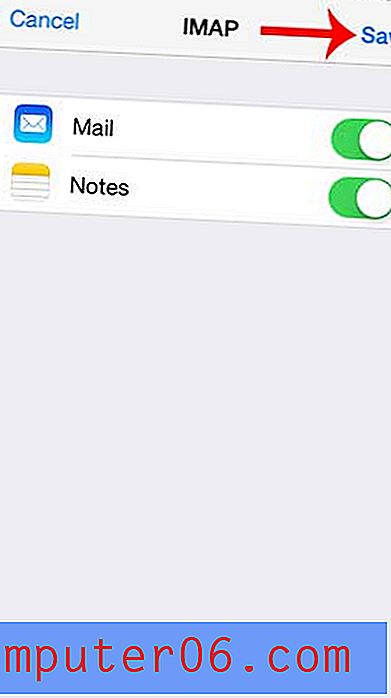
Uw AOL-e-mail is dan toegankelijk via het e- mailpictogram op uw startscherm.
Heeft u een ander e-mailadres op uw iPhone dat u moet verwijderen? Leer hoe u een e-mailaccount op uw iPhone 5 verwijdert, zodat u geen berichten meer op het apparaat ontvangt.