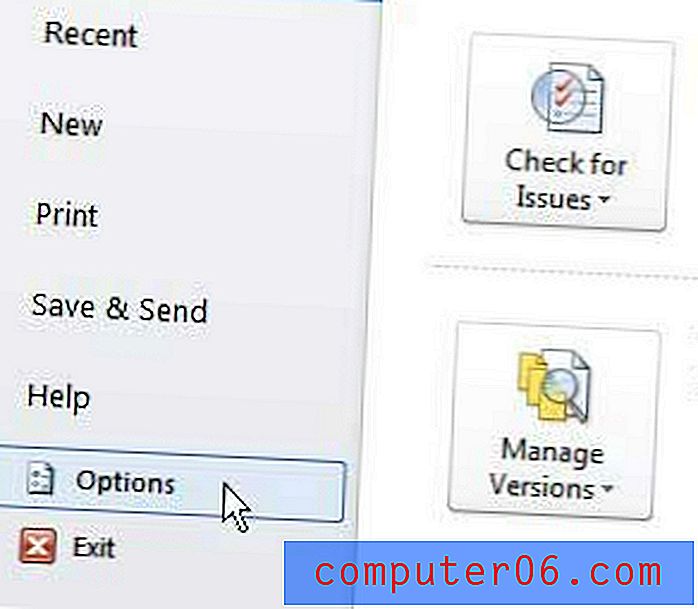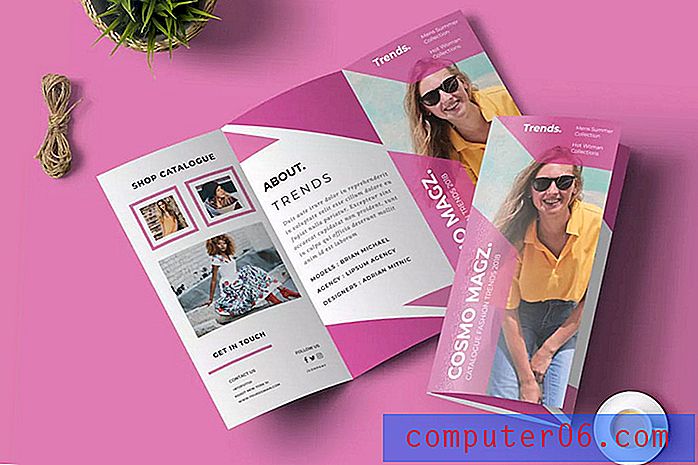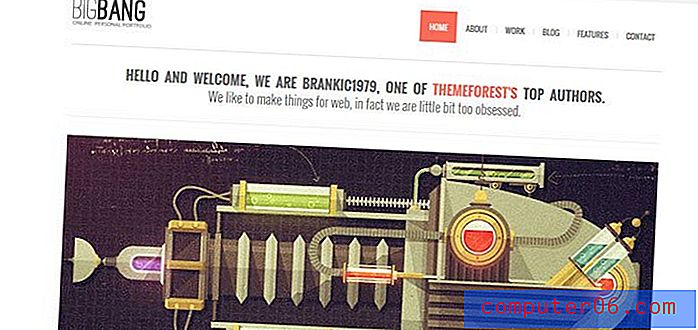Als u iets dringend moet afdrukken, maar geen printer
Printers zijn een onvermijdelijke hinder, maar we hebben ze nog steeds nodig. Als iemand die werkt in een omgeving waar elke dag veel wordt geprint, kan ik eerlijk zeggen dat ik veel meer problemen met printers opmerk dan met computers. Die problemen strekken zich echter meestal niet uit tot mijn thuisleven, omdat ik zelden meer fysieke documenten voor mezelf hoef te printen. Maar er zijn momenten waarop ik niet in de buurt van een printer ben, zoals in een hotelkamer, coffeeshop of luchthaven, en ik merk dat ik iets moet afdrukken. Of het nu een bevestiging van een luchtvaartmaatschappij, een kwitantie of gewoon een interessante webpagina is, het zou leuk zijn om een fysieke kopie te hebben. Helaas kunnen veel van dit soort documenten niet opnieuw worden gemaakt en ik kan ze niet kopiëren en plakken in Microsoft Word omdat de opmaak niet wordt overgedragen. Daarom heb ik een oplossing nodig waarbij ik de pagina kan afdrukken naar een document dat alles intact laat zodat ik kan afdrukken wanneer ik in de buurt van een printer ben. PDF-printers, zoals Primo PDF, zijn erg handig in dit soort situaties.
Sla een webpagina op als een bestand om later af te drukken
Wanneer u dringend een document moet afdrukken en u hebt geen toegang tot een fysieke printer, is het gebruik van Primo PDF om een PDF-bestand te maken van het document of de webpagina die u moet afdrukken, de beste oplossing. Het maakt een PDF van het item op uw scherm en houdt de opmaak zo veel mogelijk gelijk. Vervolgens kunt u de PDF opslaan op uw harde schijf of een USB-flashstation, of u kunt deze naar uzelf e-mailen als u de PDF vanaf een andere computer moet afdrukken.
Als de webpagina waarvan u moet afdrukken al open en gereed is, sluit dat venster dan NIET. Veel belangrijke pagina's zijn afhankelijk van eerder ingevoerde gegevens en u kunt mogelijk niet terugkeren naar het scherm dat u wilde afdrukken.
Navigeer eerst naar de Primo PDF-downloadpagina en klik vervolgens op de grijze knop Gratis downloaden bovenaan het venster.

Sla het bestand op uw computer op, dubbelklik vervolgens op het gedownloade bestand en volg de instructies om de installatie te voltooien.
Primo PDF installeert zichzelf als een gewone printer, wat betekent dat u er toegang toe hebt met behulp van de opdracht Afdrukken in de webbrowser of het programma van waaruit u uw document moet afdrukken. De meeste printvensters kunnen worden geopend door in het programma op Ctrl + P te drukken.
Klik op het vervolgkeuzemenu rechts van Naam, kies de Primo PDF- optie en klik vervolgens op de knop OK .
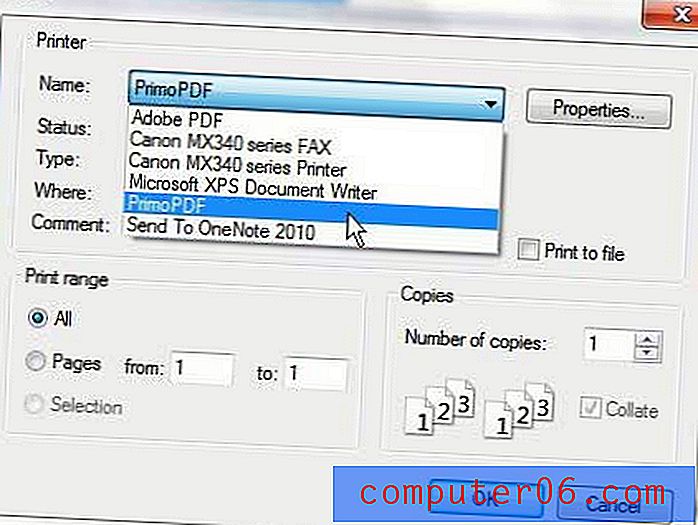
Kies de gewenste afdrukkwaliteit uit de pictogrammen bovenaan het venster (uw keuze hangt af van waar u de afdruk voor nodig heeft, maar ik kies meestal Afdrukken omdat het een hogere kwaliteit heeft) en klik vervolgens op de knop PDF maken .

Typ een naam voor het bestand in het veld Bestandsnaam en kies vervolgens de locatie op uw computer waar u het bestand wilt opslaan. Klik op de knop Opslaan om uw PDF te maken.
U kunt nu alles doen wat u nodig heeft met het bestand, zodat u het in de toekomst kunt openen vanaf een computer die op een printer is aangesloten.