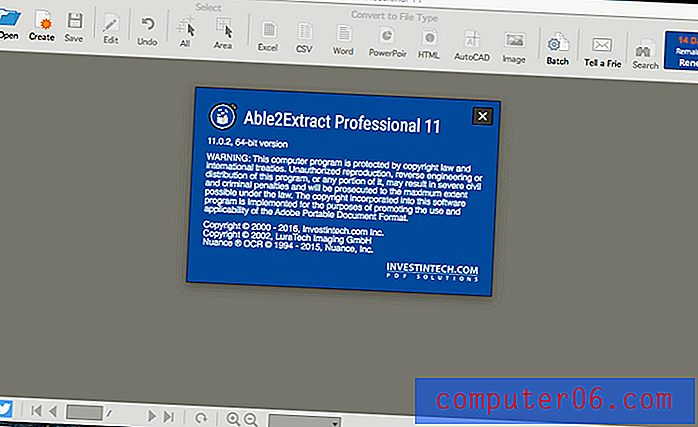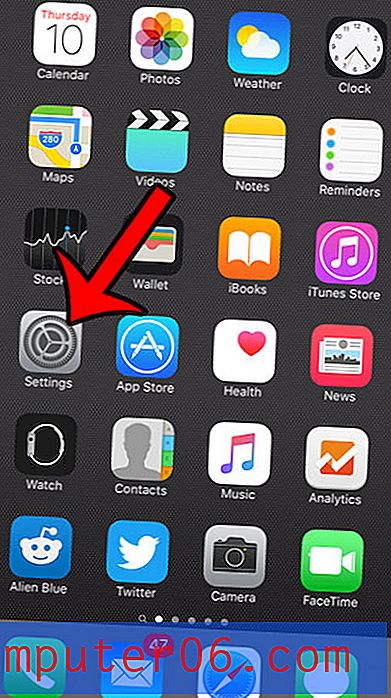5 eenvoudige stappen voor verbluffende portretten in Photoshop
Het artikel van vandaag wijst op een harde maar ware realiteit: alleen al omdat je weet hoe je Photoshop moet gebruiken voor ontwerpwerk, wil nog niet zeggen dat je weet hoe je foto's moet bewerken. Gelukkig hebben we je gedekt.
Volg mee terwijl we u vijf eenvoudige en razendsnelle stappen laten zien die u kunt nemen om uw eenvoudige, saaie portretten om te zetten in verbluffende beelden die rechtstreeks uit het portfolio van een professionele fotograaf lijken. Onderweg leer je verschillende belangrijke tips, zoals hoe je een afbeelding op de juiste manier kunt verscherpen en hoe je de aandacht van de kijker kunt vestigen op de plek waar je hem wilt hebben.
Een ander soort workflow
Webontwerpers weten over het algemeen vrij goed hun weg in Photoshop. De kans is groot dat je het al jaren gebruikt en er zelf een paar tutorials over zou kunnen schrijven.
Na jarenlang ontwerper te zijn geweest, bevond ik me in deze positie. Vanuit een ontwerpperspectief was ik een Photoshop-expert die de applicatie van binnen en van buiten kende. Toen ik echter begon met fotograferen op professioneel niveau, realiseerde ik me dat de vereiste vaardigheden voor deze taak fundamenteel anders waren.
A Tale of Two Photoshops
Er zijn een miljoen verschillende redenen om Photoshop te gebruiken, maar er komen twee prominente toepassingen in je op. De eerste is hoe het publiek dat deze blog leest het over het algemeen gebruikt. We leggen websites op, bouwen typografische kunst en creëren helemaal opnieuw mooie UI-elementen. Kortom, we zien Photoshop als een leeg canvas waarop we iets kunnen creëren.
"Het is zeldzaam dat je tegenwoordig een professionele fotograaf zult vinden die tevreden is met wat er uit de camera komt"Aan de andere kant geeft de naam van de applicatie, "Photoshop", aan wat zou kunnen worden betoogd als het oorspronkelijke primaire gebruik: fotobewerking. Het is zeldzaam dat je tegenwoordig een professionele fotograaf zult vinden die tevreden is met wat er uit de camera komt, ze nemen bijna allemaal hun foto's rechtstreeks op in Photoshop, Lightroom (of Aperture) of een combinatie van beide.
Laten we weggaan van onze typische discussie over het gebruik van Photoshop als ontwerper en een korte blik werpen op een doodeenvoudige fotografie-workflow die u zal helpen de foto's te verbeteren die u in uw werk opneemt.
Stap 1: Raw-belichtingsaanpassingen
De eerste stap die we gaan nemen, is om je onbewerkte afbeelding rechtstreeks uit de camera te openen in Photoshop. Als ik werk met een fotoshoot met duizenden foto's, voer ik deze stap uit in Lightroom. Met een enkele afbeelding is het prima om gewoon rechtstreeks naar Photoshop te gaan, omdat het u een zeer vergelijkbare set onbewerkte bewerkingstools geeft.
'Als je afbeeldingen gebruikt die je zelf maakt, zorg er dan voor dat je deze onbewerkt maakt.'Als u afbeeldingen van iemand anders gebruikt, heeft u misschien niet de luxe om met onbewerkte bestanden te werken. Als u echter afbeeldingen gebruikt die u zelf maakt, zorg er dan voor dat u in onbewerkte opnamen maakt.
Er is maar één nadeel aan het opnemen in raw: bestandsgrootte. Raw-bestanden zijn over het algemeen enorm in vergelijking met hun JPG-equivalenten. Vanuit het oogpunt van bewerken geven onbewerkte bestanden je zoveel meer vrijheid om de afbeelding te manipuleren en te verbeteren. Als je sceptisch bent, probeer dan dezelfde foto te maken in RAW en in JPG, pas dan de witbalans aan voor elke foto en je zult meteen de voordelen van raw zien.
The Raw Dialog
Wanneer u een onbewerkte afbeelding naar Photoshop sleept, ziet u een speciaal dialoogvenster speciaal voor het werken met onbewerkte afbeeldingen. Dit bevat een strook gereedschappen bovenaan, een reeks schuifregelaars rechts en toont een live, automatisch bijwerkend voorbeeld van de afbeelding in het midden.

Belichting aanpassen
Het eerste dat we in dit dialoogvenster willen doen, is onze blootstelling corrigeren. Zoals je kunt zien, heb ik deze foto een beetje aan de donkere kant gemaakt, dus we moeten hem een beetje opfleuren. Dit zijn de aanpassingen die ik heb gemaakt:
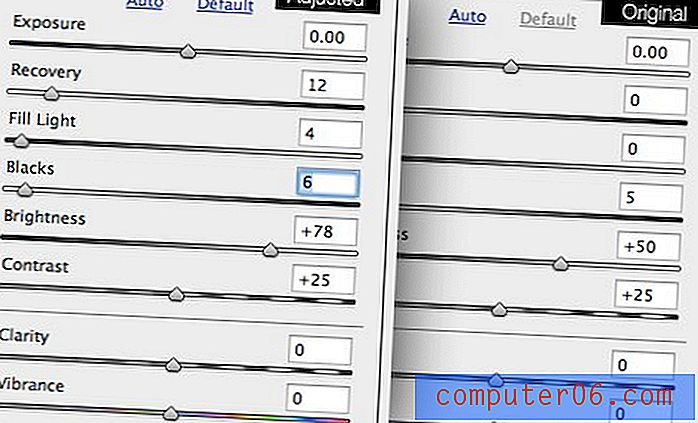
Zoals je kunt zien, was het belangrijkste dat ik deed de helderheid verhogen (niet de belichting). Ik heb ook een klein beetje opvullicht toegevoegd en het herstel verhoogd om de hoogtepunten op het witte overhemd van het onderwerp te helpen regeren.
Het resultaat is een veel helderder beeld dat er veel minder uitziet alsof het onderwerp in een schaduw stond.

Stap 2: Witbalans
De andere stap die ik in dit dialoogvenster wil zetten, is het aanpassen van de witbalans. Een van de belangrijkste factoren die de foto van een professional onderscheidt van die van een amateur, is een goede witbalans. Een afbeelding met een slechte witbalans heeft lelijke, onrealistische kleuren waardoor de afbeelding er te koel of te warm uitziet.
Ik zou graag zien dat deze afbeelding een beetje warmer is, dus ik neem de temperatuurschuif en verplaats hem een klein beetje naar rechts. Het resultaat lijkt misschien subtiel, maar op de lange termijn zal het een heel belangrijke verandering zijn.

Het aanpassen van de witbalans kan in het begin lastig zijn, maar je zult het snel onder de knie krijgen na het lezen van een goede inleiding over het onderwerp. Ik raad ten zeerste aan om Cambridge te bekijken in Colour's "Understanding White Balance" -artikel.
Stap 3: verscherpen
Een ander groot verschil dat professionele foto's onderscheidt, is de scherpte van het beeld. Als je goed kijkt naar wat je rechtstreeks uit je camera haalt in vergelijking met iets uit een tijdschrift, is de kans groot dat je afbeeldingen er ronduit vaag uitzien.
Er is een eenvoudige standaardopdracht voor verscherpen in Photoshop, maar weinig professionals raken het zelfs aan. Je zult merken dat je veel betere resultaten krijgt van geavanceerdere technieken, waarvan de publiekslieveling meestal Onscherp masker is.
De opdracht Onscherp masker gebruikt eigenlijk een vage kopie van de originele afbeelding om het dynamische bereik te verminderen en de punten effectief te verscherpen met een hoger contrast. Het is een vrij gecompliceerd wetenschappelijk proces dat helemaal teruggaat tot de jaren dertig, je kunt er hier meer over lezen.
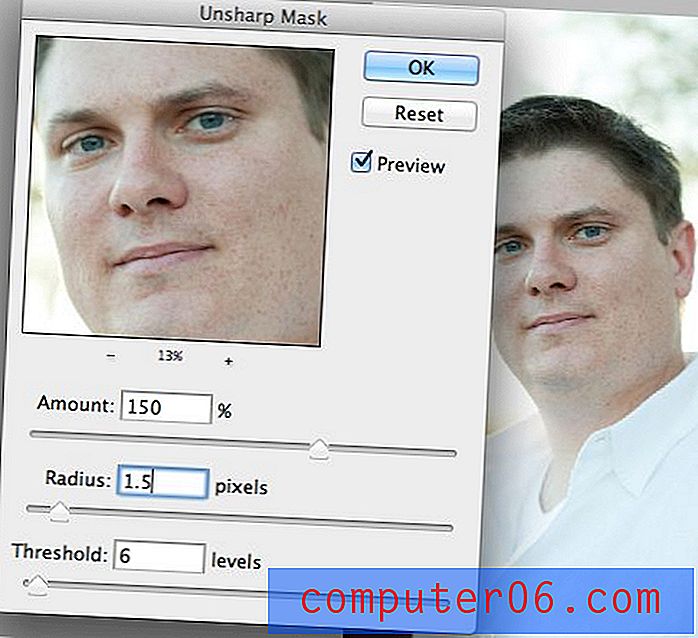
Het enige dat u echt moet weten, is dat u deze opdracht kunt gebruiken om mooie en scherpe afbeeldingen te maken. Ik heb een actie ingesteld waarbij het filter Onscherp masker tweemaal wordt uitgevoerd met de volgende instellingen:
Eerste keer:
Bedrag: 150%. Straal: 1, 5 pixels. Drempel 6.
Tweede keer:
Bedrag: 25%. Straal: 30 pixels. Drempel 0.
Gooi deze instellingen (deze zijn ingesteld voor grote afbeeldingen) in je eigen actie en je zult versteld staan hoeveel scherper je afbeeldingen eruit zullen zien met slechts een klik op de knop.

Hier is een nog betere kijk die het effect echt laat zien en hoeveel het de scherpte van het beeld verbeterde.
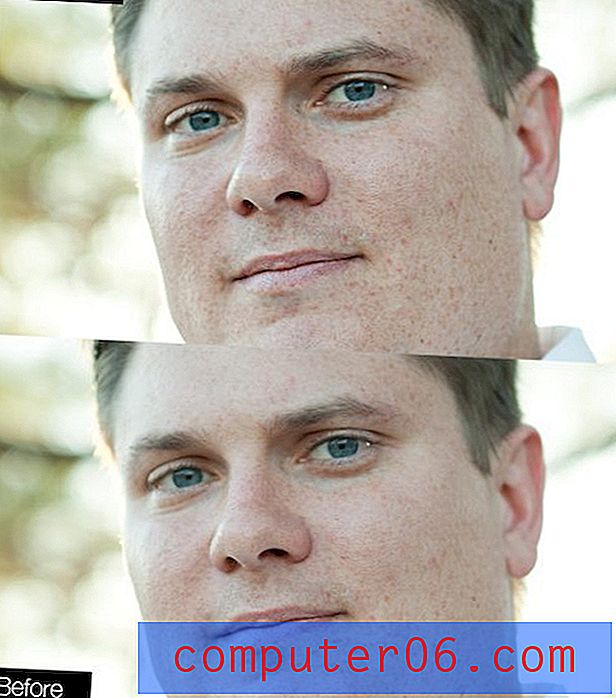
Stap 4: Trek de focus naar het gezicht
Deze stap is een interessante stap die je misschien nooit alleen zou doen, maar geloof me, het maakt een enorm verschil. Het idee hier is dat gezichten over het algemeen het meest interessante deel van een afbeelding zijn. De ogen van de kijker worden van nature aangetrokken door gezichten, maar u kunt deze natuurlijke neiging helpen versterken door te spelen met de hooglichten en schaduwen van het beeld.
De stappen die we in wezen zullen nemen om het gezichtswerk beter te laten uitkomen als een soort kunstmatige flits; het verlicht uw onderwerp en maakt de achtergrond donkerder.
Maak om te beginnen twee afzonderlijke aanpassingslagen voor curven: een die de afbeelding donkerder maakt en een die de afbeelding helderder maakt. Maak de basisvorm van je rondingen iets dat lijkt op wat je hieronder ziet.
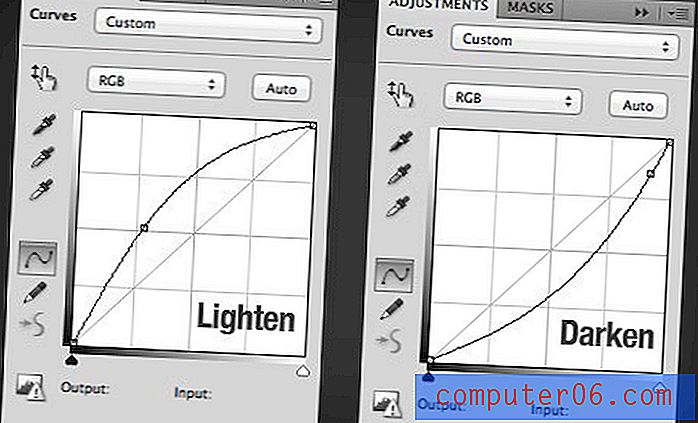
Breng vervolgens een masker aan op elk van de lagen en vul de maskers met zwart om ze volledig te verbergen. Pak dan een grote zachte borstel en gebruik deze om in wit op de maskers te schilderen. Gebruik een penseel van ongeveer 10% om het gezicht lichter te maken en vervolgens de dekking tot ongeveer 20-30% om de achtergrond donkerder te maken. Dit zijn de twee maskers die het resultaat zijn van mijn inspanningen:
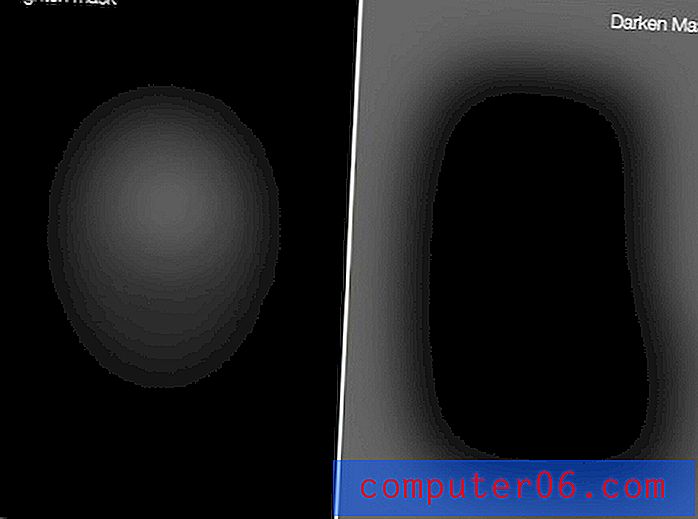
En hier zijn de resulterende afbeeldingen voor en na. Het verschil lijkt super subtiel als je ze naast elkaar vergelijkt, maar het is eigenlijk een vrij significante verandering. Klik hier om een geanimeerde GIF te zien die wisselt tussen de afbeelding voor en na. Merk op hoe het effect je ogen naar het midden van de afbeelding trekt.

Stap 5: Afwerking
Om je afbeelding mooi af te werken, raad ik nog twee aanpassingen aan. Maak eerst een laatste, zeer subtiele, globale Curves-aanpassing om ervoor te zorgen dat u van het dynamische bereik van de afbeelding houdt.
Gebruik ten slotte een aanpassingslaag voor tint / verzadiging om de verzadiging te verhogen. Dit is het deel waar nieuwelingen de foto onvermijdelijk verpesten. Het doel is hier een lichte toename in verzadiging, net genoeg om een mooie kleurboost te geven zonder dat je foto eruit ziet als iets uit een Disney-cartoon.
Ik verhoog de schuifregelaar voor verzadiging meestal naar zeven en verminder vervolgens de dekking van de laag tot ergens tussen de twintig en vijftig procent. Conservatief zijn hier zal zijn vruchten afwerpen en voorkomen dat andere fotografen spotten met uw oververzadigde afbeeldingen.
Hier is een blik op het resultaat van mijn laatste aanpassingen met behulp van deze technieken:

Laatste afbeelding
Daarmee zijn we allemaal klaar. In vijf supereenvoudige stappen konden we een gemiddeld ogende foto maken met kleine witbalans- en belichtingsproblemen en er een professioneel portret van maken!
Hier is een blik op de uiteindelijke afbeelding naast waar we mee begonnen zijn. Deze kleine afbeelding doet het geen recht, dus zorg ervoor dat u op de foto klikt voor een groter voorbeeld.

Gevolgtrekking
Als er voldoende tijd is, zijn er verschillende andere stappen die ik zou nemen om deze afbeelding te voltooien. Ik kan het gebied rond de ogen een beetje opfleuren, de huid gladstrijken; de mogelijkheden zijn eindeloos. Als ik echter een krappe tijdsdruk heb, zijn dit de vijf absoluut essentiële stappen in mijn workflow.
Laat hieronder een reactie achter en laat ons weten welke tips je hebt voor het maken van verbluffende portretten. Is uw workflow vergelijkbaar met die van hierboven of kiest u voor een drastisch andere aanpak. We willen er alles over horen!