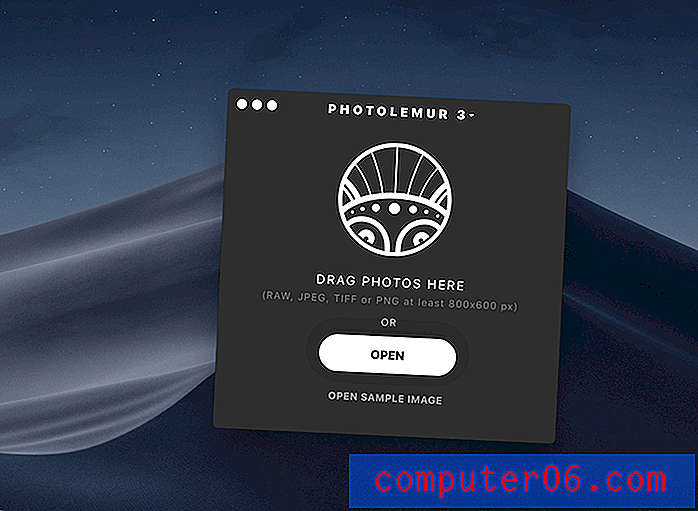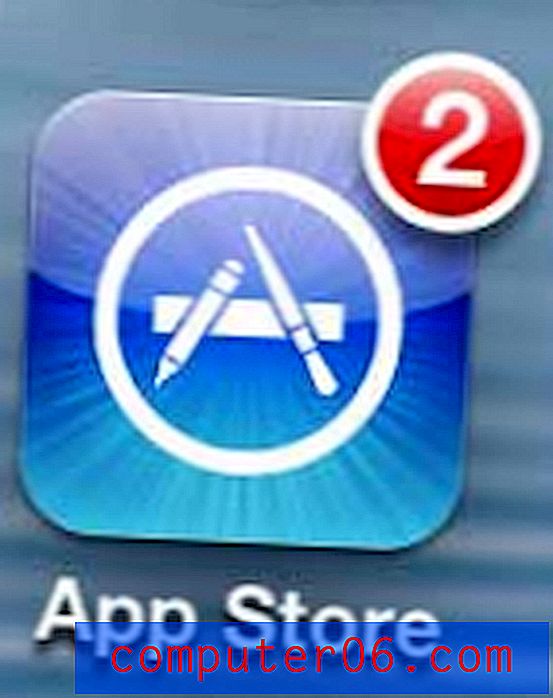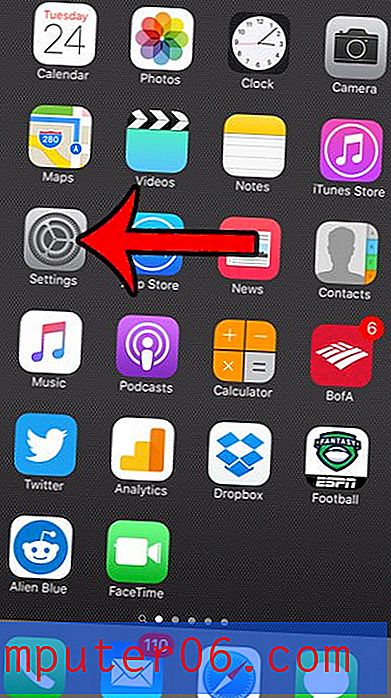Het formaat van een afbeelding wijzigen in Microsoft Paint
Deze gids laat u zien hoe u de grootte van een afbeelding kunt wijzigen met de gratis Microsoft Paint-toepassing die bij uw exemplaar van Windows 10 is geleverd. We behandelen de stappen kort aan het begin van dit artikel en gaan later dieper in.
- Klik met de rechtermuisknop op het afbeeldingsbestand, kies Openen met en selecteer vervolgens Paint .
- Klik op de knop Formaat wijzigen in het gedeelte Afbeelding van het lint.
- Selecteer de optie Percentage of Pixels .
- Vink het vakje Beeldverhouding behouden aan als u de huidige beeldverhouding van de afbeelding wilt behouden.
- Voer de gewenste waarde in het veld Horizontaal of Verticaal in.
- Klik op de OK knop.
Deze tutorial gaat hieronder verder met afbeeldingen en wat meer informatie voor een paar van deze stappen.
Een afbeelding groter of kleiner maken in Microsoft Paint
De stappen in dit artikel gebruiken de standaard Paint-toepassing in Windows 10. Merk op dat het formaat van een afbeelding die kopie van de afbeelding op uw computer zal veranderen, dus misschien wilt u eerst een kopie van het afbeeldingsbestand maken als u het origineel wilt behouden .
U kunt een kopie van een afbeelding maken door met de rechtermuisknop op het afbeeldingsbestand te klikken en Kopiëren te selecteren, vervolgens met de rechtermuisknop op het bureaublad of in dezelfde map te klikken en de optie Plakken te kiezen.
Stap 1: klik met de rechtermuisknop op de afbeelding, selecteer de optie Openen met en kies vervolgens Verf .
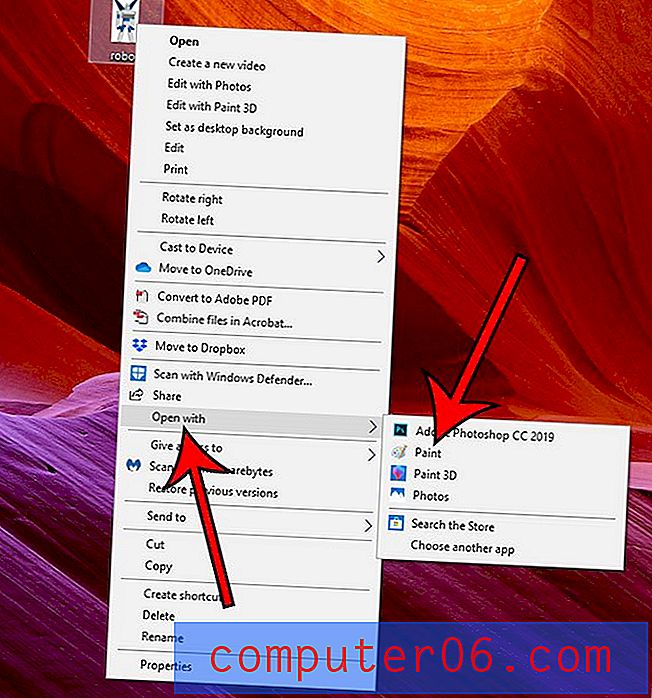
Stap 2: klik op de knop Formaat wijzigen bovenaan het venster.
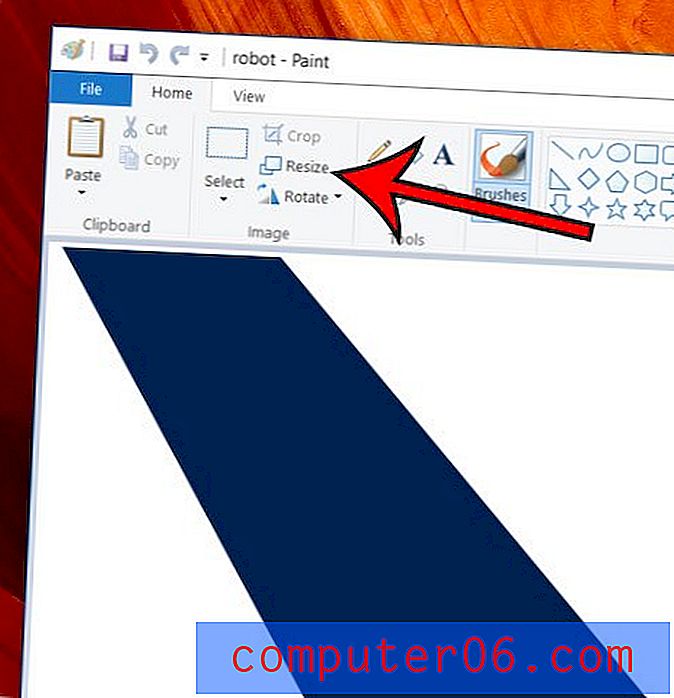
Stap 3: klik op de optie Percentage als u het formaat wilt wijzigen met een percentage van de afbeelding, of selecteer de optie Pixels als u de hoogte of breedte van de afbeelding een specifiek aantal pixels wilt geven.
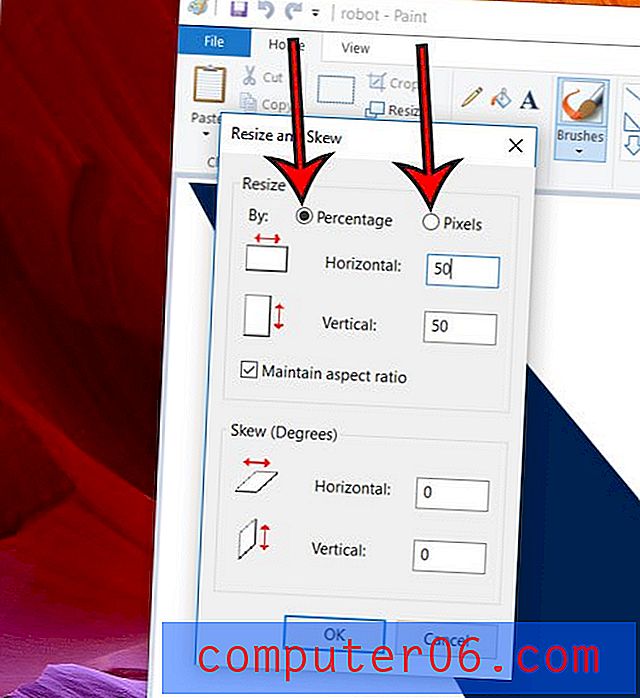
Stap 4: Vink het vakje aan links van Beeldverhouding behouden als u wilt dat de afbeelding correct wordt geschaald terwijl u de grootte ervan wijzigt. U wilt de afbeelding alleen schalen zonder de beeldverhouding te behouden als u de afbeelding wilt vervormen.
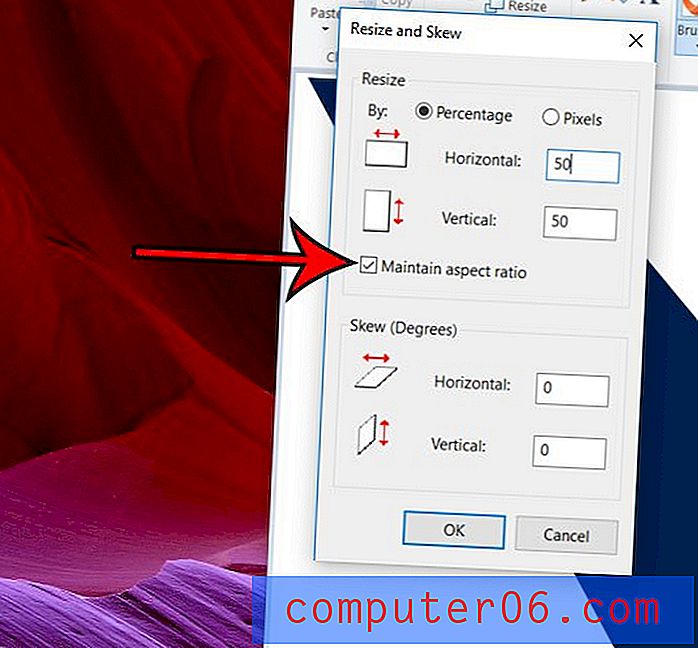
Stap 5: Voer de gewenste waarde in het veld Horizontaal of Verticaal in. Als u ervoor hebt gekozen om de beeldverhouding te behouden, wordt de andere waarde ook aangepast.
Stap 6: klik op de knop OK als je klaar bent.
Zorg ervoor dat u de afbeelding opslaat als u klaar bent als u deze aangepaste versie van het afbeeldingsbestand wilt behouden.
Opbrengst: verkleinde afbeelding in Microsoft PaintHet formaat van een afbeelding wijzigen in Microsoft Paint
AfdrukkenDeze handleiding laat zien hoe u het formaat van een afbeelding in Microsoft Paint kunt wijzigen als u een afbeelding heeft die u groter of kleiner wilt maken.
Prep Tijd 1 minuut Actieve tijd 3 minuten Totale tijd 4 minuten Moeilijkheidsgraad GemakkelijkMaterialen
- Afbeeldingsbestand om het formaat te wijzigen
Gereedschap
- Microsoft Paint
Instructies
- Klik met de rechtermuisknop op het afbeeldingsbestand, kies Openen met en selecteer vervolgens Paint.
- Klik op de knop Formaat wijzigen in het gedeelte Afbeelding van het lint.
- Selecteer de optie Percentage of Pixels.
- Vink het vakje Beeldverhouding behouden aan als u de huidige beeldverhouding van de afbeelding wilt behouden.
- Voer de gewenste waarde in het veld Horizontaal of Verticaal in.
- Klik op de OK knop.
Opmerkingen
Maak eerst een kopie van het afbeeldingsbestand als u een kopie van de originele, ongewijzigde foto wilt behouden. U kunt een afbeelding kopiëren door met de rechtermuisknop op het bestand te klikken en Kopiëren te kiezen, vervolgens met de rechtermuisknop op een lege ruimte in de map te klikken en Plakken te kiezen.
© SolveYourTech Projecttype: Verfgids / Categorie: Programma'sAls je ook Microsoft Word hebt, zijn er enkele interessante dingen die je kunt doen met afbeeldingen in die applicatie. Lees bijvoorbeeld hoe u een afbeelding in een Word-document opslaat als een afzonderlijk afbeeldingsbestand als u deze in een andere toepassing wilt gebruiken.